
Cuprins:
- Autor John Day [email protected].
- Public 2024-01-30 11:44.
- Modificat ultima dată 2025-01-23 15:04.


KUNAI este un controler MIDI 4 x 4 care utilizează cea mai înaltă calitate; Butoane japoneze SANWA, are la fel de multe bănci pe care le poate gestiona DAW, un filtru tactil și complet personalizabil și modular! Acesta este un proiect pe care am început să-l perfecționez în sfârșit după ce am început să lucrez la un remix al acestui controler midi postat pe DJTT de Kyle Mohr! https://djtechtools.com/2015/08/25/how-to-make-yo… De atunci m-am mutat de la fire la o placă de circuit personalizată pentru a curăța lucrurile, am curățat codul și am adăugat câteva caracteristici !: D
Pasul 1: Materiale necesare

Vei avea nevoie:
-Microcontroler TEENSY LC]
-Cel mai puțin 120x120mm placă de cupru cu un singur strat (achiziționez o foaie de 300x300 pe Amazon pentru 20 USD, care face 4)
- Suport pentru panou Micro-B masculin la Femelă-B
-Potentometru moale Spectra Symbol
-Rezistor 10k
-x16 butoane SANWA arcade
-X4 LED-uri de 3 mm
-x2 Butoane tactile de 12 mm
-x32 3577 cleme pentru siguranțe (dacă doriți ca butoanele să fie detașabile de pe PCB [ÎNCĂRZIT recomandat]
șuruburi x4 30mmx2.5mm (M3)
-Clorură de fier
-Elmers Glue Stick
-Soldare de fier și lipit
Burghiu de -1 mm
-imprimantă 3d
-Filament imprimanta 3D in culoarea dorita
Placă de cupru cu un singur strat de 2 mm
-Recipient din sticlă sau plastic
-Lipici fierbinte
-Sârmă mică
Pasul 2: Modelarea 3D a KUNAI
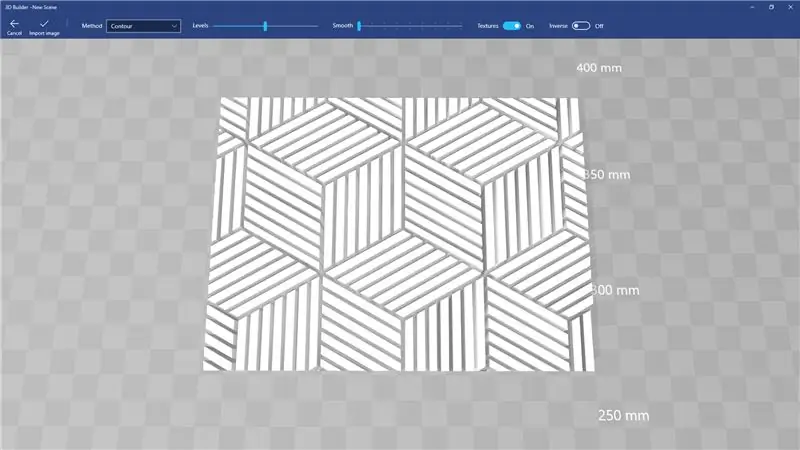
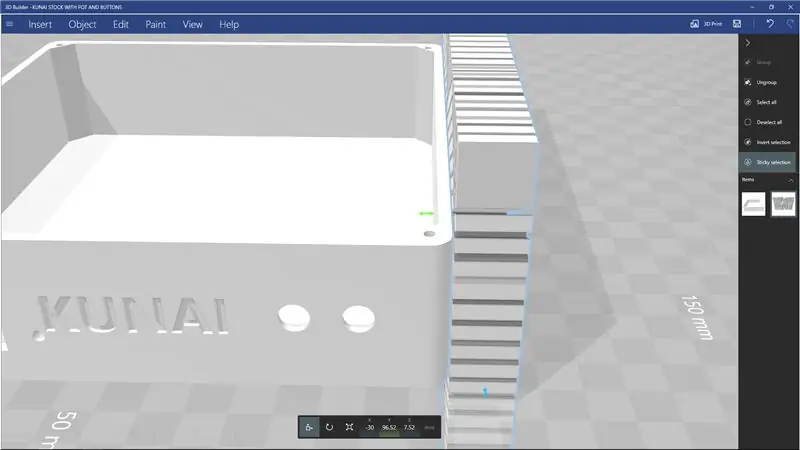
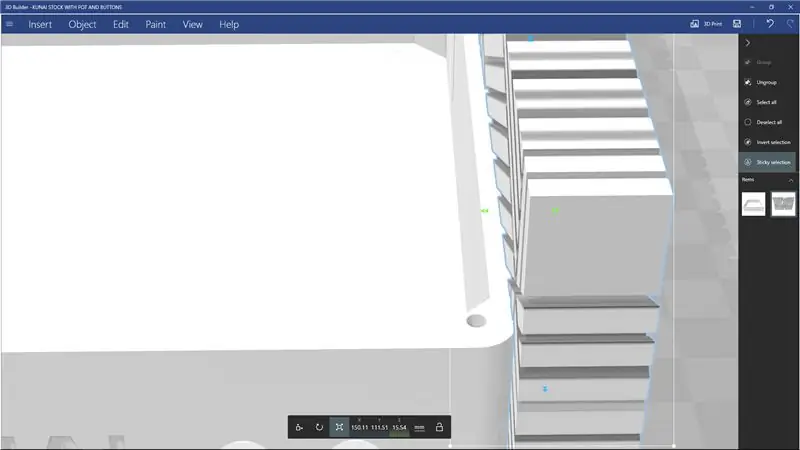
Cea mai bună parte a KUNAI este că carcasa este complet imprimată 3D, permițându-i să fie FOARTE ușor de personalizat cu un efort minim.
Am inclus fișierele de bază pentru KUNAI care nu au modele de relief, astfel încât să puteți pur și simplu să glisați și să fixați un model în programul dvs. de modelare 3D, să obțineți un șablon 3D din acesta și apoi să-l scădeți de pe pereții KUNAI, acel model să fie gravat pe pereții KUNAI.
Pentru a face acest lucru, pur și simplu urmați acești pași: -Descărcați și instalați „3D Builder” din magazinul Microsoft
-Găsiți o imagine pe care doriți să o utilizați ca model pe KUNAI și trageți-o și fixați-o în 3D Builder
-Vei primi opțiuni în partea de sus … Dezactivează texturile, schimbă nivelurile și netezimea până când obții un rezultat dorit. De asemenea, puteți utiliza opțiunea „Inversă” pentru a inversa ștanțarea care va inversa care margini sunt scufundate în pereți și care rămân la același nivel. După ce ați terminat cu aceste opțiuni, faceți clic pe „Import Image” în partea stângă sus și vi se va oferi un model 3D realizat dintr-o fotografie.
- Pasul următor este să deschideți o a doua instanță a 3D Builder și să deschideți fișierele de bază KUNAI
-Întoarceți-vă la modelul dvs. odată ce baza KUNAI a fost deschisă și ctrl + A pentru a selecta toate și ctrl + c pentru a copia modelul
-Acum reveniți la modelul de bază KUNAI și ctrl + v pentru a lipi modelul
-Cu modelul dvs. postat acum lângă The KUNAI, selectați instrumentul de rotire din partea de jos, care are forma unei săgeți rotative (sau „E” dacă aveți probleme cu găsirea acestuia), veți regla apoi Rolll, Pitch & Yaw din model pentru a-l alinia cu pereții KUNAI
-Odată ce sunteți mulțumit de orientarea modelului dvs., selectați mutarea (sau „R” dacă aveți probleme cu găsirea acestuia)
și mutați modelul la același nivel cu peretele KUNAI; ar trebui să „SNAP” în loc odată ce este la culoare.
-Acum doar cu modelul selectat, ctrl + c pentru a-l copia în noua sa poziție (acest lucru va economisi timp pentru fiecare perete)
-Cu doar modelul selectat, dorim să alegem instrumentul „SCALARE” (Q dacă aveți probleme cu găsirea acestuia), fii atent la numărul de sub „Z”, deoarece aceasta este grosimea bazei tiparelor tale, iar acum trage săgeata orientată spre centrul KUNAI către centrul KUNAI, până când valoarea Z este cu 0,5 mm mai mare decât era inițial (aceasta va fi un relief cu o adâncime de 0,5 mm)
-Acum dați clic pe „Editați” în partea de sus și selectați „Scădere” din bara secundară pentru a crea ștanțarea!
-Vei observa că KUNAI are acum un model pe UNUL dintre pereți, dar încă avem nevoie de celelalte 3! Acesta este motivul pentru care am copiat modelul înainte de al edita în continuare! Pur și simplu ctrl + v pentru a lipi modelul înapoi în exact același loc în care se afla înainte de al trage în pereți pentru relief
-Selectați pur și simplu modelul pe care tocmai l-ați lipit (ASIGURAREA DOAR MODELUL ESTE SELECȚIONAT) și utilizați instrumentul MUTARE "R", pentru a-l muta pe peretele opus și a repeta procesul
-Pentru ultimii 2 pereți (care sunt orientați 90 cu peretele inițial), după ce faceți a doua scădere și lipiți modelul pentru a treia oară, selectați instrumentul de rotire (E) și rotiți-l cu 90 de grade și apoi urmați același lucru pasi din nou!
Odată ce sunteți mulțumit de modelul de pe pereții KUNAI. Salvați fișierul ca fișier. STL,. OBJ sau.3MF.
-Acum faceți asta din nou pentru coperta superioară>:} (pur și simplu puneți modelul DUPĂ copertă și scădeți din aceasta)
TADAA !!!! Moduri 3D gata … Acum le tipăriți 3D! (Vă recomandăm să îl imprimați cu PLA @ 20% umplutură, 2 pereți, straturi de 0,3 mm)
Pasul 3: PCB (placa de circuit imprimat) Pasul 1/3
Deci … Aici lucrurile devin puțin ciudate, mai ales că există mai multe modalități de a face acest lucru.
Dacă aveți norocul să dețineți o imprimantă 3D, am făcut deja toată treaba creierului pentru a vă transforma imprimanta 3D într-un creator extraordinar de plăci de circuite FĂRĂ să faceți NICIUN fel de modificări !!!
Pentru a pregăti imprimanta 3D pentru realizarea plăcilor de circuit, pur și simplu aruncați patul la cel puțin 2 mm de la nivel, și literalmente atât! (pentru imprimantă)
Acum, fixarea plăcii de cupru la imprimantă este partea puțin mai complicată și unde intră banda ta dublă.
- Pur și simplu luați banda dublă și lipiți partea din spate a plăcii de cupru; ASIGURAREA că colțurile și mijlocul au cel puțin bandă pe ele (banda pe care o folosesc este de aproximativ grosimea benzii adezive și utilizarea a 3 benzi lasă doar un spațiu foarte mic care nu este acoperit)
-Îndepărtați acum partea din spate de protecție de pe bandă și aruncați placa de cupru pe patul imprimantelor dvs. 3D cât mai pătrată posibil (folosesc o foaie de cupru de 150 mm pentru a face o placă de 120 mm pentru a lăsa loc pentru erori datorită faptului că nu este perfect pătrată … și pentru că îmi cumpăr foile în pachete de 300x300: 3)
- Acum nivelați imprimanta așa cum ați face de obicei, dar, în loc să utilizați colțurile patului ca puncte de referință spre plat, utilizați colțurile plăcii de cupru (dacă utilizați opțiunea de nivel de pe imprimantă 3D, nivelați-o la mijloc, așteptați să ajungă la punctul cel mai scăzut pe care îl obține, apoi opriți imprimanta sau trimiteți comanda „DISABLE MOTORS” prin feliator și mutați manual capul de imprimare și pariați pentru a ajunge la colțurile plăcii)
-După ce placa dvs. este nivelată, luați Adezivul lui Elmer și acoperiți cuprul cu cel puțin 3 straturi (IMPORTANT, PÂREA ESTE MAI BUNĂ DECÂT Prea puțin), de obicei fac o trecere verticală, o trecere orizontală și apoi o altă trecere verticală sau până lipiciul este vizibil tulbure pe cupru
-După ce toți acești pași sunt finalizați, pur și simplu încărcați modelul 3D „urme” incluse în feliatorul dvs., setați temperatura duzei la capătul înalt al scalei pentru filamentul dvs., setați-vă patul la 60 de grade (Nu ați testat cu un dispozitiv neîncălzit) pat) setați pereții la "4", umplutură 100%, straturi de 0,3 mm, diafragmă solidă vreodată 1 strat (dacă aveți opțiunea) și este posibil să fiți nevoit să vă deranjați cu setări de extrudare unice pentru a obține o umplere solidă pe urme. De asemenea, vă recomand să folosiți 2/3 fuste la 4-5 mm distanță pentru a pregăti duza și, de asemenea, aflați dacă placa dvs. este aliniată corect pe pat.
-După ce aveți modelul încărcat și setările de imprimare setate, imprimați! -Acordați o atenție deosebită fustei când începe imprimarea pentru prima dată, dacă imprimă întreaga fustă pe tablă și nimic nu se ridică / se desprinde de pe tablă, restul imprimării NU ar trebui să treacă prin nicio problemă!
Odată ce placa dvs. a terminat de imprimat, se află pe pasul 2 din 3 al procesului de fabricare a PCB!
Pasul 4: PCB Pasul 2/3
Odată ce placa de cupru a terminat de imprimat, este timpul să vă pregătiți pentru gravare.
-Îndepărtați PCB-ul RAW de pe patul imprimantei și îndepărtați orice bandă atașată încă de acesta …
-Acum, rulați placa sub robinetul la fierbinte la presiune maximă (presupunând că chiuveta nu trage laserele) pentru a topi oricare dintre adezivul suplimentar! Nu strică să folosiți o pensulă pentru a încerca să ajutați la eliminarea oricărui adeziv rămas din urmele care se apropie una de cealaltă (cum ar fi urmele centrale și cele de-a lungul marginilor). ÎN ARAMĂ NU ESTE GRAVATĂ ȘI POSIBIL SCURTĂ-ȚI CONSILIUL DACĂ NU ESTE PRES DE PRIMĂ MATURĂ !!!!!
-Puneți PCB-ul RAW într-un recipient din plastic sau într-un vas de sticlă (Pyrex / sticlă) (ORICE DAR METAL)
-Torniți niște clorură ferică pe PCB RAW, până când este complet scufundat
-Acum agită agită agită! Agitați în mod constant clorura ferică scuturându-vă recipientul, răsucindu-l, legănându-l înainte și înapoi, oricum, pur și simplu mențineți-l în mișcare și schimbând direcțiile Pare să vă ajute.
-Placa dvs. este terminată după gravare după ce vedeți Niciun cupru lăsat oriunde pe placa dvs. (nu m-aș deranja să o verific înainte de aproximativ 10 minute)
-Dacă nu sunteți sigur dacă s-a făcut (pare neuniform), pur și simplu scoateți placa din clorura ferică, rulați-o sub apă rece și inspectați-o cu atenție, dacă a mai rămas cupru, rulați locul respectiv sub apă fierbinte și dați-i un agitați din nou clorura ferică câteva minute! Dacă cuprul nu dorește să graveze, probabil că mai are adeziv peste el, așa că pur și simplu folosiți pensula și apa caldă pentru a îndepărta adezivul de acolo și fie scufundați-l înapoi în clorura ferică, fie vă puteți scufunda pensula în clorura ferică și vopsiți în mod repetat locul unde cuprul rămas este pentru a-l îndepărta fără a fi nevoie să scufundați din nou întreaga placă!
-După ce sunteți convins că tot cuprul din spațiul negativ (pete fără imprimare 3D pe el) a fost gravat, pur și simplu smulgeți stratul imprimat 3D folosind o pensetă sau o daltă!
-Acum ar trebui să aveți un PCB cu aspect profesional complet gol pe care l-ați făcut acasă pentru doar câțiva dolari! (Sunteți binevenit), acum luați PCB-ul respectiv și rulați-l sub apă și frecați orice adeziv rămas pe urme.
-Acum, ia niște vată de oțel și dă urmei o curățare și strălucire frumoasă!
LA PASUL 3/3 din procesul PCB!
Pasul 5: PCB Pasul 3/3
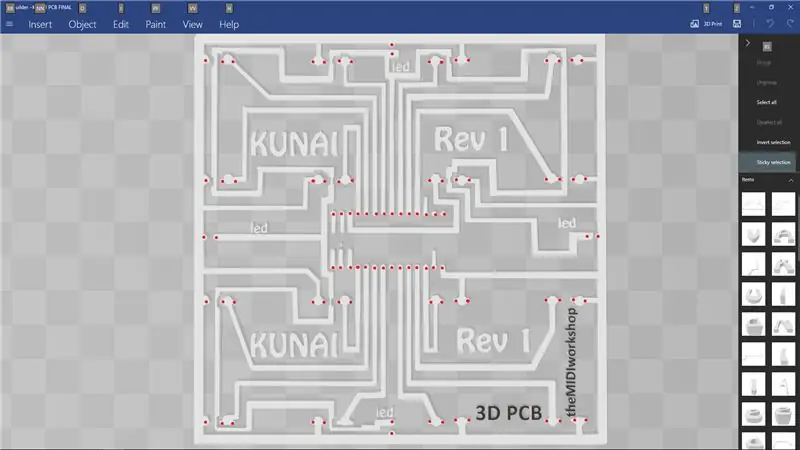
Odată ce PCB-ul gol a fost clătit și lustruit, este timpul să îl tăiați pur și simplu și să faceți găurile pentru toate componentele!
-Utilizând un burghiu de 1 mm, pregătiți-vă ochii, mâinile și mintea pentru a găuri manual 90 de găuri
-Găurile de găurit sunt puțin greu de identificat la început, dar povestea lungă este scurtă, este orice lucru care arată ca un mamelon sau un cerc (fotografie atașată cu puncte de găurire încercuite)
-După ce ați forat toate cele 12982309182 găuri, tăiați placa la dimensiune cumpărați urmând marginea EXTERIOARĂ a urmelor mari, parcurge de-a lungul marginii plăcii (Ground Plane)
Acum să le umpleți găuri;)
Această parte este suficient de simplă! Toate componentele ar trebui montate pe partea OPOSITĂ a urmelor, astfel încât capătul cozii componentei să se lipească numai de partea în care sunt urmele (imaginea atașată).
TEENSY ar trebui să fie montat cu portul USB orientat spre TÂLGUL STÂNG al plăcii, dacă îl priviți din partea goală, în timp ce este orientat corect.
Clemele pentru siguranțe ar trebui să fie orientate cu fanta orientată spre marginea inferioară a plăcii, dacă o priviți din partea goală, în timp ce este orientată corect
LED-urile ar trebui să aibă capătul mai scurt care trece prin urma de la margine (GROUND), iar cel mai lung pe urmele mai subțiri rulează de-a lungul solului urmează tot drumul în jurul plăcii (5V)
acum lipiți pur și simplu totul din cealaltă parte!
Acum direcționați Micro USB către USB B pentru a ajunge între primele două rânduri de clipuri în partea stângă (imaginea de referință pentru ajutor)
Acum, la următorul pas! Programare!
Pasul 6: Codificarea KUNAI
Deoarece KUNAI folosește un procesor TEENSY, facilitează compilarea codului cu ARDUINO.
Acest cod folosește bibliotecile „bounce” și „MIDI” pentru a căuta apăsarea butoanelor și apoi pentru a trimite cod MIDI * duh *
Nu voi defalca codul aici, deoarece este adnotat destul de bine!
Veți avea nevoie de programatorul Arduino și de bibliotecile teensyduino, care pot fi găsite ambele printr-o căutare rapidă pe Google.
Conectați-vă placa acum „stupidă” la computer și deschideți programul ARDUINO.
Acum pur și simplu copiați și lipiți acest cod în programul dvs. ARDUINO sau deschideți fișierul.ino inclus cu programul ARDUINO și setați următoarele setări: Instrumente> Plăci> Teensy LC
Instrumente> Tip USB> MIDI
Instrumente> Port> Care port arată oricând Teensy
Acum apăsați în cele din urmă butonul săgeată din stânga sus pentru a verifica și încărca codul!
ACUM TIMP PENTRU TEST!
Pasul 7: TIMPUL DE TESTARE
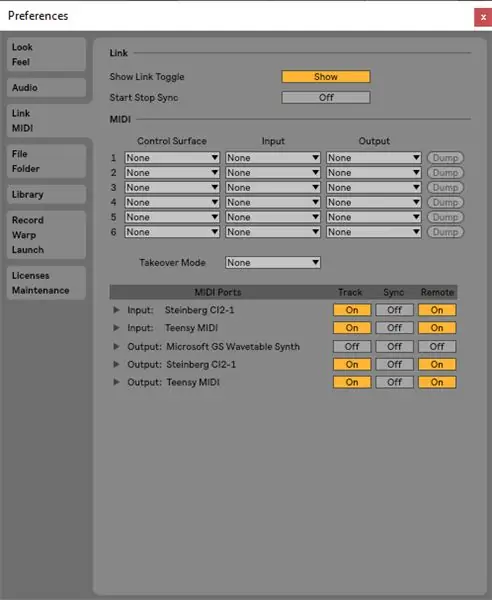
Deci … Acum aveți din punct de vedere tehnic un instrument midi funcțional, dar nu suntem 100% siguri dacă există pantaloni scurți sau pauze în urme și lipire, așa că trebuie să-l testăm!
Deschideți DAW ca FL Studios sau Ableton (voi folosi Ableton pentru acest exemplu) și activați dispozitivul Teensy MIDI în opțiunile MIDI (imagine atașată)
Acum încărcați un tambur (pe un canal midi pentru ableton mergând la instrumente din meniul colecțiilor din stânga și făcând dublu clic pe tambur pentru a-l încărca.
acum începeți să utilizați un buton, o sârmă sau orice alt element conductiv, scurtați fiecare set de 2 clipuri de pe tablă și urmăriți aprinderea LED-urilor dvs. și să se aprindă plăcuța pentru tambur în legătură cu setul de plăcuțe pe care le-ați scurtcircuitat; tamponul din stânga jos (c1) este situat în colțul din stânga jos al KUNAI dacă placa este rotită cu 90 de grade în sensul acelor de ceasornic.
Dacă fiecare set de scurtcircuituri de distanțare cauzează o lansare a pad-ului + strălucire LED, atunci distanțele funcționează corect!
Acum, apăsați butonul tactil stâng și scurtați din nou tampoanele și urmăriți luminile din banca de pătrate deasupra celui selectat în prezent pentru a se aprinde pentru a vă asigura că următorul buton al tamponului funcționează, după ce ați lucrat, apăsați butonul tactil potrivit, care vă va readuce la setul dvs. activ de tampoane, tampoane scurte din nou, dacă vedeți grila activă se aprinde, butoanele bancare funcționează!
Pentru a vă asigura că filtrul dvs. tactil funcționează, introduceți modul de cartografiere midi ctrl + m pentru Ableton pe Windows (comandă + m pentru Ableton pe OSX) sau ctrl + j pentru FL Studio pe Windows (probabil comanda j pentru FL Studios pe OSX)
acum faceți clic pe orice buton de pe daw, apoi trageți degetul de-a lungul filtrului tactil, apoi ieșiți din modul hartă MIDI (ctrl / comanda m pentru ableton, iar I THINK FL studio există automat după fiecare link).
Acum, pentru a testa în cele din urmă filtrul, trageți din nou degetul de-a lungul acestuia și ar trebui să vedeți butonul pe care ați făcut clic, corelat cu poziția degetului pe filtru!
YAY!!! CONSILIUL TĂU FUNCȚIONEAZĂ! ACUM PENTRU PASUL FINAL DE ASAMBLARE!
Pasul 8: Adunarea finală

Acum ar trebui să aveți o bază KUNAI imprimată 3D, un top KUNAI imprimat 3D și o placă de circuit asamblată!
Primul pas este să puneți butoanele în panoul superior, ceea ce se explică de la sine. rețineți că pinii butoanelor trebuie să facă * ROWS * în loc de * COLUMNS * (greu de explicat), deoarece placa se întoarce la 90 de grade, deci dacă aveți un model tipărit pe care trebuie să fie orientat într-un anumit fel, fii atent la asta! În caz contrar, trebuie doar să apăsați butoanele în același mod, astfel încât pinii să fie aliniați cu marginile plăcii, creând 4 coloane sau rânduri!
Acum asigurați-vă că conectorul USB este în poziția corectă, aliniați pinii din partea de jos a butoanelor în clemele de siguranță și împingeți-le în poziție! Este cel mai ușor să aliniați un rând întreg sau o coloană la un moment dat și să împingeți acel rând sau coloană în jos în același timp, în loc de fiecare buton individual! Rețineți că, deoarece găurirea este manuală și așezarea butoanelor este manuală, totul NU va fi perfect aliniat, poate fi necesar să finisați știftul butonului în clemă îndoind ușor și răsucind capacul superior!
Odată ce ați asamblat partea superioară, lipiți la cald butoanele tactile în decupajele din baza KUNAI, lăsați-o să se răcească, apoi glisați pur și simplu filtrul tactil în fantă; cu partea de argint a filtrului orientată spre exterior și folosiți un pic de adeziv fierbinte pentru a menține rezistența și mica filă albastră fixate pe corpul KUNAI, astfel încât să rămână în afara drumului PCB-ului odată ce a fost introdus în bază!
Acum, pur și simplu aruncați placa și butoanele în baza KUNAI, în timp ce puneți marginea îndepărtată mai întâi (marginea cu butoanele tactile) și acum partea dificilă … Alinierea portului USB cu decupajul.
Acest lucru mi se pare cel mai ușor folosind o pensetă sau un mic instrument dur pentru a împinge în port până când văd găurile șuruburilor prin găurile decupate. După ce vedeți una, fixați o parte cu un șurub (nu o strângeți încă complet), apoi mergeți la pescuit din nou pentru a doua gaură a șurubului, în timp ce prima este încă ținută în poziție cu șuruburile; după ce ați găsit-o, înșurubați ambele șuruburi și strângeți-le (nu o pot obține niciodată complet perfectă cu modelul meu)
Acum, pentru ultimii pași, înșurubați panoul superior în panoul inferior folosind șuruburile de 30 mm și adăugați picioarele de cauciuc la colțurile din partea de jos a KUNAI-ului acum terminat!
Pasul 9: Sprijiniți viitorul instrumentelor tipărite 3D
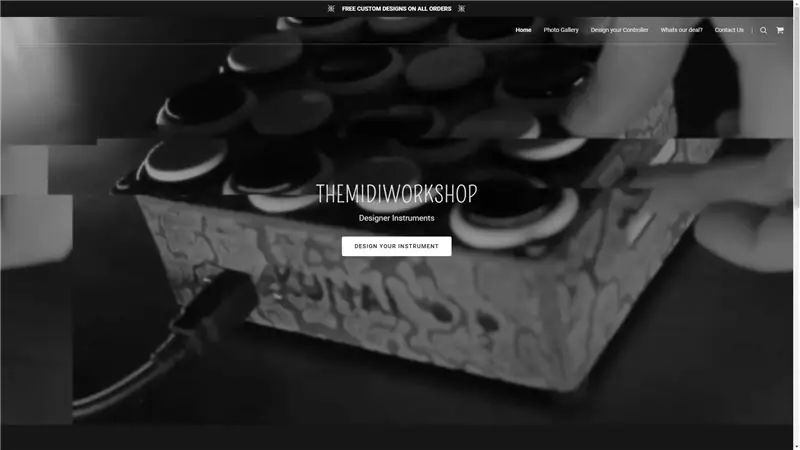

Vă mulțumesc că ați verificat tutorialul meu, acest proiect nu are secrete în spate, dar, după cum puteți vedea, este un proiect foarte plictisitor și scump! Le fac și le vând de pe site-ul meu @ www.themidiwork.shop
Vă mulțumim pentru tot sprijinul acordat și sper că ați găsit acest tutorial suficient de informativ pentru a vă face al dvs. sau pentru a vă fi inspirat să cumpărați unul de la mine!
Recomandat:
Brat robotizat imprimat 3D Moslty care simulează controlerul de marionetă: 11 pași (cu imagini)

Moslty 3D Robotic Arm That Mimics Puppet Controller: Sunt un student de inginerie mecanică din India și acesta este proiectul meu de studii universitare. gripper. Brațul robotizat este controlat cu
Cum se face controlerul automat de temperatură și umiditate Arduino: 3 pași

Cum se face controlerul automat de temperatură și umiditate Arduino: 1
Cum se face controlerul de direcție a motorului CC pentru biciclete electrice: 4 pași

Cum să faceți controlerul de direcție a motorului E-Bike DC: Acesta este un controler de direcție a motorului DC pentru E-Bike. În acest circuit am folosit podul MOSFET H cu canal N și zăvor SR. H Controlul circuitului podului Direcția debitului curent. Circuitul de blocare SR oferă un semnal pozitiv pe circuitul de pod H. Comp
Modul de alimentare IoT: Adăugarea unei funcții de măsurare a puterii IoT la controlerul meu de încărcare solară: 19 pași (cu imagini)

Modul de alimentare IoT: Adăugarea unei funcții de măsurare a energiei IoT la controlerul meu de încărcare solară: Bună ziua tuturor, sper că toți sunteți grozavi! În acest instructiv vă voi arăta cum am realizat un modul de măsurare a puterii IoT care calculează cantitatea de energie generată de panourile mele solare, care este utilizată de controlerul meu de încărcare solară t
Glisor cameră de urmărire a obiectelor cu axă de rotație. Imprimat 3D și construit pe controlerul de motor CC RoboClaw și Arduino: 5 pași (cu imagini)

Glisor cameră de urmărire a obiectelor cu axă de rotație. Imprimat 3D și construit pe RoboClaw DC Motor Controller & Arduino: Acest proiect a fost unul dintre proiectele mele preferate de când am ajuns să îmi combin interesul de a face video cu DIY. M-am uitat mereu și am vrut să imit acele fotografii cinematografice din filme în care o cameră se mișcă pe un ecran în timp ce panoramează pentru a urmări
