
Cuprins:
- Pasul 1: intrarea prin cablu și ieșirea computerului
- Pasul 2: Pasul 2: Introduceți cablul VGA și portul de afișare în portul monitoarelor
- Pasul 3: Pasul 3: Conectați adaptorul VGA și cablul portului de afișare la portul computerului
- Pasul 4: Pasul 4: Porniți computerul și monitoarele
- Pasul 5: Pasul 5: Faceți clic dreapta pe mouse-ul de pe desktop
- Pasul 6: Pasul 6: Configurarea monitoarelor
- Pasul 7: Pasul 7: Extinderea desktopului de la principal la afișajul selectat
- Autor John Day [email protected].
- Public 2024-01-30 11:44.
- Modificat ultima dată 2025-01-23 15:04.


Cercetare generală a componentelor Cablul VGA este un adaptor video, de asemenea, o placă de extensie sau o componentă care oferă posibilitatea de a converti informațiile de afișare într-un semnal care este trimis la monitor. HDMI, interfață multimedia de înaltă definiție, acceptă conexiunea între un dispozitiv, cum ar fi o cutie de cablu și un televizor HD cu ecran plat. VGA (analogic) este o versiune veche de tip cablu care înlocuiește noua versiune HDMI și Display Port (digital). Pentru a începe, aveți nevoie de computere cu port deschis, al doilea monitor. Este opțional să alegeți cardul HDMI și adaptorul VGA.
Numai imagine VGA (analogică), rezoluție maximă <2k HDMI 2.0 / afișare imagine (digitală) imagine, audio, (port afișare - monitoare multiple pe un singur port) rezoluție 4k
Pasul 1: intrarea prin cablu și ieșirea computerului




Cablu HMDI, Display PortPort (stânga) și cablu VGA care este înlocuit cu cablu HDMI deoarece noua versiune oferă o calitate a imaginii îmbunătățită / superioară. Când achiziționați un computer desktop nou, VGA și Display Port vin împreună cu acesta. Portul de afișare costă sub 9,00 USD pe Amazon.
În partea stângă a vechiului desktop cu același port de ieșire și în dreapta noul mini computer desktop pe care majoritatea corporațiilor îl folosesc astăzi.
Partea din spate a computerului localizează cablul VGA, HDMI, VGA și Display Port.
Pasul 2: Pasul 2: Introduceți cablul VGA și portul de afișare în portul monitoarelor


Aici Display Port și VGA sunt introduse în spatele portului monitorului.
Conectați portul de afișare și adaptorul VGA la computerul principal utilizând conectorii acceptați.
Conectați monitoarele secundare la computer utilizând conexiunea rămasă disponibilă pe computer
Cablul VGA și Display Port sunt atașate la portul celor două monitoare
Pasul 3: Pasul 3: Conectați adaptorul VGA și cablul portului de afișare la portul computerului

Portul de afișare și VGA sunt atașate pe măsură ce vedeți cablul Ethernet în albastru, precum și adaptoarele pentru tastatură și mouse.
Cablul Display Port de pe al doilea monitor este conectat la computer.
Pasul 4: Pasul 4: Porniți computerul și monitoarele

Porniți monitoarele conectate și computerul.
Desktop 1 activează spațiul de lucru numai pe monitorul principal și dezactivează al doilea monitor invers pentru ambele. Uneori, când porniți monitoarele și computerul, acestea rămân oprite, verificați dublu conectorii.
Pasul 5: Pasul 5: Faceți clic dreapta pe mouse-ul de pe desktop


Accesați Setări de afișare
Pe ecran selectați Setări afișare, (pentru Windows 7 va fi afișare ecran)
Faceți clic pe meniul derulant Afișaje multiple și alegeți tipul de afișaj dorit.
Pasul 6: Pasul 6: Configurarea monitoarelor


Faceți clic dreapta pe desktop și selectați Setări afișare.
Selectați care sunt cele două monitoare pe care doriți să fie afișajul principal.
Setări Afișați pictograma monitorului computerului.
Derulați în jos pentru afișare multiplă.
Faceți clic pe caseta pătrată cu numărul 1 și 2, apoi trageți caseta pătrată pentru a configura poziția de afișare la alegere.
Când nu sunteți sigur cu privire la ce monitor să afișați, faceți clic pe Identificare.
Pasul 7: Pasul 7: Extinderea desktopului de la principal la afișajul selectat

Duplicarea afișajelor arată o imagine oglindă de la desktop 1 la desktop 2
Puteți extinde aceste afișaje extinde zona de lucru pe ambele monitoare și permite afișarea aplicațiilor diferite pe oricare dintre ele.
Recomandat:
Dimmerul cu LED dublu pentru a vă face propriul (Seesaw): 4 pași
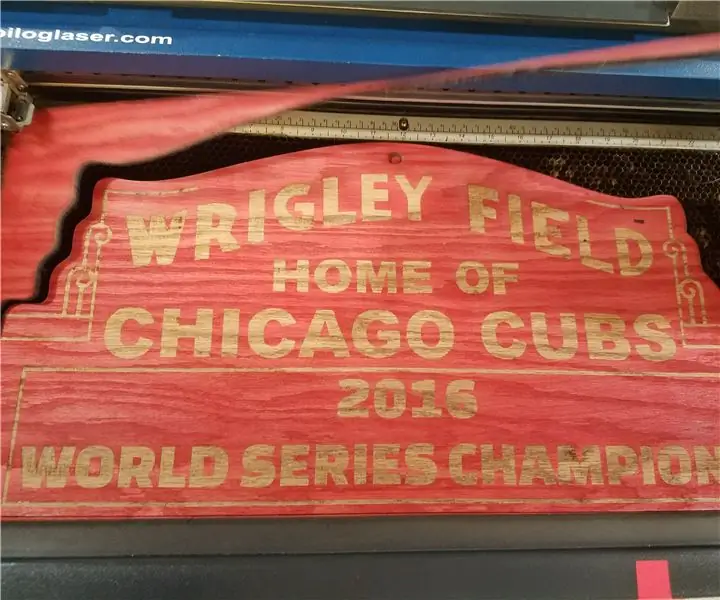
Make Your Own (Seesaw) Double LED Dimmer: Astăzi, vă voi arăta cum să faceți dublu LED Dimmer cu doar 555 timer chips-uri împreună cu componente comune. sau N-Channel) care reglează luminozitatea unui LED, acesta folosește două MOS
Efect dublu întârziere: 10 pași (cu imagini)

Efect dublu întârziere: SUPER efect dublu întârziere! Obiectivul meu a fost să construiesc cea mai compactă, mai întârziată întârziere posibilă folosind doar o mână de componente. Rezultatul este o mașină de zgomot fără înveliș, ușor de modificat, cu un sunet surprinzător de masiv. ACTUALIZARE: Detalii
Blinker dublu LED sensibil la lumină: 13 pași

Blinker dublu LED sensibil la lumină: Hii prietene, astăzi am să fac un circuit de Blinker dublu LED sensibil la lumină. Aceasta înseamnă că LED-urile vor clipi alternativ atunci când nu va cădea lumină pe LDR și LED-urile vor aprinde continuu când lumina va fi pe LDR. Să începem
Cum se repară mouse-ul cu dublu clic: 5 pași

Cum se repară mouse-ul cu dublu clic: dublu clic cauzat de arc în comutatorul mouse-ului. Acest arc poate deveni obosit, deci nu oferă presiunea necesară pentru a menține conexiunea între două contacte (sus, jos). Cu o combinație de murdărie, abraziune și oxidare pe zonele de contact
5200 Amplificator audio dublu cu tranzistor dublu: 9 pași

Amplificator audio 5200 cu tranzistor dublu: Hii prietene, astăzi voi face un circuit de amplificator audio pentru bas utilizând tranzistor dublu 5200. Să începem
