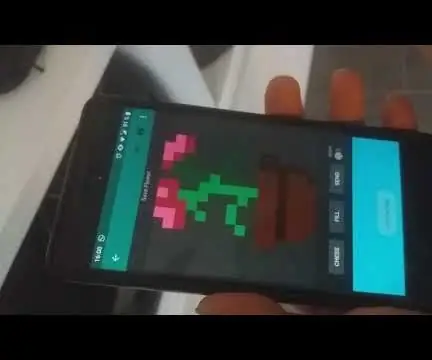
Cuprins:
- Autor John Day [email protected].
- Public 2024-01-30 11:44.
- Modificat ultima dată 2025-01-23 15:04.
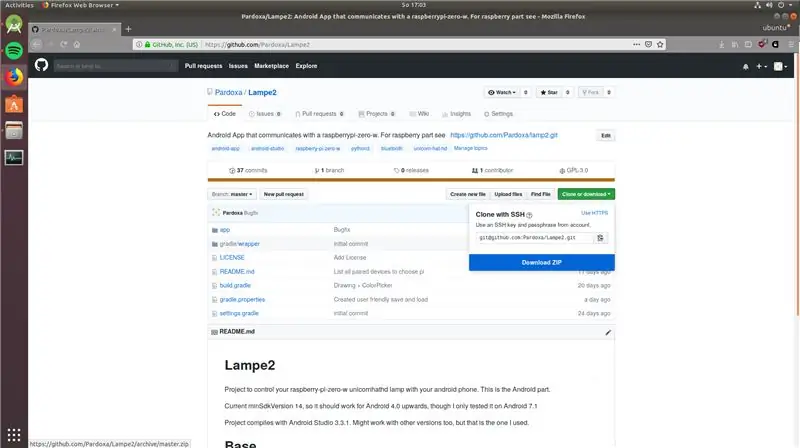

Introducere:
Vom face o lumină ambientală controlabilă de la distanță. Puteți vedea rezultatul în videoclip. Nu sunt vorbitor nativ de engleză, așa că fii cu limba mea.
Nu trebuie să vă fie frică de terminale, deoarece nu vom folosi imaginea desktop pentru Pi. Cred că acest instructable este realizabil fără experiență anterioară cu terminale, presupun că ar include un pic de googling și ar putea fi un pic frustrant …
De ce ai nevoie:
- Raspberrypi Zero W (Cumpărați un Raspberry pi Zero WH dacă nu doriți să lipiți nimic)
- Card Micro SD (pentru imaginea Raspberry pi. 8 GB ar trebui să fie mai mult decât suficient)
- Sursa de alimentare pentru Raspberry pi
- Unicorn hat hd
- Smartphone Android (totul de la 4.0.0 ar trebui să funcționeze, deși am testat doar 7.1.1)
- Monitor (numai pentru configurarea inițială - veți conecta pi la acesta. Notă: s-ar putea să aveți nevoie și de adaptor pentru a vă conecta Pi la monitor)
- Tastatură (numai pentru configurarea inițială - veți conecta pi la aceasta. Notă: s-ar putea să aveți nevoie și de adaptor pentru a vă conecta tastatura la Pi)
- Un computer cu Android Studio (gratuit pentru descărcare dacă nu îl aveți încă instalat)
- WLAN cu acces la internet (numai pentru configurarea inițială a pi)
(Dacă doriți, pot adăuga aplicația în magazin, pentru a putea sări peste partea de studio Android)
Pasul 1: Raspbian
Pinii:
Dacă ați cumpărat un Raspberry Pi Zero cu ace separate: lipiți-le pe Pi.
Imagine:
Descărcați Raspian Stretch Light.
Flash-l pe cardul SD. De exemplu cu BalenaEtcher.
Pornire:
Introduceți Sd în zmeură. Conectați monitorul și tastatura la pi. Conectați-vă sursa de alimentare. Pi ar trebui să pornească.
Nume de utilizator implicit: „pi”
Parola implicită: „zmeură”
Notă: Aspectul implicit al tastaturii este SUA. Puteți schimba acest lucru după ce v-ați conectat la pi folosind raspi-config.
Pasul 2: Configurarea Raspberry
Urmați instrucțiunile README din GitHub Repository. Acesta explică totul pas cu pas.
Pasul 3: Partea Android
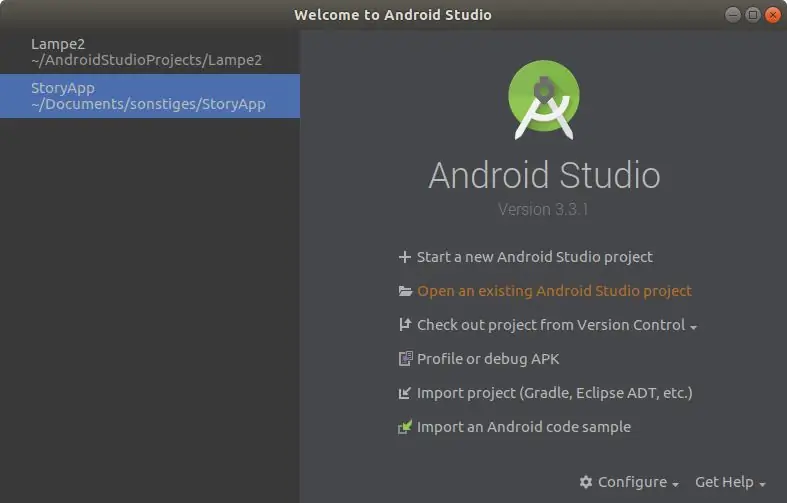
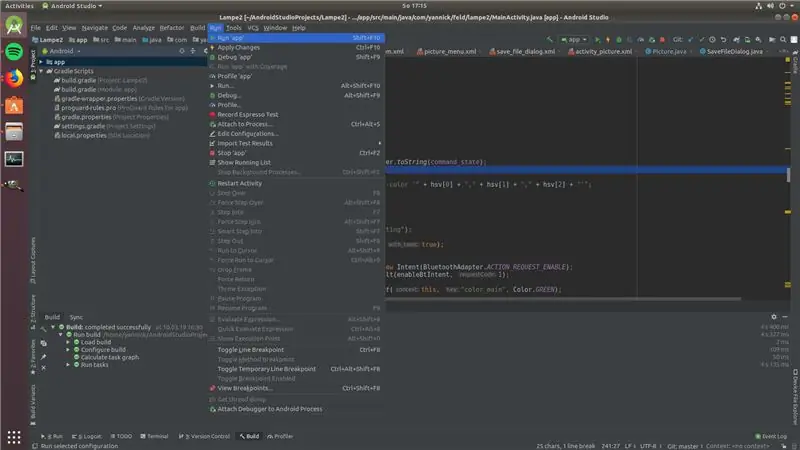
Ar trebui să aveți un Pi care rulează acum.
Instalați Android Studio.
Clonați GitHub Repository pentru partea Android utilizând git (sau pur și simplu descărcați codul zip dacă nu aveți experiență cu git și nu doriți să-l învățați).
Deschide Android Studio și folosește-l pentru a deschide proiectul. Conectați Android prin USB la computer.
Faceți clic pe importați Android Studio Project existent. Selectați folderul Lampe2. Dacă vă cere să adăugați un fișier la git: selectați anulați / nu.
Faceți clic pe „Run-> Run 'app'”. Selectați dispozitivul dintre dispozitivele selectate și faceți clic pe „ok”.
S-ar putea să trebuiască să instalați lucrurile care lipsesc. Dacă primiți un mesaj de eroare roșu cu un cuvânt evidențiat albastru, faceți clic pe cuvântul albastru și acesta ar trebui instalat automat.
Dacă aveți probleme, nu ezitați să întrebați.
Pasul 4: aplicația
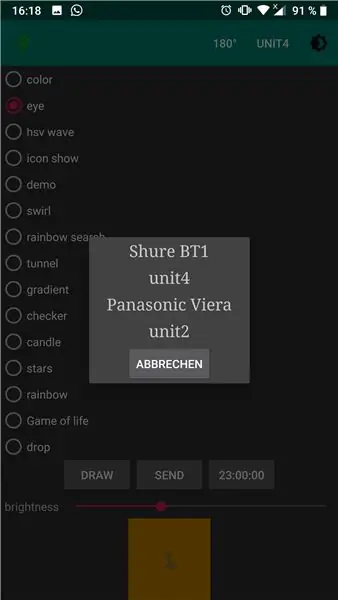
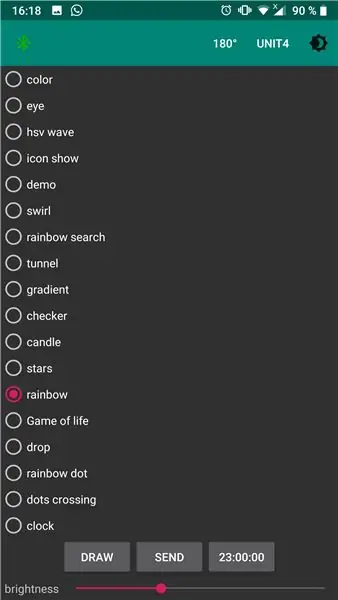
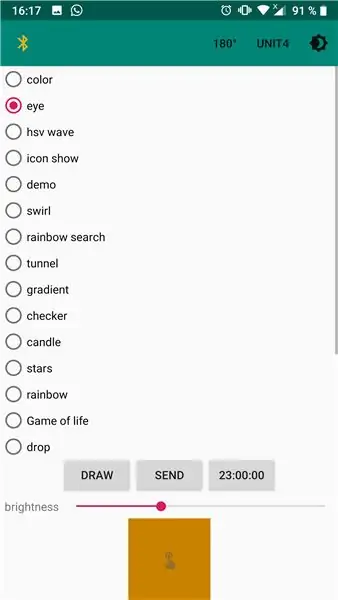
Ar trebui să aveți aplicația instalată acum. Și Androidul tău ar trebui să fie asociat cu pi.
Activați Bluetooth pe telefonul dvs. inteligent.
Selectați Pi din lista de dispozitive asociate.
Selectați o comandă și faceți clic pe trimitere.
Uneori conexiunea are unele probleme. În aceste cazuri: Așteptați până când vedeți mesajul „Lampa nu a fost găsită” și încercați din nou.
A SE DISTRA
Recomandat:
Lampă Stencil - O lampă Multe nuanțe: 5 pași

Stencil Lamp - One Lamp Many Shades: Acest instructiv vă va arăta cum să realizați o lampă simplă cu nuanțe comutabile (Este un abajur)
Lampa mumie - Lampă inteligentă controlată WiFi: 5 pași (cu imagini)

Lampa cu mumie - Lampă inteligentă controlată prin WiFi: acum aproximativ 230 de mii de ani ființa umană a învățat să controleze focul, ceea ce duce la o schimbare majoră a stilului său de viață, deoarece a început să lucreze noaptea, folosind și lumina din foc. Putem spune că acesta este începutul iluminatului interior. Acum eu
Lampa spirală (cunoscută și sub numele de lampa de birou Loxodrome): 12 pași (cu imagini)

Lampa Spiral (cunoscută și sub numele de Lampa de birou Loxodrome): Lampa Spiral (cunoscută și sub numele de Lampa de birou Loxodrome) este un proiect pe care l-am început în 2015. A fost inspirat de aplicația Loxodrome a lui Paul Nylander. Ideea mea inițială a fost pentru o lampă de birou motorizată care să proiecteze vârtejuri de lumină care curg pe perete. Am proiectat și
Convertiți vechea lampă CFL în lampă LED: 10 pași

Convertiți vechea lampă CFL în lampă LED: mai întâi vizionați videoclipul complet, apoi veți înțelege fiecare lucru
LAMPĂ BALON !!! UIMITOR !!! (lampă simplă Awsome Ballon) !!: 6 pași (cu imagini)

LAMPĂ BALON !!! UIMITOR !!! (Lampă de balon Awsome simplă) !!: Lampa de balon simplă este făcută din baloane și benzi de 12v cu driverul de led
