
Cuprins:
- Autor John Day [email protected].
- Public 2024-01-30 11:44.
- Modificat ultima dată 2025-01-23 15:04.

Descriere
Acest proiect este un controler foarte simplu care poate da intrare Unity atunci când apasă butoanele pe care le-am proiectat pentru a controla un joc pe care l-am făcut, unde jucătorul poate merge în stânga și în dreapta. Desigur, îl puteți regla oricând pentru mai multe controale. Nu este nevoie să utilizați biblioteci suplimentare.
Pasul 1: Materiale
Componente necesare
- -Rezistor 2x Arduino
- - [~ 220 Ohm
- -Fire
- -2 Butoane
- -Placă de pâine
Pasul 2: Breadboarding

Am început prin conectarea portului GND arduino la un pin negativ (-) de pe partea stângă a panoului și conectarea 5V la un pozitiv (+) din partea dreaptă a panoului.
După aceea am pus butoanele în locul în care doream să fie mto. Și le-am conectat folosind fire și rezistențe.
Pasul 3: Codificarea Arduino
În primul rând, va trebui să scrieți un cod pentru ca Arduino să ruleze. Am pus comentarii în cod care explică ce face.
// Declarați pinii la care sunt conectate butoanele.
butonul const intPin1 = 3; butonul const intPin2 = 4;
configurare nulă ()
{// Porniți serialul Serial.begin (9600); // Configurați pinii ca ieșire. pinMode (buttonPin1, INPUT); pinMode (buttonPin2, INPUT); }
bucla nulă ()
{// Citiți starea butonului dacă (digitalRead (buttonPin1) == HIGH) {// tipăriți această linie dacă starea este HIGH. Serial.println („Stânga”); întârziere (20); } if (digitalRead (buttonPin2) == HIGH) {// tipăriți această linie dacă starea este HIGH. Serial.println („Dreapta”); întârziere (20); }}
Pasul 4: Unitate
Dacă nu aveți un joc pregătit, acest cod va funcționa pe orice obiect de joc în unitate.
dacă acesta este cazul, veți avea nevoie de un obiect de joc pentru a vă deplasa.
Din simplitate, vom crea un cub accesând GameObject-> 3D Object-> Cube
după ce cubul este în scena dvs., selectați-l și apăsați butonul Adăugare componentă și creați un nou script.
De asemenea, va trebui să modificați nivelul de compatibilitate Api pentru ca biblioteca System. IO. Ports să funcționeze.
Pentru a face acest lucru, accesați Edit-> Project Settings-> Player
derulați în jos în acest meniu până când găsiți nivelul de compatibilitate Api și selectați. NET 2.0 în loc de. Net 2.0 subset
Acum sunteți gata să începeți codarea.
folosind System. Collections; folosind System. Collections. Generic; folosind UnityEngine; folosind System. IO. Ports;
clasă publică PlayerMovement: MonoBehaviour
{viteza de plutire publică; mișcarea plutitorului;
SerialPort sp = SerialPort nou ("COM3", 9600);
void Start ()
{// Rulați codul pentru a deschide portul serial OpenSerialPort (); }
void OpenSerialPort ()
{// Deschideți portul serial sp. Open (); sp. ReadTimeout = 1; }
void Movement (direcția șirului)
{// Verificați în ce direcție a trecut arduino-ul dacă (Direcția == „Stânga”) {mișcare = -1; } if (Direcția == „Dreapta”) {mișcare = 1; } // calculați suma cu care obiectul jocului va fi mutat float translation = mișcare * viteză; // Aplicați mișcarea transformării gameobject. Translate (traducere, 0, 0); }
actualizare nulă ()
{if (sp. IsOpen) {try {// în timp ce portul serial este deschis mutați executați funcția de mișcare și treceți linia pe care Arduino tipărește Movement (sp. ReadLine ()); } catch (System. Exception) {
}
}
} }
Pasul 5: Note finale
Verificați dacă componentele dvs. funcționează
O problemă pe care am întâmpinat-o în timpul creării a fost că toate firele și codul erau corecte și nu ar trebui să existe nicio problemă, dar nu funcționa. În cazul meu, era un fir care nu funcționa, deși același lucru se poate întâmpla cu unele dintre celelalte componente ale dvs.
Recomandat:
Proiectarea unui controler asociat asociat de cache simplu în patru direcții în VHDL: 4 pași
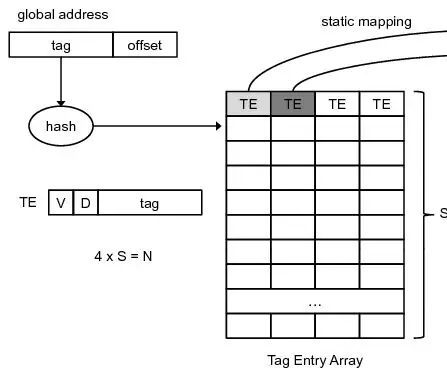
Proiectarea unui controler de cache asociativ setat în patru direcții în VHDL: În instructajul meu anterior, am văzut cum să proiectăm un controler de cache direct mapat simplu. De data aceasta, facem un pas înainte. Vom proiecta un controler cache asociativ simplu cu patru căi. Avantaj? Mai puțină rata de rate, dar cu prețul perfo
Proiectarea unui controler VGA simplu în VHDL și Verilog: 5 pași

Proiectarea unui controler VGA simplu în VHDL și Verilog: În acest instructable, vom proiecta un controler VGA simplu în RTL. VGA Controller este circuitul digital conceput pentru a conduce afișaje VGA. Se citește din Frame Buffer (memorie VGA) care reprezintă cadrul care trebuie afișat și generează nece
Controler și circuit simplu de pompă: 13 pași (cu imagini)

Controler și circuit simplu de pompă: un proiect recent la locul de muncă a cerut să scurg periodic apă din două rezervoare. Deoarece ambele canale de scurgere sunt situate sub nivelul tuturor canalelor de scurgere din cameră, aș umple gălețile și aș transfera apa în canalele de scurgere manual. În curând eu
Controler electronic simplu de viteză (ESC) pentru servo de rotație infinită: 6 pași

Controler electronic de viteză simplu (ESC) pentru servo de rotație infinită: Dacă încercați să prezentați controlerul electronic de viteză (ESC) în zilele noastre, trebuie să fiți obraznici sau îndrăzneți. Lumea producției electronice ieftine este plină de regulatoare cu diverse calități, cu un spectru larg de funcții. Cu toate acestea, prietenul meu întreabă-mă
Cum să asamblați un controler de mâner simplu și puternic - Bazat pe Micro: Bit: 10 pași (cu imagini)

Cum să asamblați un controler de mâner simplu și puternic - Bazat pe Micro: Bit: Numele mânerului este Handlebit. Forma este un mâner și arată foarte cool! Acum putem face o introducere despre Handlebit, să mergem mai departe
