
Cuprins:
2025 Autor: John Day | [email protected]. Modificat ultima dată: 2025-01-23 15:04

Tu și cu mine am iubit ambele plăci Arduino, de la cel mai mic Attiny85, până la cel mai mare MEGA2560. Cu toate acestea, dacă aveți nevoie de mai multă viteză, mai multe intrări analogice, mai multă precizie, dar totuși nu doriți să treceți de la programarea Arduino, există o soluție elegantă … Pilula albastră!
Dacă nu ați auzit, există un tablou Arduino nano, supranumit pilula albastră. Ai vrea să ghicești că este culoarea?
Cel mai bun lucru (în afară de viteza uimitoare și performanța generală) este capacitatea de a-l programa cu Arduino IDE, făcându-l în esență un Arduino.
Veți spune că sună prea bine pentru a fi adevărat și este cam așa. Există o captură. Plăcile nu pot fi programate prin USB, deoarece nu vin cu un bootloader. (Un bootloader este practic Windows pentru microcontrolere, nu face nimic, dar ai nevoie de el pentru a rula lucruri)
În acest instructiv vă voi arăta de unde să obțineți plăcile, cum să le programați și să remediați problema fără conexiune USB, astfel încât să o puteți programa exact ca un Arduino, utilizând doar o conexiune serială USB.
Pasul 1: De ce veți avea nevoie:


Mai întâi veți avea nevoie de placa în sine. Vă recomand să le cumpărați aici:
www.ebay.com/itm/192674786885
De asemenea, veți avea nevoie de un programator USB to TTL, pe care îl veți avea nevoie doar pentru a programa placa prima dată, dar este, de asemenea, util pentru alte proiecte, așa că ați putea deține unul … îl puteți obține aici:
www.ebay.com/itm/401604236499
Unele fire sau cabluri jumper sunt, de asemenea, utile, dar presupun că le aveți la îndemână. Dacă nu, improvizează.
Pasul 2: Arduino IDE




Înainte de a putea începe programarea pilulei albastre în Arduino IDE. va trebui să adăugați câteva lucruri. Nu vă faceți griji, acest lucru este destul de ușor.
Mai întâi deschideți ID-ul Arduino. Accesați Fișier-> Preferințe … se va deschide o fereastră nouă
În partea de jos este o linie care spune „Adrese URL suplimentare pentru panouri:” … la sfârșitul liniei, este deschisă o pictogramă cu două ferestre, faceți clic pe ea.
O altă fereastră se va deschide și acolo trebuie să scrieți
dan.drown.org/stm32duino/package_STM32duino_index.json
Dacă aveți deja ceva în fereastră, mergeți într-o nouă linie. Apoi faceți clic pe OK și închideți Arduino IDE.
Vezi, partea grea este gata.
Acum ar trebui să deschideți din nou IDE și să mergeți la Instrumente-> placi-> Manager placi (este primul lucru pe listă)
Se va deschide o nouă fereastră și pe care scrie „Filtrați căutarea …” ar trebui să tastați stm32f1
Ar trebui să existe un singur rezultat. Faceți clic pe instalare (colțul din dreapta jos) și așteptați instalarea acestuia. Când se termină, închideți din nou IDE.
Acolo ați terminat cu partea IDE.
Pasul 3: Drivere



Deoarece Windows nu recunoaște corect placa, ar trebui să instalați manual driverele. Și acesta este doar un proces de „drag and drop”, așa că nu vă faceți griji, sunt sigur că îl puteți descurca.
Mai întâi, descărcați driverele aici:
github.com/rogerclarkmelbourne/Arduino_STM32
Faceți acest lucru făcând clic pe butonul verde care spune „Clonați sau descărcați”, apoi selectând Descărcați codul ZIP.
După ce ați făcut acest lucru, deschideți fișierul zip. Păstrați-l deschis și mergeți la locul unde se află folderul de instalare Arduino. Este de obicei C: / Program files (x86) Arduino
Odată ajuns acolo, deschideți folderul hardware … ar trebui să aveți unul, dar dacă nu, creați unul.
După ce vă aflați în folderul hardware, trageți „Arduino_STM32-master” din ZIP în folderul hardware. Redenumiți-l în Arduino_STM32 (ștergeți doar partea principală)
Acum deschideți folderul Arduino_STM32 … există un folder în interior care se numește drivere. Undeva în acel folder veți găsi un fișier numit install_drivers (este un fișier batch). Faceți clic pe acesta și instalați driverele. Spune doar da tuturor.
Felicitări, practic ai terminat … ei bine, aproape.
Pasul 4: Arderea Bootloader-ului



Amintiți-vă că chestia „Windows” care trebuie să fie pe tablă pentru a putea utiliza USB-ul, ei bine, trebuie să-l punem pe tablă acum. Se numește bootloader, dar numele nu prea contează.
Pentru a face acest lucru, veți avea nevoie de două lucruri. Descărcați ambele aici:
www.st.com/en/development-tools/flasher-stm32.html
Acesta este un program pe care îl utilizați pentru a instala bootloader-ul. (partea de jos a paginii) Trebuie să vă înregistrați la pagină și apoi să o descărcați.
De asemenea, trebuie să descărcați propriul bootloader. Puteți obține acest lucru aici:
github.com/rogerclarkmelbourne/STM32duino-bootloader/tree/master/binaries
Descărcați „generic_boot_pc13.bit”
Acum că aveți tot ce aveți nevoie pentru a porni, este timpul să conectați totul și să ardeți bootloader-ul.
Conectați adaptorul USB-TTL la un port USB.
Faceți aceste conexiuni
USB-TTL …….. pastilă albastră
TX ……… A10
RX ……… A9
3.3V …….3.3V
GND ……. GND
Pe pastila albastră, cel mai mare jumper trebuie să fie pe partea dreaptă. (Vezi poza)
Acum deschideți software-ul pe care tocmai l-ați descărcat. Instalați-l (doar faceți clic pe următorul următor următor) și apoi deschideți-l.
Ar trebui să vă recunoască dispozitivul și să enumere un port COM. Dacă nu verifică dacă ți-a lipsit un stip sau dacă conexiunile tale sunt ok. De asemenea, rulați software-ul din nou, astfel încât să se reseteze.
După ce ați recunoscut un port COM, puteți face clic pe Următorul de 3 ori, apoi veți ajunge la o fereastră în care este posibil să selectați „Descărcați pe dispozitiv” … selectați-l și unde scrie „Descărcați din fișier”, faceți clic pe pictograma … și găsiți bootloaderul. Selectați-l, faceți clic pe OK și faceți din nou clic pe Următorul. Aceasta va instala bootloaderul. Puteți închide programul acum, dar NU deconectați încă placa!
Mai întâi asigurați-vă că ați pus cel mai mare jumper de pe tablă înapoi în partea stângă, astfel încât ambii să fie pe poziția 0. Acum puteți deconecta totul.
Pasul 5: Prima programare



Deschideți ID-ul Arduino. Accesați instrumentele și unde scrie „Panouri”, selectați „Seria generică STM32F103C”
Selectați metoda de încărcare ca încărcător de încărcare STM32duino
Selectați portul care urmează să fie „COMX (Maple Mini)” …. X este numărul portului dvs.
Pilula ta albastră tocmai a devenit Maple Mini. Din nou, nu uitați de jumperi așa cum se arată în imagine.
Ești bine să pleci. Pentru primul dvs. program nu este nevoie să încărcați nimic fantezist, puteți încărca doar o schiță goală cu o funcție de configurare și buclă, dar îmi place să fac un program Serial.print, întrucât este mult mai satisfăcător. Programul meu este atașat mai jos. Este un fișier txt, deci copiați-l în ID-ul dvs. Arduino dacă doriți să-l utilizați.
IDE ar putea raporta o eroare, buf va încărca în continuare programul, astfel încât să îl puteți ignora. Dacă întâmpinați încă probleme, încercați să puneți partea inferioară a celor două jumperi în poziția corectă.
Cu toate acestea făcute, felicitări! Acum puteți utiliza pilula albastră ca Arduino!
Recomandat:
Controlul Ledului prin intermediul aplicației Blynk folosind Nodemcu prin internet: 5 pași

Controlul Ledului prin intermediul aplicației Blynk folosind Nodemcu prin Internet: Bună ziua tuturor Astăzi vă vom arăta cum puteți controla un LED folosind un smartphone pe internet
Creați-vă propriul sistem de urmărire a securității prin SMS prin GPS: 5 pași (cu imagini)

Asigurați-vă propriul sistem de urmărire a securității prin SMS GPS: În acest proiect vă voi arăta cum să combinați un modul SIM5320 3G cu un Arduino și un traductor piezoelectric ca senzor de șoc pentru a crea un sistem de urmărire a securității care vă va trimite locația dvs. vehicul prețios prin SMS când
STM32 "Blue Pill" Progmaming Via Arduino IDE & USB: 8 pași
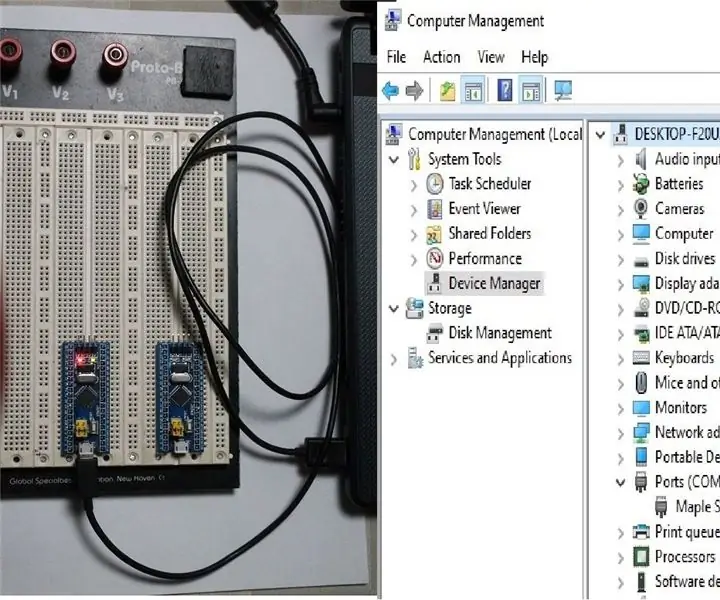
STM32 "Blue Pill" Progmaming prin Arduino IDE și USB: Comparând placa prototip generică STM32F (adică Blue Pill) cu contrapartida sa Arduino este ușor de văzut cu cât mai multe resurse are, ceea ce deschide o mulțime de noi oportunități pentru proiectele IOT. dezavantaje sunt lipsa de sprijin pentru aceasta. De fapt nu chiar eu
Braț robot antrenabil controlat prin gest prin Bluetooth către Arduino: 4 pași
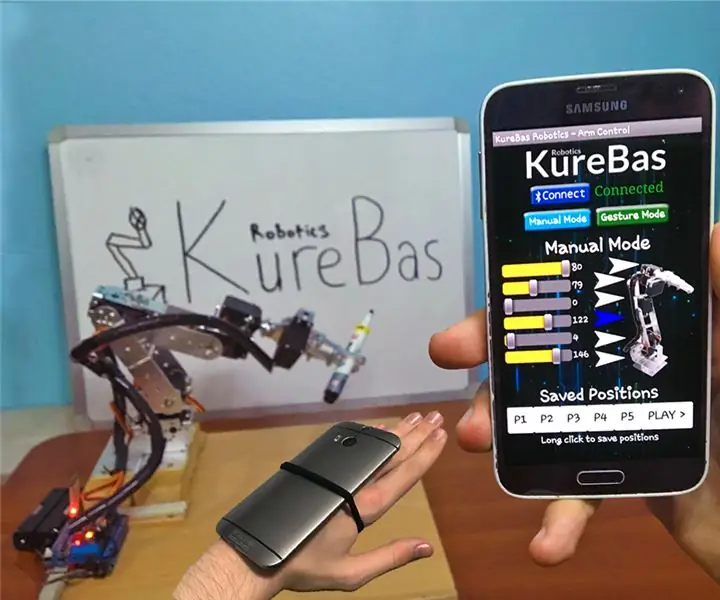
Braț robot antrenabil controlat prin gest prin Bluetooth către Arduino: Există două moduri în braț. În primul rând este modul manual, care poate muta brațul cu bluetooth în telefonul mobil, mutând glisoarele din aplicație. În același timp, îți poți salva pozițiile și poți juca … Al doilea este modul Gesturi care folosește ph-ul tău
ROOMBA Condus de ARDUINO YUN prin aplicația Wifi prin STEFANO DALL'OLIO: 4 pași (cu imagini)

ROOMBA Condus de aplicația ARDUINO YUN Via Wifi de STEFANO DALL'OLIO: Cu acest ghid împărtășesc codul pentru a conecta ARDUINO YUN la Roomba pentru a conduce Roomba prin Wifi. Codul și aplicația sunt create și dezvoltate de mine Stefano Dall ' Olio.My Roomba este Roomba 620, dar puteți utiliza același cod pentru alte Roomb
