
- Autor John Day [email protected].
- Public 2024-01-30 11:44.
- Modificat ultima dată 2025-01-23 15:04.
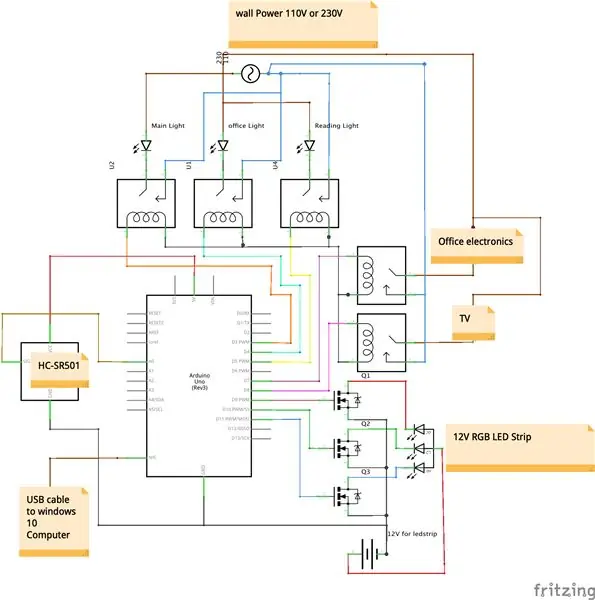

Îți place ideea de a controla lucrurile cu vocea ta? Sau nu-ți place să te ridici din pat pentru a stinge luminile? Dar toate soluțiile existente, cum ar fi Google Home, sunt prea scumpe? Acum îl puteți face singur pentru mai puțin de 10 $. Și chiar mai bine, este foarte ușor de realizat!
Totul este posibil datorită aplicației gratuite CoRoom pentru Windows 10, care este disponibilă gratuit în Magazinul Windows și, urmând cei 3 pași simpli de mai jos, o puteți realiza singur.
Verificați vezi CortanaRoom în acțiune verificați videoclipul de mai sus sau de mai jos:
www.youtube.com/watch?v=38VDIR3he6g&feature=youtu.be
Câteva lucruri pe care CortanaRoom le poate face:
- Controlează Luminile cu vocea ta
- Controlează lucruri precum un televizor cu vocea ta
- Controlați o bandă LED RGB cu vocea dvs.
- Utilizați aplicația CortanaRoom pentru a configura o alarmă care vă va trezi crescând încet luminozitatea benzii RGB Led în culorile soarelui.
- Utilizați 3 efecte de bandă Led, cum ar fi intermitent sau estompare
- Integrare cu Cortana pentru o integrare perfectă cu Windows 10.
- Și mult mai mult!
Pentru a face CortanaRoom aveți nevoie de câteva părți de bază:
Releu de 5V
www.ebay.com/itm/5PCS-SRD-05VDC-SL-C-PCB-5PINS-5V-DC-Coil-Power-Relay/292258586190?hash=item440bf81e4e:g:8RcAAOSwYHxWM6gD:rk:12: pf: 0
Arduino uno sau nano
www.ebay.com/itm/UNO-R3-ATmega328P-Development-Board-With-Boot-Loader-For-Arduino-UNO-CW4/264107006108?hash=item3d7e01189c:m:m9gMjVajKJK2M3: 3: pf: 0
Aplicația gratuită CoRoom
www.microsoft.com/nl-nl/p/coroom/9phh4hfrrm8d?activetab=pivot:overviewtab
Și un computer Windows 10 cu microfon
O mulțime de fire
Dacă doriți banda LED RGB opțională, aveți nevoie și de:
3 MOSFET-uri cu canal N, precum IRFZ44N
www.ebay.com/itm/10Pcs-IRFZ44N-IRFZ44-N-Channel-49A-55V-Transistor-MOSFET/381375026221?hash=item58cbb9142d:g:TdMAAOxyfCBSCC18:rk:1:pf:0
O bandă comună cu anod RGB
www.ebay.com/itm/DC12V-5M-SMD-5050-RGB-LED-Strip-Waterproof-300LED-RGBW-RGBWW-LED-Light-Strips
O sursă de alimentare pentru banda LED cu tensiunea potrivită. De exemplu, acest 12V 3A este suficient de bun
www.ebay.com/itm/220-110V-DC-3A-4A-6A-Charger-Lighting-LED-Driver-Switch-Power-Supply-Adapter-12v
După ce ați colectat toate părțile, treceți la pasul 1 pentru a începe.
Pasul 1: Realizarea dispozitivelor electronice
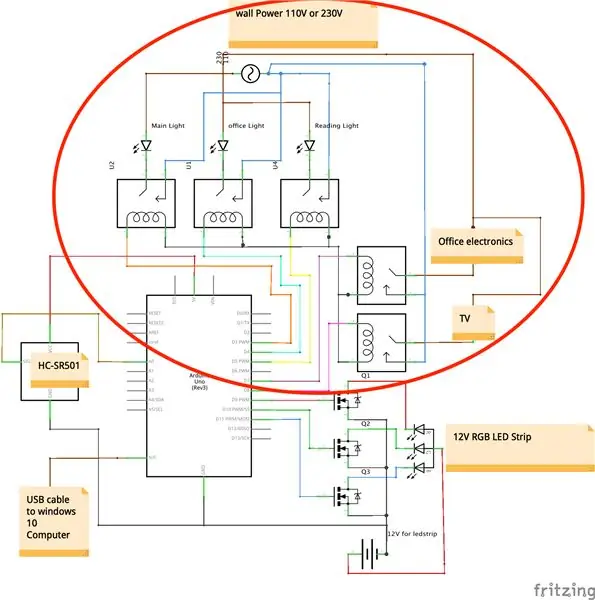
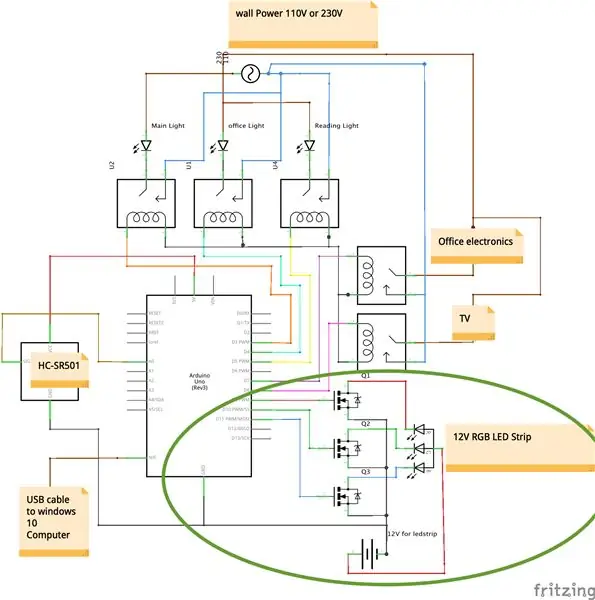
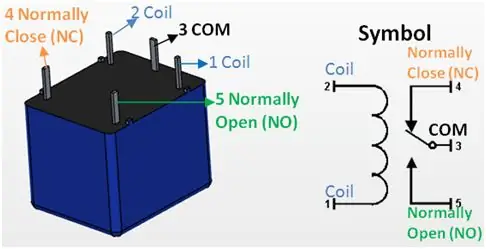
Mai întâi de toate trebuie să realizăm electronica. CortanaRoom există de fapt din 3 module. Există partea de bază care este obligatorie de realizat și apoi există 2 module separate care sunt banda LED RGB și senzorul IR. Din această cauză am separat partea electronică în trei părți mai mici.
Partea de bază
Partea de bază există în afara creierului proiectului, care este un Arduino, și a dispozitivelor de acționare care sunt ale releului. Realizarea acestui lucru este de fapt foarte ușoară. Singurul lucru pe care va trebui să-l faceți este să urmați schema de mai sus. Această schemă poate părea dificilă, dar pentru partea centrală trebuie doar să faceți partea roșie în cerc în a doua imagine de mai sus.
După ce am conectat toate relele la Arduino, trebuie să conectăm luminile și / sau alte dispozitive la releu. Pentru aceasta, obțineți cablul de alimentare al luminii, apoi tăiați manșonul de la cablul de alimentare, astfel încât să puteți vedea firele din interiorul cablului. De cele mai multe ori veți vedea un fir albastru, maro și, uneori, un galben verde. Acum tăiați firul albastru și curățați capetele. După sudare, unul dintre aceștia se termină pe pinul comun al releului și celălalt capăt pe pinul NC (normal închis) al releului. Vedeți imaginea de mai sus pentru a vedea ce pini trebuie să utilizați.
Acum puteți continua să faceți acest lucru pentru toate luminile voastre. Aceiași pași se aplică și pentru televizor. Dar, în teorie, ai putea conecta tot ce vrei. De exemplu, un aparat de cafea sau un ecran de computer ar trebui să fie posibil urmând acești pași.
Dacă aveți întrebări despre această parte, comentați-o în comentariile de mai jos și vă voi răspunde într-o zi
Dacă nu doriți banda LED RGB sau senzorul IR, puteți sări peste rest și să treceți la pasul 2
Banda LED RGB
CortanaRoom are, de asemenea, suport pentru o bandă LED RGB. Adăugarea acestui lucru vă va oferi opțiunea de a utiliza noua funcție Wake Up Light. Lumina de trezire este un fel de alarmă care, în loc să folosească un sunet enervant, te va trezi simulând un soare care răsare. Acest lucru va avea ca rezultat o trezire mai plăcută și poate chiar să-ți repare starea de spirit de dimineață. În afară de Wake Up Light, veți putea controla culoarea benzii Led cu vocea dvs. și puteți utiliza unul dintre cele 3 efecte de construire.
Pentru a face acest lucru, trebuie mai întâi să faceți partea de bază. După aceea, adăugați schema cu cercul verde din jurul său în proiect.
- Asigurați-vă că utilizați o bandă comună cu anod RGB și mosfete cu canal N!
- Asigurați-vă că utilizați o sursă de alimentare suficient de puternică, cel puțin 1A pentru o bandă LED de 1m RGB.
- De asemenea, nu uitați să conectați pământul Arduino la pământul sursei de alimentare cu bandă Led.
Dacă nu doriți senzorul IR, săriți peste rest și treceți la pasul 2
Senzorul IR
Ultima parte este senzorul IR. Cu acest senzor atașat, lumina RGB se va aprinde automat odată ce ați intrat în cameră. Această caracteristică funcționează, dar este încă buggy. Și dacă decideți să informați că s-ar putea să nu funcționeze 100% corect.
Terminat?
După ce ați urmat pașii de mai sus, sunteți gata să treceți la pasul următor! Verificați ultima imagine de mai sus pentru a vedea cum ar trebui să arate acum.
Pasul 2: Software-ul
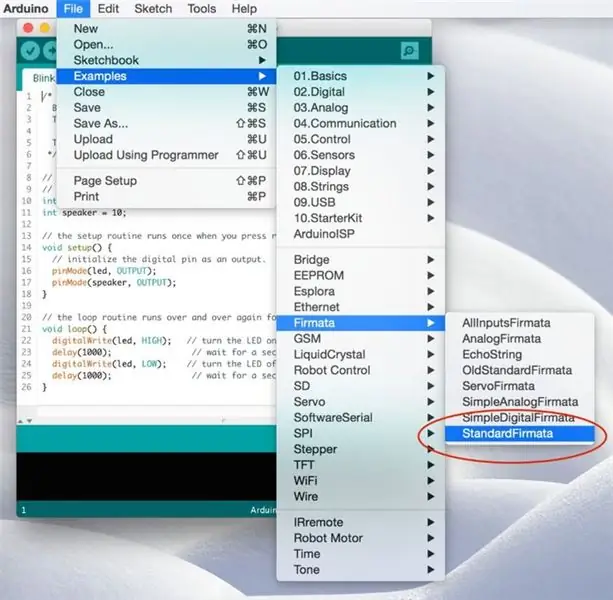
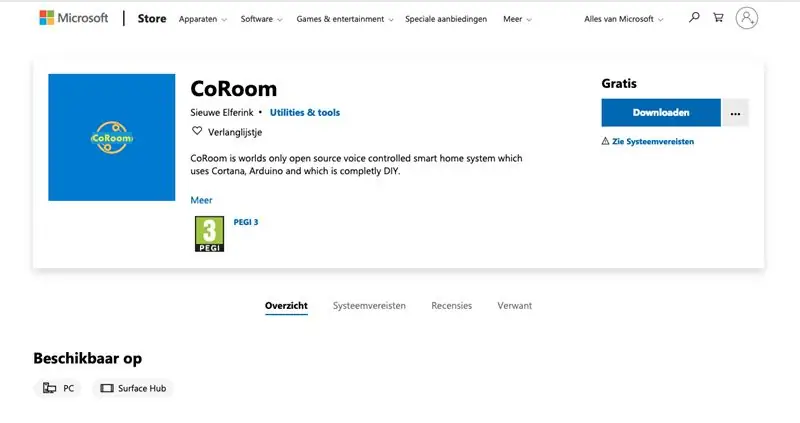
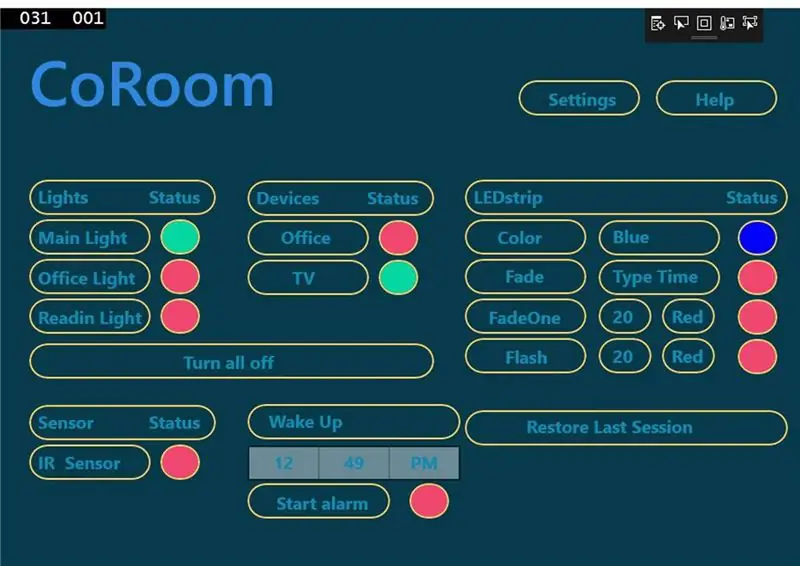
Acum putem începe să lucrăm la software. din fericire, acest lucru este, de asemenea, foarte simplu. Primul lucru pe care trebuie să-l facem este să încărcăm un cod pe Arduino.
Se încarcă codul
Pentru a face acest lucru, urmați pașii simpli de mai jos:
- Conectați-vă Arduino
- Deschideți IDE-ul Arduino
- accesați exemple - Firmata și faceți clic pe Firmata standard (ca în imaginea de mai sus)
- acum apăsați butonul de încărcare și ați terminat!
Pentru un tutorial mai detaliat:
www.instructables.com/id/Arduino-Installing-Standard-Firmata/
Conectarea cu aplicația CoRoom
Acum, Arduino are codul corect pe care îl putem conecta la aplicația CoRoom. Puteți descărca aplicația CoRoom din Windows Store chiar aici:
www.microsoft.com/nl-nl/p/coroom/9phh4hfrrm8d?activetab=pivot:overviewtab
După aceea, conectați-vă Arduino la computer. Acum deschideți aplicația și ar trebui să vedeți câteva leduri care clipesc pe Arduino. Dacă nu este cazul, nu vă faceți griji. S-ar putea să fie pentru că aveți o altă placă Arduino. Pentru a remedia problema, accesați pagina de setări din aplicația CoRoom și schimbați valoarea „PID_7523” la „PID_0043” și schimbați valoarea „VID_1A86” la „VID_2341”. Acum apăsați cercul roșu din dreapta caseta de conectare și ar trebui să se conecteze.
Odată conectat, ați terminat! Acum vei putea controla lucrurile cu vocea ta. Dacă ceva nu funcționează, puteți verifica pașii de depanare de mai jos sau, desigur, puteți comenta mai jos cu întrebarea dvs.
Depanare
Desigur, poate exista întotdeauna o problemă la crearea unui proiect. Aici, mai jos, voi încerca să acoperă cele mai frecvente probleme pe care le puteți avea.
Pornirea și oprirea sunt inversate?
Lumina dvs. se aprinde când încercați să o opriți și se stinge când trebuie să se aprindă? apoi ați comutat pinul normal deschis cu pinul normal închis pe releu. Încercați să comutați știftul pe releu și acest lucru ar trebui să îl repare.
Cortana nu răspunde la „Hei Cortana”
Dacă Cortana nu răspunde la „Hei Cortana”, verificați dacă această opțiune este activată în meniul de setări Cortana. Pentru a vedea acest lucru, accesați meniul de setări tastând setări în bara de căutare Windows. După acest tip, în bara de căutare din meniul de setări Cortana și apăsați secțiunea de setări Cortana. În secțiunea de setări Cortana, căutați răspunsul la opțiunea „Hei Cortana” și activați-l.
Cortana nu este instalat sau disponibil?
Dacă se pare că Cortana nu este disponibilă sau instalată deoarece, de exemplu, nu o puteți vedea în bara de căutare Windows sau oriunde altundeva, este posibil ca regiunea dvs. să nu fie setată corect. Deoarece Cortana este disponibil numai în anumite regiuni, poate fi necesar să vă schimbați regiunea și poate și limba sistemului. Urmați acest tutorial pentru a activa Cortana în țara dvs.:
techjourney.net/enable-windows-10-cortana-to-work-in-unupported-region-language/
Cortana nu mă poate auzi?
Dacă Cortana nu te poate auzi mai întâi, verifică dacă microfonul este configurat corect. Puteți recalibra microfonul utilizând instrumentul de depanare pe care îl puteți găsi în setările Cortana din Windows 10.
Una sau mai multe culori pe banda LED RGB funcționează acum?
Mai întâi verificați conexiunile. Sunt toate cablurile conectate corect? După aceea verificați dacă pământul sursei de alimentare este conectat și la Arduino? După aceea verificați dacă aveți Poarta, Drain și sursa sunt conectate corect. Sursa ar trebui să meargă pe banda LED RGB, să se scurgă la sol și Poarta către Arduino. Dacă încă funcționează, s-ar putea ca MOSFET-ul dvs. să fie rupt. Încercați să îl înlocuiți și acum ar trebui să funcționeze.
Arduino nu se conectează nici după schimbarea valorilor PID și VID
Dacă Arduino încă nu se conectează, chiar și după modificarea valorilor PID și VID din meniul de setări, ar putea fi PID și VID dvs. diferite. Pentru a găsi PID și VID, urmați pașii de mai jos.
1. tasta Windows + x și selectați managerul de dispozitive
2. mergi în porturi
3. faceți clic dreapta pe dispozitiv (probabil ceva de genul „Arduino” sau „CH340g” și selectați proprietăți
4. accesați fila detalii
5. în zona de selectare a proprietății, faceți clic pe hardware lds
6. acum veți vedea VID și PID
Pasul 3: Ești gata


Felicitări ați terminat
Deși nu era atât de greu de făcut, nu? Acum vă puteți relaxa cu prietenii sau prietena cu noul dvs. proiect. Dacă ți-a plăcut acest proiect, verifică și celălalt proiect al meu, cum ar fi ușa de deschidere și închidere automată, te poți face foarte ieftin:
www.instructables.com/id/Make-a-Automatic-Self-Sensing-Opening-and-Closing-/
Telecomandă
Un lucru pe care îl puteți încerca acum, totul funcționează este să utilizați funcția de telecomandă. Acesta este de fapt doar un fel de lucru în jurul căruia este posibil să vă controlați luminile de oriunde din lume. Pentru al utiliza, descărcați teamviewer pe computerul dvs. Windows 10 și pe dispozitivul de pe care doriți să vă controlați camera:
www.teamviewer.com/nl/download/windows/
Acum pur și simplu conectați-vă la computerul dvs. Windows 10 și deschideți aplicația CoRoom. Acum apăsați pe cercuri pentru a aprinde și a stinge luminile.
Youtube
Dacă vă plac mai multe proiecte de acest gen, verificați canalul meu de pe YouTube pentru mai mult conținut:
www.youtube.com/channel/UC5WWg2B9fS-JXo-9NTveePA?view_as=subscriber
Modificarea codului
Dacă doriți să gândiți singur cu codul, totul este disponibil pe GitHub aici:
github.com/sieuwe1/CortanaRoom
Recomandat:
Am făcut o unitate CD veche într-un robot Wifi folosind Nodemcu, L298N Motor Drive și multe altele: 5 pași

Am făcut o unitate CD veche în robot Wifi folosind Nodemcu, L298N Motor Drive și multe altele .: VX Robotics & Electronică prezentă
Seră minunată cu udare automată, conexiune la internet și multe altele: 7 pași (cu imagini)

Seră minunată cu udare automată, conexiune la internet și multe altele: Bine ați venit la acest instructable. La începutul lunii martie, eram într-un magazin de grădină și am văzut câteva sere. Și din moment ce am vrut să fac un proiect cu plante și electronice de mult, am continuat și am cumpărat unul: https://www.instagram.com/p
O-R-A Ceas de perete cu matrice LED RGB și multe altele ** actualizat în iulie 2019 **: 6 pași (cu imagini)

O-R-A Ceas de perete cu matrice LED RGB și multe altele ** actualizat în iulie 2019 **: Bună ziua. Iată-mă cu un nou proiect numit O-R-A Este un ceas de perete RGB LED Matrix care afișează: oră: minut temperatura umiditate pictograma condiției meteorologice curente Evenimente din Google Calendar și 1h de notificări de reamintire la o anumită oră care arată:
Ceas Word Rainbow cu efect Rainbow complet și multe altele: 13 pași (cu imagini)

Rainbow Word Clock cu un efect Rainbow complet și multe altele: Obiective 1) Simplu2) Nu scump 3) Cât de eficient energetic posibil Rainbow Word Clock cu efect complet Rainbow. Un Smiley pe Word Clock. Telecomandă IR simplă Actualizare 03-nov-18 LDR pentru Controlul luminozității NeopixelsUpdate 01-jan
Lumină mare "inel" cu LED pentru Timelapse, Portrete și multe altele : 11 pași (cu imagini)

Lumină mare "inel" cu LED pentru Timelapse, Portrete și multe altele …: Înregistrez o mulțime de videoclipuri timelapse care se întind pe câteva zile, dar urăsc lumina inegală pe care o dau luminile cu cleme - mai ales noaptea. O lumină inelară mare este prea scumpă - așa că am decis să fac ceva eu într-o singură seară cu lucruri pe care le aveam la îndemână
