
Cuprins:
- Autor John Day [email protected].
- Public 2024-01-30 11:44.
- Modificat ultima dată 2025-01-23 15:04.


Aveți coșmaruri cu pierderea abonaților dvs. YouTube? Dacă o faci, nu ești singurul.
Din fericire am creat acest „Notificator de desktop YouTube” pentru a mă ține la curent cu numărul de abonați și vizualizări ale canalelor mele. Acest proiect DIY foarte simplu m-a costat în jur de 10 USD și acum mă ține pe urmele canalului meu. În afară de afișarea abonatului și a vizualizării, acest dispozitiv contează și „Bipuri și străluciri” atunci când canalul meu câștigă un abonat nou.
Pasul 1: Cerințe hardware - 1

Pentru acest proiect, avem nevoie de un amestec atât de componente electronice, cât și de instrumente pentru prelucrarea lemnului.
- Componentele electronice includ:
- Un Perfboard
- NodeMCU
- Modul de coborâre Buck 220v AC la 5v DC
- Un Buzzer Shield sau un Buzzer și un rezistor de 100Ω
- Comutator SPDT
- 4 x Afișaje digitale cu 7 segmente TM1637 cu 4 biți
- Câteva LED-uri colorate și o cantitate egală de rezistențe de 220Ω
- Câteva cabluri de conectare
- Un cablu USB pentru încărcarea codului
- și echipamente generale de lipit
Pasul 2: Cerințe hardware - 2
Pentru lucrarea de lucru avem nevoie de:
- Lemnul palatului
- Creion
- Bandă de măsurare
- Ferăstrău de mână / tăiat
- Ciocan
- Unghii
- Instrument de șlefuit
- și echipamente de protecție personală (EIP) pentru tăierea lemnului
Realizez carcasa din lemn de palet, deoarece am mai rămas o grămadă masivă de paleți din celelalte proiecte DIY de prelucrare a lemnului. Puteți, de asemenea, să faceți cutia din carton sau recipient din plastic și să o vopsiți pentru a da un aspect COOL.
Pasul 3: Subiect acoperit

Pasul 4: Planul

Planul este de a face o cutie de 24cm x 10cm pentru a ține circuitele în ea.
Când dispozitivul este pornit, acesta se va conecta mai întâi la rețeaua Wi-Fi specificată utilizând perechea SSID și parola furnizate în cod. După stabilirea unei conexiuni, codul folosește o combinație între „cheia API Google” (vă voi arăta cum să o generați în secțiunea ulterioară) și „ID-ul canalelor YouTube” pentru a prelua datele de pe serverul YouTube. Dispozitivul afișează apoi vizualizarea și numărul de abonați utilizând afișajul pe 7 segmente.
După afișarea informațiilor, așteaptă 5 minute înainte de a prelua următorul set de informații de pe serverul YouTube. O variabilă este utilizată pentru a stoca numărul actual de abonați. Dacă numărul de abonați nou este mai mare decât numărul vechi, buzzerul se aprinde și LED-urile albastre și albe clipesc (luminează) alternativ.
Pasul 5: Cablare

Cablarea este foarte simplă. Vom începe prin conectarea afișajelor cu 7 segmente la microcontroler. Fiecare dintre aceste afișaje are 4 pini, 2 pentru alimentare și unul pentru ceas, iar celălalt pentru date. Conectați datele și pinii de ceas la NodeMCU conform instrucțiunilor furnizate pe ecran.
Apoi vom conecta toți pinii VCC ai afișajelor la pinul de 3,3V al NodeMCU. Apoi, conectați scutul / buzzer-ul buzzerului cu rezistența de 100Ω la pinul D8. După aceea conectați LED-urile albastre și albe la pinii D9 și D10 cu un rezistor de limitare a curentului de 220Ω.
Acum, mergeți mai departe și conectați toți pinii de la sol la pinul GND al NodeMCU. Odată ce toți pinii sunt conectați, conectați comutatorul la VIN-ul NodeMCU și GND la GND al convertorului stepdown.
Pasul 6: Biblioteci utilizate




Utilizatorul canalului și ID-urile canalului sunt listate în „Informații despre cont”
Conectați-vă la contul dvs. YouTube.
În dreapta sus, faceți clic pe pictograma contului dvs.> Setări.
Din panoul din stânga, faceți clic pe „Setări avansate”.
Iată lista bibliotecilor de care avem nevoie pentru acest proiect.
Biblioteci software:
- Driver LED TM1637:
- ESP8266WiFi:
- Arduino Json:
- API-ul YouTube Arduino:
Le puteți descărca pe toate de pe GitHub, am oferit linkurile din descrierea de mai jos. Odată descărcat dezarhivați și redenumiți bibliotecile eliminând orice caractere speciale și „master” din numele lor. Plasați folderul în folderul bibliotecilor Arduino. Poate fi necesar să creați folderul Biblioteci dacă aceasta este chiar prima bibliotecă. Reporniți IDE-ul, astfel încât să încarce corect fișierul KEYWORD, Exemple, și să adauge Biblioteca la meniul Bibliotecă.
Identificatori unici:
- SSID / parolă WiFi
- ID canal YouTube:
- Cheia API Google:
- Împreună cu bibliotecile aveți nevoie și de puțini identificatori unici pentru acest proiect.
- Primul este SSID-ul și parola rețelei fără fir.
-
Apoi, aveți nevoie de codul unic al canalului dvs. YouTube. Pentru a obține acest lucru:
- Conectați-vă la contul dvs. YouTube.
- În dreapta sus, faceți clic pe pictograma contului dvs.> Setări.
- Din panoul din stânga, faceți clic pe „Setări avansate”.
- Utilizatorul și ID-urile canalului sunt listate în „Informații despre cont”
- Și, în cele din urmă, trebuie să generați „Google API Key” pentru canalul dvs. Pentru a genera cheia
- Căutați pe Google „Utilizarea tastelor API” sau deschideți linkul furnizat în descrierea de mai jos.
- Derulați în jos și faceți clic pe „API-uri și servicii → acreditări”
- Dacă este prima dată când accesați această pagină, va trebui să creați un proiect nou făcând clic pe butonul „Creați”.
- Acceptați termenii și dați un nume proiectului dvs. apoi apăsați butonul „Creați” pentru a crea proiectul
- Odată creat un proiect, trebuie doar să faceți clic pe meniul derulant „Creați acreditări” și să selectați „Cheie API” de acolo
- Sistemul își va lua timpul pentru a genera cheia. Odată generat, acesta vă va arăta cheia într-un dialog pop-up. - Copiați-l și salvați-l în e-mail
- Acum faceți clic pe opțiunea „Bibliotecă” din panoul din stânga și
- Derulați în jos și activați „YouTube Data API v3” și „YouTube Reporting API” dând clic pe ele și apăsând butonul „Activați”
- Așteptați 5 până la 10 minute și apoi ar trebui să puteți utiliza cheia API pe care tocmai ați generat-o în cod.
Pasul 7: Prelucrarea lemnului




Să începem proiectul prin asamblarea cutiei de lemn. După cum sa discutat mai devreme, voi tăia:
2 x 24x10cm, 2 x 10x6cm panouri laterale și o placă de spate de 24x10cm. După tăierea tuturor blocurilor de lemn, mă voi alătura și le șlefuiesc pentru a da cutiei un aspect frumos și neted. În partea din spate a unității voi face 2 găuri, una dintre ele ar fi pentru cablul de alimentare și cealaltă pentru comutatorul de pornire și oprire.
Pasul 8: lipire




Odată ce cutia este gata, voi lipi toate componentele electronice și le voi instala în cutie.
Voi începe prin lipirea NodeMCU. Apoi, voi lipi Rezistorul de 100Ω pe pinul D8 al NodeMCU. După aceea, voi lipi buzzer-ul pe un perfboard și îl voi conecta la NodeMCU. Apoi, voi lipi comutatorul și îl voi instala în partea din spate a cutiei. Conform schemei, un pin al comutatorului se va conecta la VIN-ul NodeMCU și celălalt la terminalul + ve al convertorului stepdown. Capătul -ve al convertorului se va conecta la pinul GND al NodeMCU. Acum, voi lipi cele 7 segmente conform schemei.
Apoi, lipesc LED-urile albastre și albe pe pinii D9 și D10 ai NodeMCU. Deci, așa arată placa mea. Permiteți-mi să fac un test rapid înainte de a instala placa frontală. Se pare că totul funcționează așa cum ar trebui. OK, așa că permiteți-mi să instalez fața și apoi vă voi explica codul.
Pasul 9: Codul

Aceasta este lista bibliotecilor de care avem nevoie pentru acest proiect.
Acum, dacă utilizați aceeași schemă ca a mea, nu trebuie să modificați nimic în acest cod în afară de aceste câteva linii. Trebuie doar să adăugați aici SSID-ul și parola rețelei WiFI și cheia API Google și ID-ul canalelor. Odihna, puteți lăsa așa cum este și încărca codul în NodeMCU.
„Api_mtbs” este timpul mediu dintre solicitările API făcute de microprocesor.
Apoi, inițializez afișajele setând ceasul și pinii de date. După aceea, configurez buzzerul și cele 2 LED-uri.
În secțiunea setup () configurez modurile pin LED și aprind LED-ul albastru la pornire. Apoi șterg toate cele 7 segmente și afișez 0 pe afișajele 1 și 3. După aceea, dispozitivul se va conecta la rețeaua WiFI folosind acreditările furnizate.
În secțiunea buclă (), când valoarea contorului a depășit api_mtbs sau, în termeni simpli, când vine momentul să faci următoarea solicitare către serverul YouTube, se efectuează un apel API cu ID-ul canalului și rezultatul este afișat pe monitor serial și pe afișajele cu 7 segmente. Trebuie să calculați MODul numărului primit pentru a afișa ultimele 4 cifre și apoi scădeți valoarea MOD din valoarea inițială pentru a obține primele 4 cifre. Un lucru pe care l-am observat este că, dacă MOD-ul permite să spunem 24, atunci afișajul afișează doar 24 și nu 0024. Deci va trebui să adăugăm zero-urile lipsă pe ecran. Acest bit din cod este pentru a adăuga 0-urile lipsă.
Și, în cele din urmă, acest bit al codului este să porniți buzzerul și LED-urile atunci când numărul de abonați nou devine mai mare decât numărul de abonați vechi.
Notă: Pinii D9 și D10 sunt pinii RX și TX ai NodeMCU. Deci, dacă conectați LED-urile la acești pini, nu veți putea obține nimic pe monitorul serial. Deci, în timpul procesului de testare nu conectați nimic la pinii D9 și D10 și comentați bitul care setează modurile pinilor pentru acești pin.
Puteți descărca codul de pe linkul furnizat în descrierea de mai jos.
Pasul 10: Îmbunătățirea viitoare

Câteva lucruri pe care le voi include în următoarea versiune a acestui proiect sunt:
- Salvarea numărului zilnic în baza de date a unui server web
- Salvarea numărului lunar în baza de date a unui server web
- Generați o interfață web pentru a afișa analizele zilnice / lunare utilizând graficul de bare / linii
- Adăugarea NeoPixels în loc de LED-urile intermitente
Dacă aveți alte sugestii, vă rugăm să ne anunțați în comentariile de mai jos. Bine, deci ce aștepți? Mergeți mai departe și apăsați butonul de abonare și lăsați notificatorul de pe desktop să răsuneze și să strălucească.
Recomandat:
Notificator de apel Bluetooth: 5 pași (cu imagini)

Notificator de apel Bluetooth: Introducere În câteva zile, când am întâlnit acest proiect, am parcurs fluxuri de știri instructabile, a fost un proiect interesant. Dar m-am gândit De ce să nu-l construiesc cu un Bluetooth în loc de chestii complicate de wifi. Specificația acestui notificator de apel Bluetooth
Notificator IoT folosind ESP-12E: 7 pași (cu imagini)

Notificator IoT folosind ESP-12E: Blocat acasă departe de persoana iubită? În acest moment dificil, acest mic proiect distractiv va încerca cu siguranță să vă aducă un zâmbet pe față. În acest instructable, vă voi arăta cum să afișați notificările de pe telefonul dvs. mobil sub forma
Notificator cutie poștală și ușă garaj: 5 pași (cu imagini)

Notificator de cutie poștală și ușă de garaj: Acest manual se bazează pe notificatorul de cutie poștală Johan Moberg. Comparativ cu acest proiect, am făcut câteva schimbări: departe de casa mea se află nu doar cutia poștală, ci și garajul. Acestea se află într-o locație aproape de drum și casa este situată la aproximativ 5
Notificator de ușă Raspberry Pi: 6 pași (cu imagini)
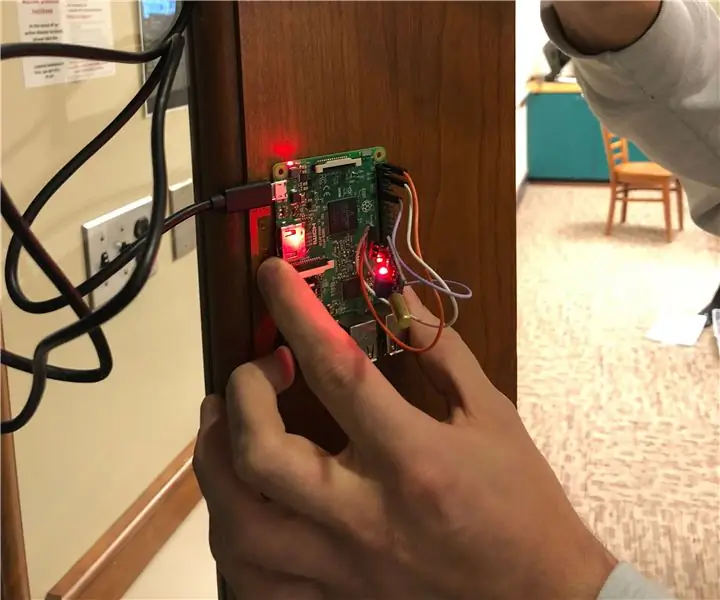
Notificator de ușă Raspberry Pi: v-ați întrebat vreodată dacă sau când oamenii accesează ușile? Vrei un mod discret, ieftin și rapid de a monitoriza mișcarea ușii … și poate un mic proiect? Nu mai căuta! Acest dispozitiv simplist va urmări vibrațiile emise de la doo în mișcare
Notificator de Crăciun Arduino: 5 pași (cu imagini)

Notificator de Crăciun Arduino: Crăciunul este chiar după colț și am ajuns la concluzia că nu îl voi lăsa să am doar Luminile mele de Crăciun DIY Arduino. Care ar fi un proiect perfect care implică o melodie de Crăciun? Da intr-adevar! Anunțând oamenilor că este Crăciunul
