
Cuprins:
- Autor John Day [email protected].
- Public 2024-01-30 11:44.
- Modificat ultima dată 2025-01-23 15:04.

Placă compatibilă Arduino WeMos D1 WiFi UNO ESP8266 IOT IDE
Descriere:
Placă de dezvoltare WiFi ESP8266 WEMOS D1. WEMOS D1 este o placă de dezvoltare WIFI bazată pe ESP8266 12E. Funcționarea este similară cu cea a NODEMCU, cu excepția faptului că hardware-ul este construit asemănător cu Arduino UNO. Placa D1 poate fi configurată pentru a funcționa pe mediul Arduino folosind BOARDS MANAGER.
Specificație:
- Microcontroler: ESP-8266EX
- Tensiune de operare: 3.3V
- Pinuri I / O digitale: 11
- Pinii de intrare analogici: 1
- Viteza de ceas: 80MHz / 160MHz
- Bliț: 4M octeți
Pasul 1: Pregătirea articolului



În acest tutorial, vom folosi o aplicație de pe smartphone-ul „Blynk” pentru a controla Arduino Wemos D1 (ESP8266) cu modul de semafor LED.
Înainte de a începe, pregătiți tot elementul necesar:
- Pană de pâine
- Arduino Wemos D1 Wifi UNO ESP8266
- Jumperul se conectează de la bărbat la bărbat
- Modul cu semafor cu LED (puteți utiliza și LED-uri de bază)
- micro USB
- Smartphone (trebuie să descărcați „Blynk” din Magazin Play / iStore)
Pasul 2: Pin Connection
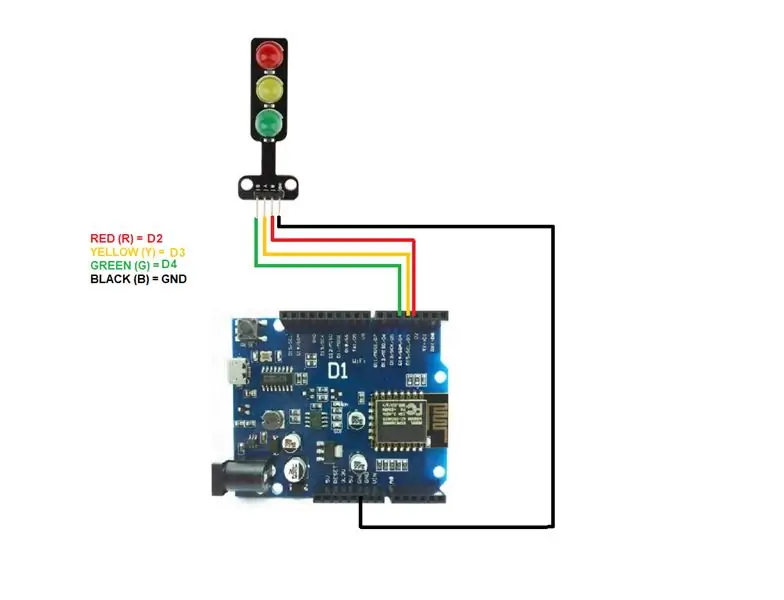
Urmați conexiunea așa cum se arată mai sus.
Pasul 3: Instalarea plăcii
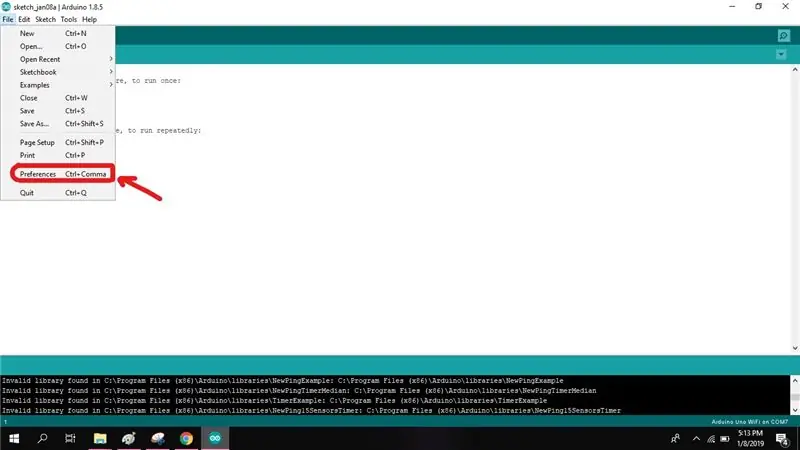
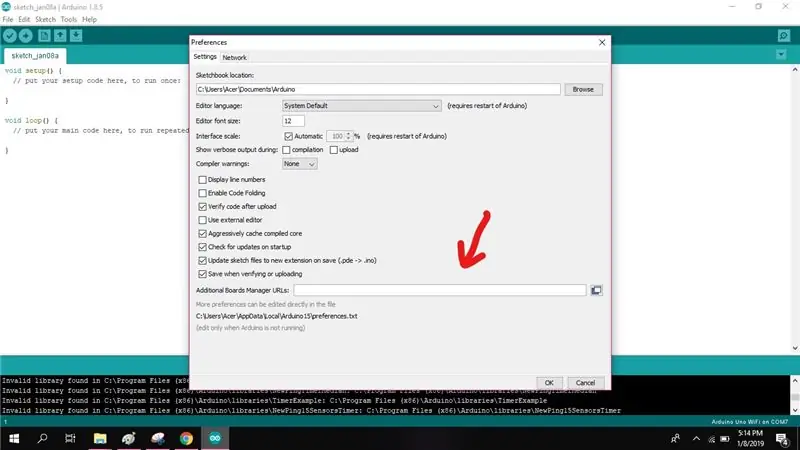
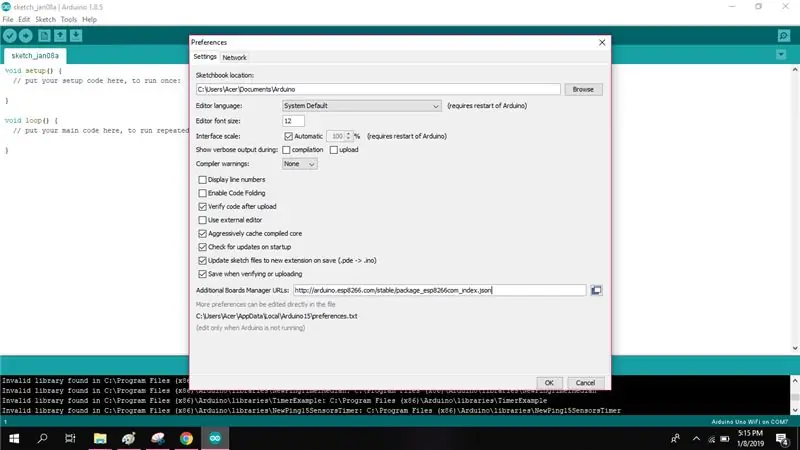
Apoi, deschideți Arduino IDE și accesați [Fișier => Preferințe]. Apare o casetă de dialog. În această casetă, este prezentă o casetă de text adresă URL a administratorului de bord suplimentar.
- Copiați și lipiți următoarea adresă URL în casetă și faceți clic pe OK pentru a descărca pachetele.
- https://arduino.esp8266.com/stable/package_esp8266com_index.json
Pasul 4: Aflați în Board Manager
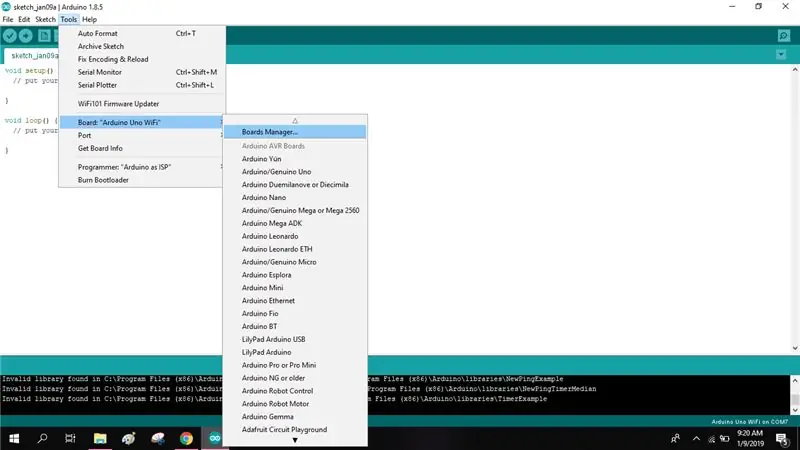
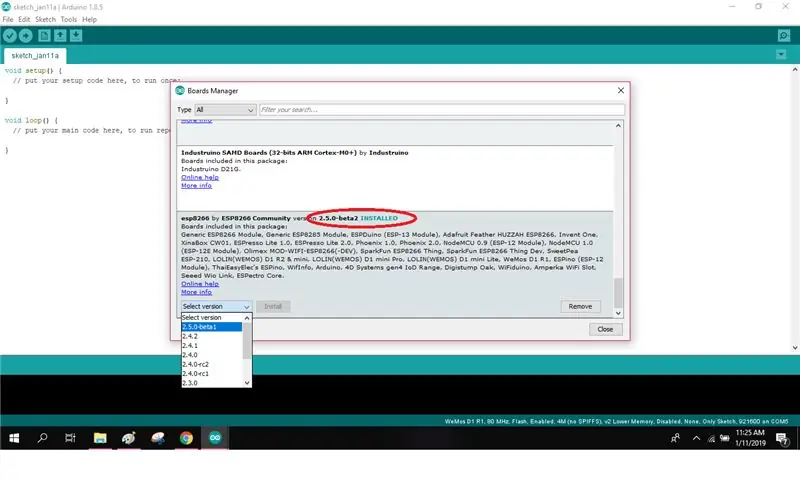
Apoi, accesați [Tools => Board => Board Manager] în ID-ul dvs. Arduino. Fereastra Manager placi apare ca mai jos. Derulați în jos panourile din managerul de panou pentru a selecta ESP8266 din lista de panouri disponibile. Faceți clic pe instalare pentru a începe instalarea.
Pasul 5: Selectați Board
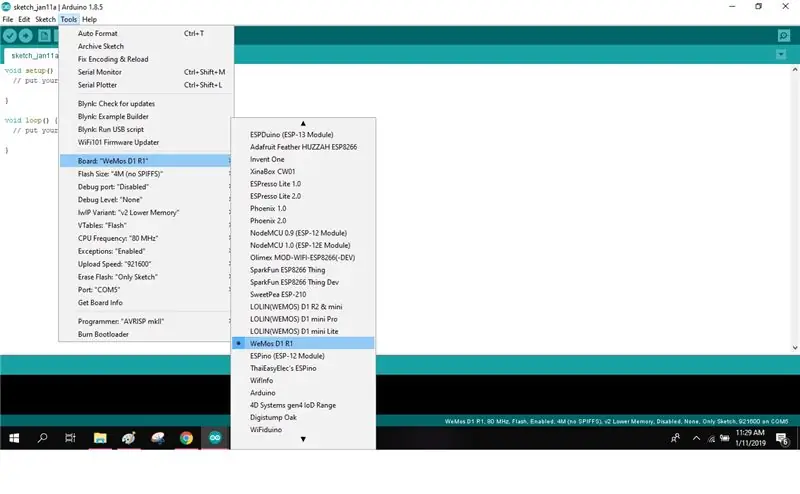
Apoi, încărcând primul program, selectați tipul de placă „WeMos D1 R1” din secțiunea [Instrumente => Plăci] din IDE-ul dvs. Arduino.
Pasul 6: Exemplu de cod
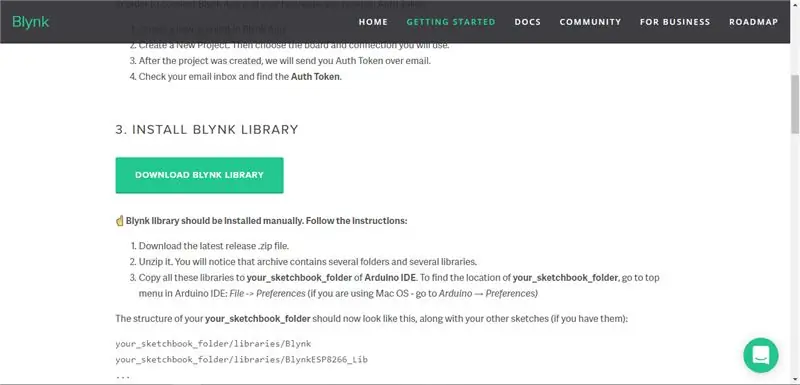
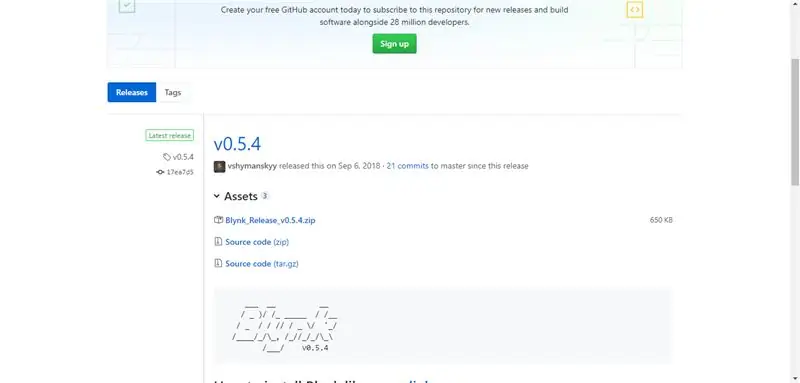
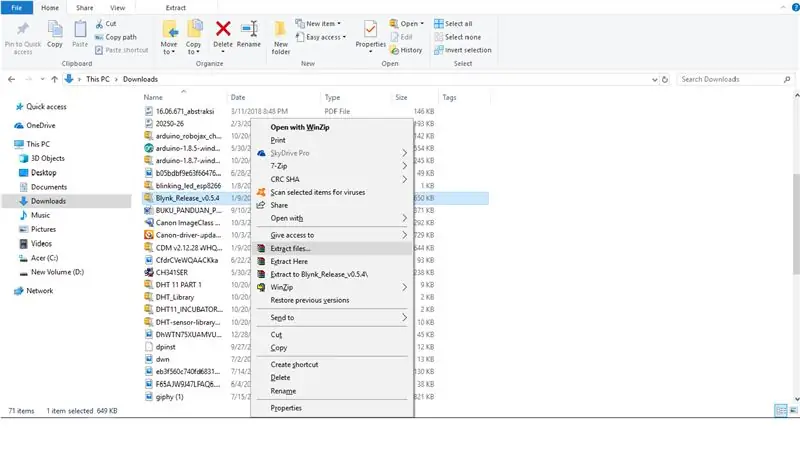
Pentru a obține exemplul de cod de la Blynk, trebuie să descărcați biblioteca de pe site-ul web Blynk.
https://www.blynk.cc/getting-started/
Urmați acești pași:
- Selectați „Descărcați biblioteca Blynk”.
- Selectați „Blynk_Release_v0.5.4.zip”.
- Extrageți fișierele și copiați ambele fișiere (biblioteci, instrumente).
- Deschideți Arduino IDE accesați [Fișiere => Preferințe] găsiți fișierele care apar în „locația Sketchbooks”.
- Deschideți fișierul Arduino și lipiți ambele fișiere pe care le-ați copiat.
Apoi, deschideți ID-ul Arduino, accesați [Files => Exemple => Blynk => Boards Wifi => Standalone] pentru codul de exemplu.
Pasul 7: Configurare Blynk
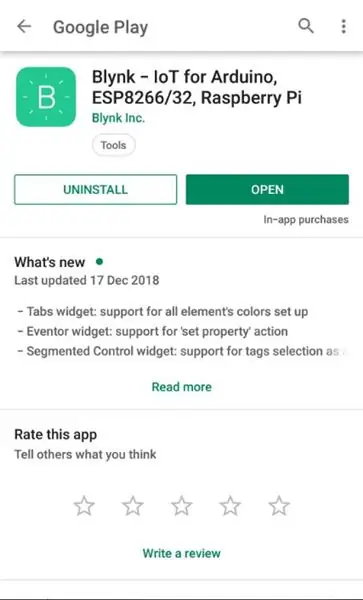
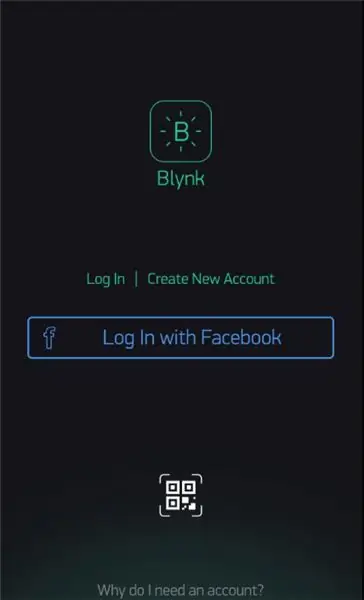
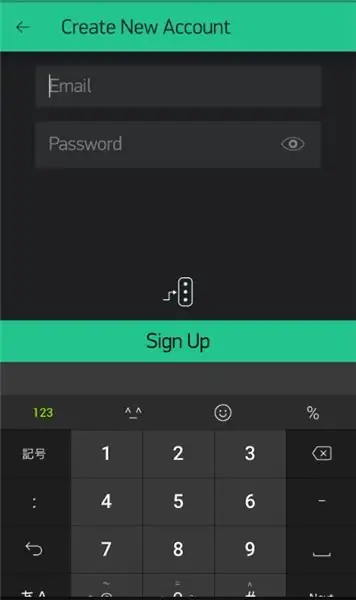
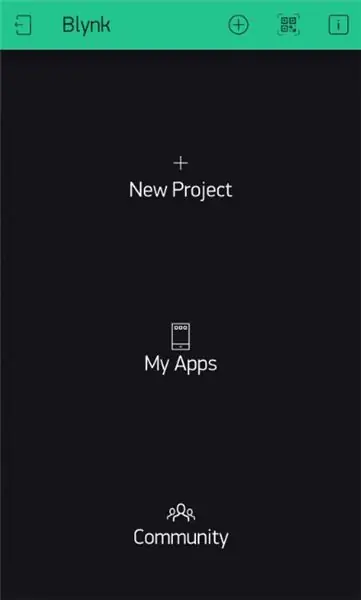
Apoi, trebuie să configurați „Blynk” de pe smartphone.
Urmați acești pași:
- Descărcați „Blynk” din Magazin Play / iStore.
- Înscrieți-vă folosind adresa de e-mail.
- Accesați „Proiect nou” Introduceți numele proiectului (dacă este necesar).
- Alegeți dispozitivul „WeMos D1”.
- Tipul conexiunii „Wifi”, apoi „Creați”. (După crearea dvs. veți primi Auth Token din e-mail).
- Glisați spre stânga pentru a deschide „Widget Box”.
- Selectați „Buton” pentru a adăuga butonul.
- Atingeți butonul pentru „Setări buton”.
- Selectați [Ieșire => Digital => D2, D3, D4] pentru a alege conexiunea pin.
- Modul se transformă în „Comutare”.
Pasul 8: Încărcare
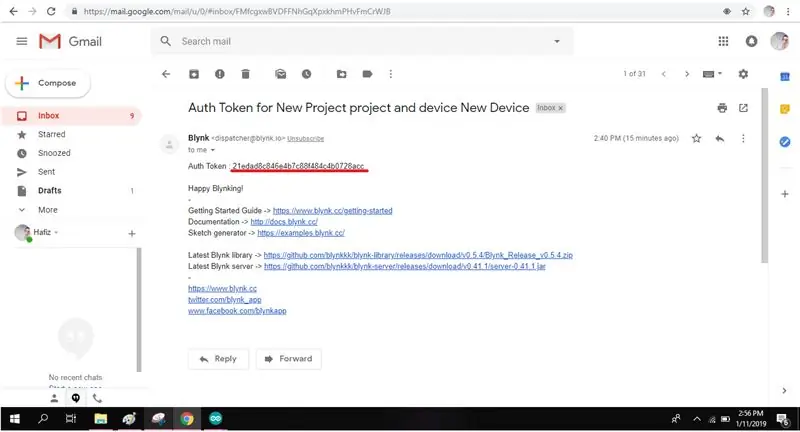
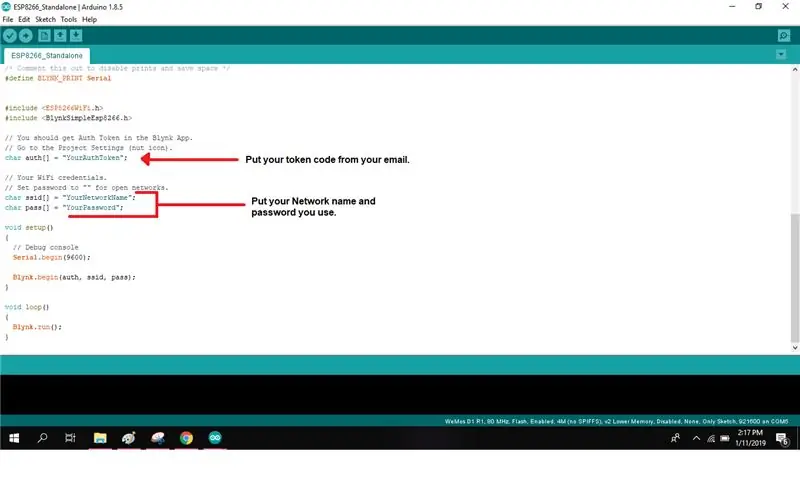
Acum trebuie să vă verificați căsuța de e-mail și să copiați codul token Auth.
Introduceți jetonul de autentificare, numele rețelei și parola în programarea dvs. Acum încărcați codul pe WeMos D1 (ESP8266) prin micro USB. Asigurați-vă că utilizați portul potrivit selectând la [Instrumente => Port].
Pasul 9: Încercați butonul Blynk
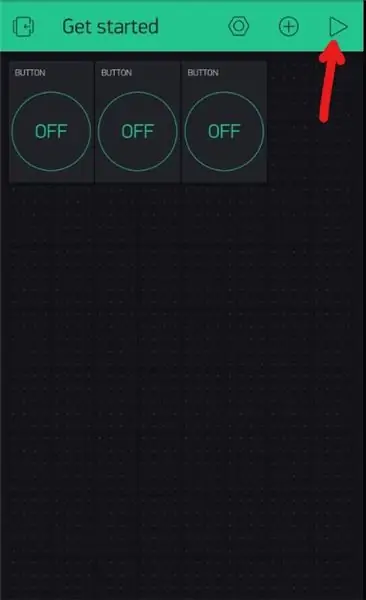
Selectați butonul de redare din partea dreaptă sus și activați butonul de fixare.
Pasul 10: Terminați



Acum funcționează! Butoanele pin Blynk funcționează ca un comutator.
Recomandat:
O mașină de speriat de Halloween care folosește un PIR, un dovleac tipărit 3D și placă audio compatibilă Troll Arduino / Joke Board: 5 pași

O mașină de speriat de Halloween care folosește un PIR, un dovleac imprimat 3D și placa de glumă compatibilă Troll Arduino / Joke Board practic .: Placa Troll creată de Patrick Thomas Mitchell de la EngineeringShock Electronics și a fost finanțată integral pe Kickstarter nu cu mult timp în urmă. Mi-am primit recompensa cu câteva săptămâni mai devreme pentru a ajuta la scrierea unor exemple de utilizare și la construirea unei biblioteci Arduino într-un loc de muncă
Placă compatibilă Arduino: 13 pași

Placă compatibilă Arduino: dominați tehnologia Arduino? Dacă nu domine, este probabil pentru că te domină. Cunoașterea Arduino este primul pas pentru a crea diferite tipuri de tehnologii, așa că primul pas este ca tu să stăpânești operațiunea completă a
Cum se folosește Wemos ESP-Wroom-02 D1 Mini WiFi Module ESP8266 + 18650 folosind Blynk: 10 pași

Cum se folosește Wemos ESP-Wroom-02 D1 Mini WiFi Module ESP8266 + 18650 utilizând Blynk: Specificație: Compatibil cu integrarea nodemcu 18650 a sistemului de încărcare LED-ul indicator (verde înseamnă roșu complet înseamnă încărcare) poate fi utilizat în timpul încărcării Comutatorului Comutarea sursei de alimentare SMT conectorul poate fi folosit pentru modul de repaus · 1 adăugare
Cum să programați o placă AVR utilizând o placă Arduino: 6 pași

Cum să programați o placă AVR utilizând o placă Arduino: Aveți o placă de microcontroler AVR așezată în jur? Este dificil să-l programezi? Ei bine, ești în locul potrivit. Aici, vă voi arăta cum să programați o placă de microcontroler Atmega8a folosind o placă Arduino Uno ca programator. Deci, fără avans
Un sistem de alarmă Tiny care folosește o placă compatibilă Super Tiny Arduino !: 10 pași

Un sistem de alarmă Tiny care folosește o placă compatibilă Super Tiny Arduino !: Bună ziua, astăzi vom face un proiect minunat. Vom construi un mic dispozitiv de alarmă care măsoară distanța dintre ea și un obiect din fața sa. Și când obiectul trece peste o distanță stabilită, dispozitivul vă va anunța cu un
