
Cuprins:
- Pasul 1: De ce aveți nevoie pentru a construi acest lucru
- Pasul 2: Programarea Raspberry Pi
- Pasul 3: Decuparea din față și din spate
- Pasul 4: Decuparea deschiderii ecranului
- Pasul 5: Pregătirea pieselor laterale
- Pasul 6: Construirea colțurilor
- Pasul 7: Asamblarea cabinetului
- Pasul 8: Instalarea panoului frontal
- Pasul 9: Crearea bazei
- Pasul 10: Instalarea bazei
- Pasul 11: Lacuirea cazului
- Pasul 12: Adăugarea ecranului
- Pasul 13: Instalarea ecranului
- Pasul 14: Pregătirea spatelui
- Pasul 15: Instalarea Raspberry Pi
- Pasul 16: Finalizarea spatei cabinetului
- Pasul 17: Pregătirea sursei de alimentare
- Pasul 18: Butonarea lucrurilor
- Pasul 19: Atingeri de finisare
2025 Autor: John Day | [email protected]. Modificat ultima dată: 2025-01-23 15:04

La începutul acestui an, am luat cunoștință de o companie foarte interesantă, numită FlightAware, care oferă urmărirea zborului atât a aeronavelor private, cât și a celor comerciale din întreaga lume. Ca parte a serviciului său, Flight Aware se bazează foarte mult pe crowdsourcing-ul datelor de urmărire de la mii de stații de recepție radio private care monitorizează semnalele de supraveghere automată dependentă - Broadcast (ADS-B) ale oricărei aeronave care zboară deasupra capului.
Aceste semnale furnizează locația GPS, altitudinea, viteza și direcția aeronavei, care pot fi ușor primite de un receptor radio și trimise către FlightAware pentru a asigura urmărirea în timp real.
Frumusețea acestui aranjament este că aceste informații pot fi primite și trimise de un Raspberry Pi modest și de un dongle SDR (Software Defined Radio) foarte ieftin. Acest tip de stație de recepție este mai frecvent cunoscut sub numele de stație PiAware.
Având la îndemână un Raspberry Pi activat cu Wi-Fi de rezervă, am fost destul de intrigat de acest lucru și, după ce am comandat un dongle SDR de 20 USD de pe eBay, m-am trezit și am monitorizat avioanele din zona mea.
Una dintre caracteristicile îngrijite ale sistemului PiAware este că puteți vedea o hartă în timp real a ceea ce primește stația dvs. PiAware printr-o interfață web pe care o puteți vizualiza pe un computer care face parte din rețeaua WiFi. Ca bonus suplimentar, interfața web PiAware oferă, de asemenea, o imagine radar meteo live pentru zona mea.
De aici a început inspirația pentru acest proiect. Am avut, de asemenea, un Raspberry Pi 1 Model B destul de în vârstă care se lovea. În timp ce bătrâna era puțin mai lentă decât frații săi mai noi, îi mai rămânea multă viață. Ca parte a investigației mele despre ce aș putea face cu un Pi vechi - am dat peste câteva detalii despre modul în care puteți utiliza un Raspberry Pi ca chioșc de browser web - similar cu cele pe care le vedeți în locuri precum aeroporturile pentru a afișa informații actualizate.
Și cu aceasta s-a născut SkyAware Radar Kiosk.
Pasul 1: De ce aveți nevoie pentru a construi acest lucru


Acesta este un proiect destul de complex prin faptul că există un număr destul de mare de piese. Cu toate acestea, toate componentele electronice sunt în mare parte plug and play.
Prin urmare, pentru a construi acest chioșc, aveți nevoie de următoarele:
Parți electronice
- Raspberry Pi 1 Model B.
- Dongle Wi-Fi pentru Raspberry Pi (nu este necesar dacă Pi-ul dvs. are Wi-Fi încorporat)
- Ecran LCD de 7 inch cu placă video pentru driver - am comandat-o pe eBay pentru 30 USD - asigurați-vă că placa are o intrare HDMI
- Un scurt cablu HDMI - am comandat al meu de la eBay pentru câțiva dolari
- Placă de conversie de 12V la 5V - din nou de la eBay pentru câțiva dolari
- Cablu prelungitor USB scurt - de asemenea de la eBay
- Cablu scurt pentru încărcător de telefon USB - din nou eBay
- Conectori de alimentare masculin și feminin - I-am luat pe ai mei de la magazinul local de surplus
- Alimentare laptop de 12V - De asemenea, de la magazinul meu local de surplus
- Câteva lungimi de sârmă cuplată.
Piese din lemn
- Două bucăți de mesteacăn de 11,25 "X 5,75" X 0,5 "pentru carcasa din față și din spate
- Patru bucăți de mesteacăn de 4,5 "X 4,5" X 0,5 "pentru laturile carcasei
- O bucată de mesteacăn de 4,5 "X 5,75" X 0,5 "pentru partea superioară a carcasei
- O bucată de cedru roșu de 8 "X 12" X 0,5 "pentru fundul carcasei
Instrumente și consumabile
- Ferăstrău de masă
- Mitre văzu
- Masă de ruter cu biți drepți și rotunzi
- Dremel Trio sau alt astfel de instrument mic rotativ cu un bit drept
- Sander
- Fier de lipit și lipit
- Lipici de lemn
- Bandă electrică
- Cleme de colț
- Burghiu sau burghiu presat
- Pistol de lipit fierbinte și lipici fierbinți
- Protecții pentru mobilier din pâslă
Pasul 2: Programarea Raspberry Pi


O mică responsabilitate - Pi-ul prezentat în acest pas este un Raspberry Pi 3 B + (nu m-am gândit să fac o fotografie când făceam acest pas cu Pi 1 B pe care l-am folosit)
Configurarea unui Raspberry Pi ca chioșc web este de fapt destul de simplă. În termeni simpli, tot ce trebuie să faceți este să instalați Raspbian pe Raspberry Pi.
Raspbian este instalat cu propriul browser web numit Chromium. Chromium are o funcție plug-in unde se poate afișa în ceea ce se numește modul chioșc, care este practic un mod în care browserul este afișat într-un mod ecran complet, cu indicatorul mouse-ului ascuns sau dezactivat. Când setați pagina de pornire Chromium la pagina pe care doriți să o afișați în modul chioșc, Raspberry Pi poate fi pornit Chromium în modul chioșc de fiecare dată când pornește.
Cu toate acestea, problema pe care am avut-o vine cu versiunea Raspberry Pi pe care o foloseam. Cele mai recente versiuni ale Raspbian sunt mai adaptate versiunilor mai recente ale Raspberry Pi. Cu vechiul meu model A Pi, în timp ce încă funcționa, cu siguranță avea probleme să țină pasul cu noul sistem de operare.
Drept urmare, trebuia să găsesc o versiune mai veche a Raspbian care să aibă în continuare funcționalitatea chioșcului pe care o doream, dar care să nu-mi taxeze prea mult Pi-ul mai vechi.
După unele cercetări, am constatat că versiunea Raspbian-Jessie a fost versiunea care ar funcționa cel mai bine. Imaginea pentru această versiune a Raspbian poate fi găsită aici.
Am descărcat imaginea Raspbian și am fulgerat pe un card SD
Odată ce imaginea a fost aprinsă, am introdus cardul SD în Raspberry Pi, am conectat o tastatură și un mouse la porturile USB ale dispozitivului Pi, l-am conectat la un monitor cu un cablu HDMI și l-am alimentat.
La pornire, Pi ar trebui să înceapă în interfața cu utilizatorul „Windows”, să facă clic pe meniu, urmat de elementul din meniul sistemelor și să deschidă fereastra terminalului.
În fereastra terminalului tastați: sudo raspi-config
Când se deschide meniul de configurare, faceți următoarele:
- Extindeți sistemul de fișiere (opțiunea 1)
- Schimbați parola de utilizator (opțiunea 2)
- Schimbați opțiunile de pornire la „Desktop Autologin” (opțiunea B4 din Opțiunile de pornire)
- Modificați setările regionale (opțiunea 5)
- Setați numele gazdei (opțiunea A2 din Opțiuni avansate)
- Asigurați-vă că SSH este activat (opțiunea A4 din Opțiuni avansate)
- Schimbați împărțirea memoriei la 128 (sau mai mult) pentru conținut video sau grafic intens (opțiunea A3 din Opțiuni avansate)
După aceea, reporniți Pi
NOTĂ - În acest moment, obținem și instalăm actualizări pentru Raspbian - este vital să nu facem acest lucru în acest caz, deoarece trebuie să menținem această versiune de Raspbian care s-ar pierde cu o actualizare..
Odată ce Pi repornește, deschideți din nou terminalul și tastați următoarele comenzi:
sudo apt-get update (vrem doar să știm ce este nou pentru puținele lucruri de care avem nevoie cu adevărat)
După finalizarea actualizării, trebuie să descărcăm și să instalăm 2 pachete care nu fac parte din această versiune de Raspbian:
apt-get install unclutter
Instrumentul dezordonat vă permite să ascundeți indicatorul mouse-ului pe ecran
După această instalare, ar trebui să vă aflați în directorul utilizatorului / home / pi
În continuare, trebuie să creăm un script în acest director. Creați scriptul astfel:
nano start_chromium.sh
- # Rulați browserul după pornire pe desktop
- / bin / sleep 3
- sudo -u pi chromium-browser --kiosk --incognito &
- # Sfârșitul scriptului
Vă rugăm să rețineți că adresa IP va fi pentru adresa IP a site-ului dvs. Pi Aware Flight Aware Skyview. Cel mai simplu mod de a obține acest lucru este să vă uitați la contul FlightAware atribuit configurării dvs. PiAware și să faceți clic pe linkul Flight Aware - tăiați și lipiți adresa web a site-ului web care apare cu harta dvs. Flight Aware.
Ctrl-x pentru a închide și a salva fișierul.
Următorul pas este de a face scriptul executabil. Executați următoarele comenzi din linia de comandă:
- sudo chmod 755 start_chromium.sh
- sudo chmod + x start_chromium.sh
Acum că scriptul este executabil, următorul pas este modificarea fișierului de pornire automată:
sudo nano /home/pi/.config/lxsession/LXDE-pi/autostart
- @xset s off
- @xset s noblank
- @xset -dpms
- @unclutter -idle 5 -root
- @ / home / pi / start_chromium.sh
- De asemenea, trebuie să comentați o linie cu un #, deci editați pentru a arăta astfel: # @xscreensaver -no-splash
Acum puteți Crtl-x pentru a închide și a salva fișierul.
Primele 3 comenzi xset funcționează împreună pentru a opri ecranul să se înlăture după câteva minute. Comanda unclutter ascunde indicatorul mouse-ului pe afișaj după 5 secunde. Apoi, noul script pe care tocmai l-am construit este executat.
Am terminat! În acest moment tastați:.
reporniți sudo
Și ar trebui să începeți să vedeți harta dvs. Flight Aware care apare pe ecran odată ce repornirea pi
Pasul 3: Decuparea din față și din spate




Acum că s-a terminat codarea chioșcului web, următorul pas este să construiești dulapul în care Raspberry Pi și ecranul vor locui.
De fapt, ar fi destul de ușor să creezi o cutie simplă pentru a adăposti toate componentele electronice, dar am vrut să fac ca acest dulap să fie ceva mai unic, așa că am decis în cele din urmă o formă hexagonală pentru acesta. Lucrul frumos al acestei forme este că, deși este unic - este încă destul de ușor de construit.
Pentru a construi dulapul, am început prin a tăia partea din față și cea din spate, deoarece partea din față și cea din spate pot servi ca un dispozitiv de lipire atunci când merg să lipesc părțile laterale ale carcasei mai târziu.
Pentru a crea fața, am măsurat mai întâi dimensiunea afișajului LCD pe care aș folosi-o și am decupat un șablon al ecranului pe o bucată de carton.
Cu șablonul de carton l-am așezat apoi deasupra uneia dintre cele 11,25 "X 5,75" bucăți de mesteacăn. Când așezați șablonul pe lemn, asigurați-vă că lemnul este așezat în formă de diamant în raport cu șablonul ecranului.
Când șablonul este centrat pe tablă, trasați conturul ecranului pe lemn cu un creion.
Apoi marcați lemnul la 2 centimetri distanță de fiecare dintre părțile mai lungi ale conturului ecranului pe care tocmai l-ați marcat.
Cu un ferăstrău mitral, tăiați o linie dreaptă pe urmele pe care tocmai le-ați făcut pe scânduri. Asigurați-vă că tăieturile dvs. sunt paralele cu laturile lungi ale șablonului de ecran pe care l-ați desenat.
Odată ce ați făcut tăieturile, ar trebui să aveți acum o formă hexagonală cu un vârf și un jos lungi, cu toate unghiurile de colț tăiate la un unghi de 22,5 grade.
Folosind carcasa pe care tocmai ați decupat-o, urmăriți modelul peste cealaltă bucată de mesteacăn de 11,25 "X 5,75" și decupați partea din spate a carcasei folosind ferăstrăul cu mitră.
Pasul 4: Decuparea deschiderii ecranului




Odată ce fața și spatele dulapului au fost decupate, trebuie să decupăm deschiderea ecranului din față.
Folosind conturul șablonului pe care l-am desenat în față în ultimul pas, am folosit un mic instrument rotativ (în acest caz încrederea mea Dremel Trio) și cu un bit drept, am decupat deschiderea ecranului urmărind cu atenție și încet linia trasată pe lemnul.
Odată ce deschiderea este decupată, trebuie să realizăm o canelură care urmează marginea exterioară a deschiderii ecranului din interiorul frontului dulapului. Această canelură este pentru a permite porțiunii de afișare a ecranului să se potrivească perfect în față. Pentru a face canelura, am resetat instrumentul rotativ astfel încât să taie doar la o adâncime de 1/4 inch și apoi am tăiat o canelură de jumătate de inch de-a lungul marginii exterioare a deschiderii ecranului.
Pasul 5: Pregătirea pieselor laterale



Următorul pas al procesului este pregătirea laturilor cabinetului. Mai precis, trebuie să adăugăm o canelură de 1/2 inch de-a lungul fiecărei margini a părților laterale, pentru a permite ca partea din față și din spate a dulapului să fie perfect montate perfect pe părțile laterale atunci când mergem să asamblăm totul împreună.
Pentru a crea canelurile, instalați un bit drept de 1/2 inch într-un router și setați adâncimea de tăiere a routerului la 1/4 inch.
Când routerul este configurat, luați câteva plăci de mesteacăn de 1/2 inch și pur și simplu treceți cele două margini lungi ale plăcilor prin router, astfel încât să aveți o canelură de 1/2 inch lățime și 1/4 inch adâncă de-a lungul fiecărei partea lungă a scândurilor. Asigurați-vă că canelurile sunt pe aceeași parte a plăcii.
Pasul 6: Construirea colțurilor



Apoi decupăm părțile laterale ale dulapului.
Începeți prin tăierea a patru secțiuni lungi de 4-3 / 8 inch din bucata de mesteacăn de 1/2 inch în care am introdus canelurile în timpul ultimului pas.
Când tăiați primele două bucăți, tăiați-le cu ferăstrăul de tăiere fixat la 22,5 grade și tăiați la acest unghi pe ambele capete ale plăcilor. Când tăiați plăcile, asigurați-vă că le tăiați astfel încât partea mai lungă a unghiurilor să fie pe partea laterală a plăcii care nu are canelura tăiată în ea.
Când tăiați ultimele două bucăți, tăiați o parte cu un ferăstrău cu unghi de 22,5 grade, apoi tăiați cealaltă parte la un unghi de 45 de grade. Din nou, atunci când tăiați plăcile, asigurați-vă că le tăiați astfel încât partea mai lungă a unghiurilor să fie pe aceeași parte a plăcii care nu are canelura tăiată în ea.
Cu bucățile tăiate, lipiți cele două părți împreună pe colțul de 22,5 grade pentru fiecare placă și fixați-le cu coliere de colț. Piesele ar trebui să aibă ceea ce pare a fi două semne mai mari decât (<).
Odată ce lipiciul s-a uscat, scoateți clemele.
Pasul 7: Asamblarea cabinetului



Pentru a asambla carcasa dulapului, trebuie să folosim fața și spatele dulapului ca șablon.
Începeți prin a pune cele două laturi de colț ale carcasei pe care le-am construit în ultimul pas împreună cu piesele din față și din spate, asigurându-vă că le încadrați în canelurile tăiate în colțuri.
Tăiați o lungime de 6 inch lungime de mesteacan canelat de 1/2 inch cu un ferăstrău cu unghii setat pentru a tăia la un unghi de 22,5 grade. Asigurați-vă că partea "lungă" a unghiurilor este pe partea laterală a scândurii de mesteacăn care nu are o canelură tăiată în ea.
Cu placa decupată, așezați un pic de adeziv pentru lemn de-a lungul marginilor de 22 de grade și atașați placa la partea superioară a dulapului, asigurându-vă că partea superioară este fixată în siguranță pe laturile de colț ale dulapului. Înainte de a atașa partea superioară, de obicei am pus un pic de bandă de mascare pe colțurile superioare ale pieselor din față și din spate, pentru a evita orice lipire neintenționată a părții din față și din spate în timp ce mergem în partea superioară în lateral.
Ca o măsură suplimentară, am asigurat și partea superioară pe părți cu niște bandă de mascare până când adezivul s-a uscat.
Pasul 8: Instalarea panoului frontal


Cu carcasa de bază a dulapului asamblată, următorul pas este atașarea permanentă a panoului frontal la corpul dulapului.
În această situație, este o manieră destul de dreaptă de a rula doar o margine de clei de-a lungul canelurilor interioare ale carcasei și de a așeza ferm panoul frontal în canelură până când partea din față este la același nivel cu marginea carcasei dulapului.
Pasul 9: Crearea bazei




Baza pe care va fi montat dulapul va fi realizată dintr-o bucată de cedru roșu de 12 inci X 8 inci de 1/2 inch grosime.
Pentru a oferi un pic de contrast cu unghiurile ascuțite ale dulapului, am decis să fac baza sub forma unui semicerc.
Pentru a face semicercul, am folosit un castron mare ca șablon și am trasat un semicerc pe placa de cedru roșu.
L-am decupat apoi cu un ferăstrău cu sul.
Ca o modalitate de a curăța marginile cercului am rulat ambele părți ale plăcii printr-un bit rotund peste router.
Pasul 10: Instalarea bazei



Înainte de a instala baza în dulap, dau mai întâi ambelor piese o șlefuire generală.
Odată ce totul este șlefuit, vrem să instalăm dulapul astfel încât să fie în mijlocul bazei, cu partea din spate a dulapului cu partea din spate a bazei. Începeți prin poziționarea dulapului deasupra bazei, asigurându-vă că dulapul este complet centrat pe bază. Pentru a mă asigura că lucrurile sunt complet centrate, am folosit o riglă pentru a măsura de la marginea bazei până la marginea dulapului, distanța trebuie să fie aceeași pe fiecare parte a dulapului.
Odată ce dulapul este centrat, marcați locația bazei cu un creion
Scoateți dulapul și aplicați o margine de adeziv de-a lungul marginii inferioare a dulapului. Atașați dulapul la bază în locul pe care l-ați marcat și aplicați un pic de prindere pentru a asigura o legătură strânsă.
Odată ce lipiciul s-a uscat, puteți scoate clemele.
Pasul 11: Lacuirea cazului

Cu dulapul asamblat în cele din urmă, i-am dat câteva straturi de lac spart, cu o șlefuire ușoară de vată de oțel între straturi.
Pasul 12: Adăugarea ecranului



Odată cu construcția dulapului completă, începem acum să instalăm componentele electronice pentru chioșc.
Începem instalarea cu ecranul LCD. Când m-am uitat la ecran, am observat prima dată că ecranul avea o margine metalică zincată în jurul ecranului. În timp ce asta în sine este în regulă, am observat că marginea era destul de vizibilă când am făcut o potrivire de test a ecranului din dulap.
Pentru a masca marginea am aplicat o bandă de bandă electrică neagră de-a lungul marginii ecranului.
Odată ce banda a fost aplicată, am instalat ecranul în dulap. Apoi am fixat ecranul în poziție cu o margine de adeziv fierbinte de-a lungul marginii ecranului.
Acum, din acest moment înainte, vreau să vă recomand să folosiți o precauție extremă în manipularea dulapului înainte, după ce ecranul a fost instalat - Am descoperit asta în mod greu!
Pasul 13: Instalarea ecranului



Cu ecranul instalat, vom instala ulterior placa driverului pentru ecran.
Conectați cablul panglică atașat la ecran pe placa de afișare.
Aplicați un pic de clei fierbinte pe partea din spate a plăcii și atașați-l pe partea din spate a ecranului.
După ce lipiciul s-a uscat, conectați cablul HDMI la portul HDMI de pe placă și apoi conectați cablul pentru placa comutatorului de control la placa de afișaj.
Aplicați un pic de adeziv fierbinte pe partea din spate a ecranului și atașați placa de comutare la ecran.
Pasul 14: Pregătirea spatelui




Înainte de a ajunge mult mai departe în instalarea electronică, am vrut să fac niște lucrări de pregătire pe spatele dulapului.
În timp ce, în cea mai mare parte, partea din spate este efectiv o bucată de lemn simplă, trebuie totuși să avem puțină ventilație pentru a permite căldura să se disipeze din componentele electronice care vor fi adăpostite în interiorul dulapului.
Pentru a crea găurile de ventilație, am marcat mai întâi o serie de puncte de găurire distanțate uniform de-a lungul vârfului spatelui.
Odată ce spatele a fost marcat, am făcut găuri de 3/8 inch în locațiile marcate cu o presă de burghiu
Pasul 15: Instalarea Raspberry Pi



Revenind la instalarea electronică, ne concentrăm apoi pe instalarea Raspberry Pi în dulap.
Pentru a oferi cât mai multă ventilație pentru Pi, am ales ca PI să stea cât mai mult în aer liber. Pentru a realiza acest lucru, am decis să montez Raspberry Pi deasupra unui mic bloc de lemn care, la rândul său, va fi atașat la partea inferioară a dulapului.
Așadar, cu un pic de lipici fierbinte, am atașat micul bloc de lemn pe fundul dulapului, apoi am atașat Raspberry Pi deasupra blocului de lemn.
După ce lipiciul s-a uscat, am introdus celălalt capăt al cablului HDMI în Pi și apoi am conectat un cablu micro USB în portul de alimentare al Raspberry Pi.
Pasul 16: Finalizarea spatei cabinetului



Revenind încă o dată în spatele dulapului, trebuie să întrerupem accesul la cablul USB pentru Raspberry Pi și să oferim acces la un conector de alimentare pentru chioșc.
Începând cu portul USB, am trasat conturul portului în partea din dreapta jos a spatelui.
Apoi am trasat un contur al conectorului de alimentare în partea din stânga jos a spatelui.
După trasarea deschiderilor, am forat o gaură de 3/8 inch în mijlocul deschiderilor trasate. Apoi am mărit găurile la dimensiunea corectă cu un instrument rotativ și un bit drept.
Pasul 17: Pregătirea sursei de alimentare



Cu componentele principale instalate acum, trebuie să punem la dispoziție biții de care avem nevoie pentru a porni totul.
Pentru acest proiect avem 2 cerințe de putere diferite. Ecranul necesită 12 volți de putere, în timp ce Raspberry PI are nevoie de 5 volți pentru a funcționa.
Cea mai bună modalitate de a realiza acest lucru este ca puterea principală pentru chioșc să fie derivată dintr-o sursă de alimentare de 12 volți cu un convertor de coborâre pentru a furniza cei 5 volți pentru Pi.
Pentru ca toate acestea să se reunească, trebuie să construim un cablaj pentru sursa de alimentare. Pentru a construi cablajul trebuie mai întâi să determinăm polaritatea puterii care iese din sursa de alimentare. Pentru a face acest lucru, am conectat mufa conectorului de alimentare feminin la sursa de alimentare a laptopului și am conectat un multimetru la cablurile de pe conectorul de alimentare. Am observat care plumb era negativ și am lipit o lungime de sârmă neagră cu acel plumb.
Pentru celălalt cablu (care ar fi evident cel pozitiv) am lipit o lungime de sârmă roșie. La celălalt capăt al firelor am conectat un conector de alimentare masculin, care va fi conectat la placa de unitate a ecranului.
Apoi am luat un convertor de 12 până la 5 volți și am conectat o lungime de fir roșu și negru la bornele pozitive și negative ale convertorului. Am lipit apoi celelalte capete ale firelor de cablurile lor respective de pe conectorul de alimentare.
Cu aceasta cablajul de alimentare a fost complet.
Pasul 18: Butonarea lucrurilor



Suntem acum pe ultima treaptă.
Conectați mufa de alimentare masculină la placa driverului de ecran și conectați celălalt capăt al cablului USB care este conectat la Raspberry Pi la placa convertor de 12 volți la 5 volți.
Aplicați un pic de adeziv fierbinte într-o locație din interiorul dulapului și atașați convertorul de 5 volți.
Instalați conectorul de alimentare feminin în partea din spate a dulapului în deschiderea pe care am tăiat-o pentru el și țineți-o în poziție cu niște lipici fierbinte.
Apoi instalați fișa de extensie USB în locația din spate a dulapului și, de asemenea, țineți-o în poziție cu niște lipici fierbinte.
Conectați celălalt capăt al cablului prelungitor USB la un port USB de ieșire de pe Pi și instalați în cele din urmă partea din spate a dulapului în dulapul însuși, împingând ușor partea din spate (ar trebui să poată fi ținută la loc prin frecare).
Pasul 19: Atingeri de finisare


Finalizați prin atașarea unor pâslă pe fundul dulapului, conectați sursa de alimentare și chioșcul ar trebui să înceapă chiar în sus!
Acest chioșc a devenit pentru mine un ochi foarte esențial pe cer. Nu numai că îmi permite să monitorizez activitatea setului meu PiAware, ci oferă o imagine foarte educativă a traficului aerian din zona mea și pot identifica de fapt rutele aeriene din zona mea.
Ca bonus suplimentar, am și acum un ecran radar pentru vreme live - un instrument important în timpul sezonului de furtună!
Vă mulțumim că ați verificat Instructable-ul meu - dacă vi se pare interesant acest lucru, vă rugăm să consultați site-ul meu pentru a vedea cu ce alte lucruri mă ocup!
Recomandat:
Semn de viteză radar low cost: 11 pași (cu imagini)

Semn de viteză radar low cost: Ați dorit vreodată să vă construiți propriul semn de viteză radar low-cost? Locuiesc pe o stradă în care mașinile circulă prea repede și îmi fac griji cu privire la siguranța copiilor mei. M-am gândit că ar fi mult mai sigur dacă aș putea instala un semn al vitezei radar care afișează
Tablou de radar staționar (LIDAR) cu Arduino: 10 pași (cu imagini)

Radiator staționar (LIDAR) Array With Arduino: Când construiam un robot biped, mă gândeam întotdeauna să am un fel de gadget cool care să-mi poată urmări adversarul și să facă mișcări de atac cu el. Aici există deja ciorchini de proiecte radar / lidar. Cu toate acestea, există câteva limitări pentru scopul meu
Ochelari radar: 14 pași (cu imagini)
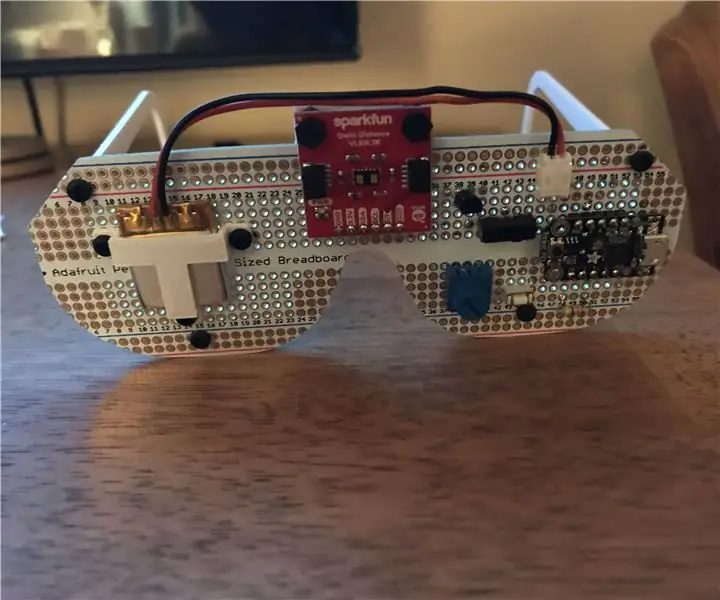
Ochelari radar: Vara trecută, în timp ce eram în vacanță în Maine, am întâlnit un alt cuplu: Mike și Linda. Linda era orbă și fusese orbă de la nașterea (cred) primului lor copil. Au fost foarte drăguți și am râs împreună. După ce am venit acasă, nu am putut
Cum să dezasamblați un computer cu pași și imagini ușoare: 13 pași (cu imagini)

Cum să dezasamblați un computer cu pași și imagini ușoare: Aceasta este o instrucțiune despre cum să dezasamblați un computer. Majoritatea componentelor de bază sunt modulare și ușor de îndepărtat. Cu toate acestea, este important să fiți organizat în acest sens. Acest lucru vă va ajuta să nu vă pierdeți piese și, de asemenea, să faceți reasamblarea
Radar Gun Hacked !: 10 pași (cu imagini)

Radar Gun Hacked !: Transformați un pistol radar de „jucărie” într-un pistol radar mai practic și mai util, cu caracteristici mai bune! Deși acesta este un design complet nou și diferit, inspirația mea pentru acest proiect a venit dintr-un articol pe care l-am citit de Ken Delahoussaye. Vedeți videoclipul și vedeți-l
