
Cuprins:
- Pasul 1: Componente necesare
- Pasul 2: Noțiuni de bază
- Pasul 3: Adafruit IO
- Pasul 4: Creați tabloul de bord
- Pasul 5: Crearea de blocuri
- Pasul 6: Tabloul de bord final
- Pasul 7: Obțineți numele de utilizator și cheia
- Pasul 8: Activați WEBREPL
- Pasul 9: Conectați-vă la Webrepl
- Pasul 10: Adăugați codul
- Pasul 11: Video de lucru
2025 Autor: John Day | [email protected]. Modificat ultima dată: 2025-01-23 15:04

În acest tutorial voi folosi NodeMcu, micropitonul și conexiunea Mqtt pentru a conecta serverul.
Acest tutorial utilizează https bazat pe mqtt connect pentru a vă conecta de la Nodemcu la serverul Adafruit.io.
În acest proiect, folosesc un limbaj de programare micropython, care este aproape similar cu python.
Pasul 1: Componente necesare

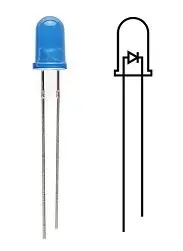


Pentru finalizarea acestui proiect sunt necesare următoarele componente.
Componente necesare:
- Nodemcu
- Senzor IR
- LED
- Cablu USB
- Conexiune internet
Pasul 2: Noțiuni de bază
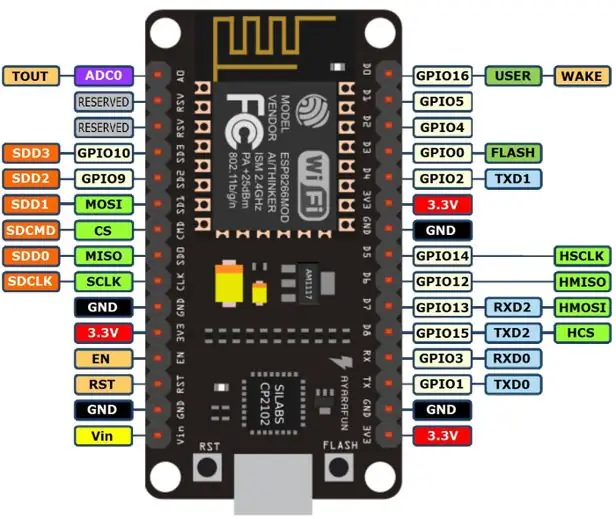
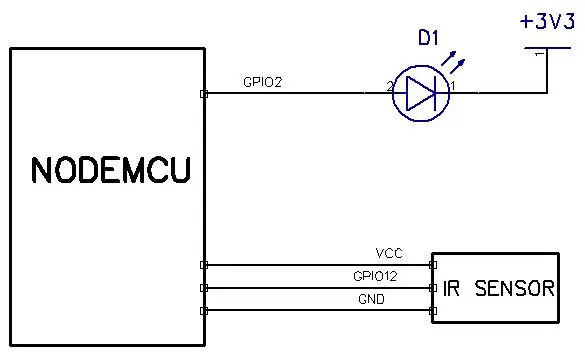
Procedură:
- Descărcați și instalați software-ul espcut pentru depanare.
- Descărcați fișiere de pe acest link. care este stocat ca depozit github. Tot programul este disponibil în acest depozit..
- Descărcați și instalați firmware-ul micropython din acest link către NODEMCU
- Conectați senzorul IR la GPIO12 și LED-ul la GPIO 2 din Nodemcu.
-
descărcați acest software webrepl
Pasul 3: Adafruit IO
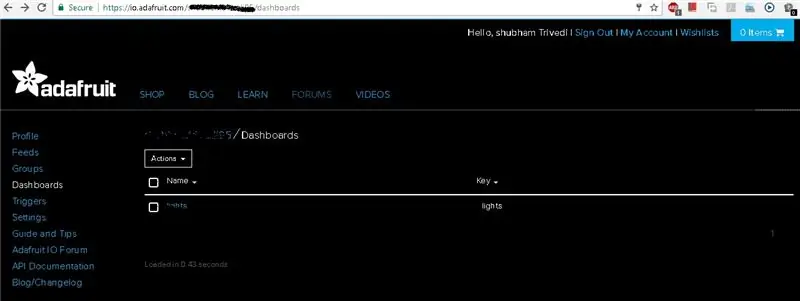
accesați io.adafruit.com și conectați-vă pentru a accesa tabloul de bord
Pasul 4: Creați tabloul de bord
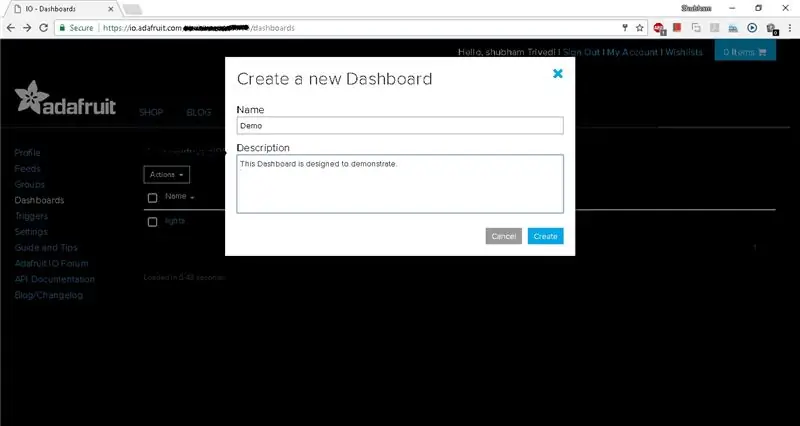
Faceți clic pe acțiune și creați un nou tablou de bord
Pasul 5: Crearea de blocuri
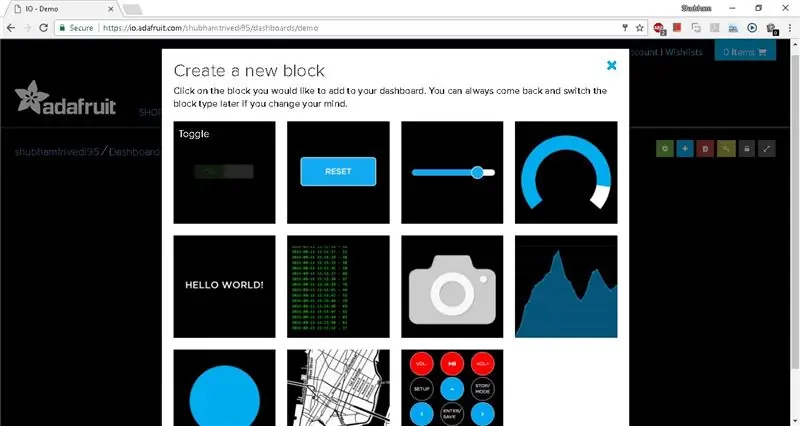
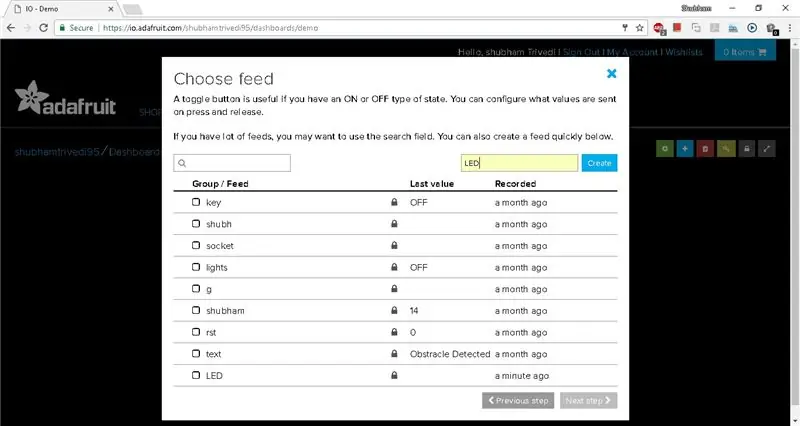
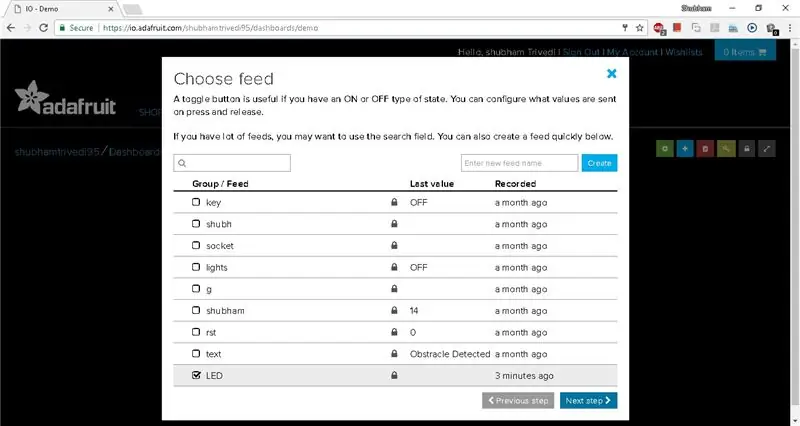
- Faceți clic pe numele tabloului de bord.
- din nou faceți clic pe butonul + (plus) pentru a crea blocul
- Acum faceți clic pe Toggle și dați-i un nume.
- Acum faceți clic pe butonul Creați
- Apoi selectați blocul și faceți clic pe pasul următor
- Dați nume acestui bloc și setați numele stării ON și OFF.
- După aceea, faceți clic pe creați bloc.
Repetați procesul de la pasul 2 selectați textul și creați încă un bloc așa cum se arată în figură
Pasul 6: Tabloul de bord final
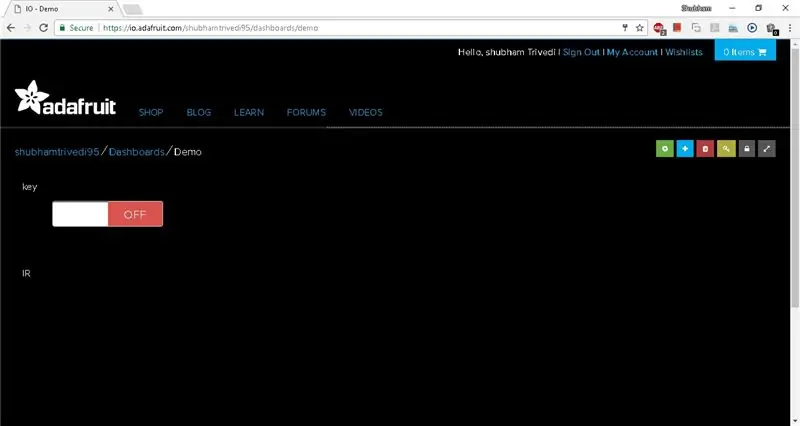
Tabloul de bord final va arăta astfel.
Pasul 7: Obțineți numele de utilizator și cheia
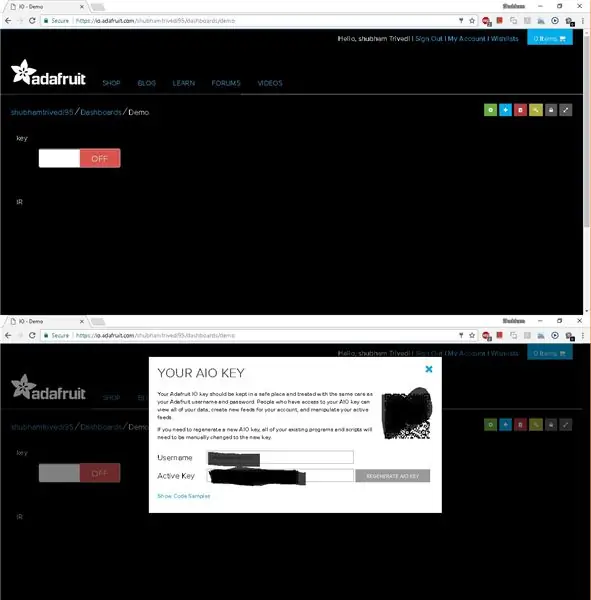
Faceți clic pe pictograma cheie din partea stângă a ecranului și copiați numele de utilizator și cheia activă
Pasul 8: Activați WEBREPL
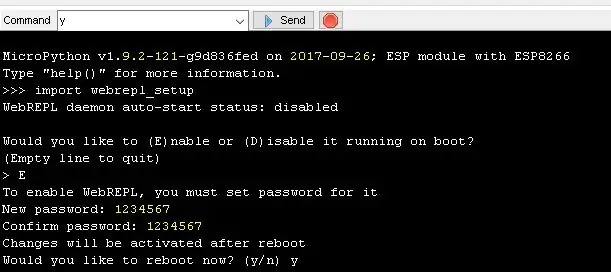
- Deschideți software-ul espcut
- trimiteți această comandă "import webrepl_setup"
- citiți textul de pe consolă și configurați webrepl.
Pasul 9: Conectați-vă la Webrepl
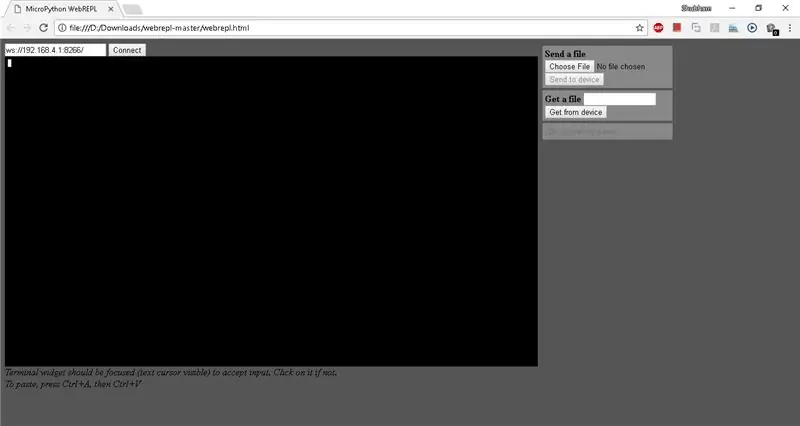
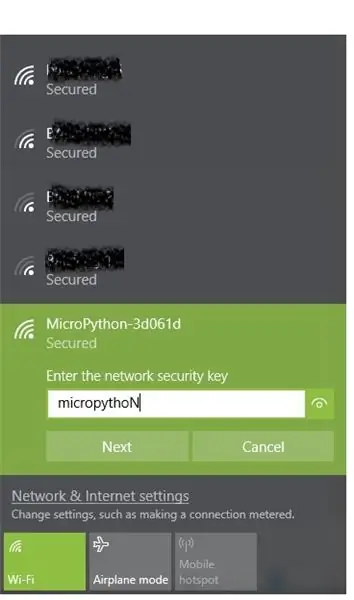
- Găsiți rețeaua wifi care este ssid începe de la micropython
- conectați-vă la acel ssid cu parola „micropythoN”
- veți obține ecranul așa cum se arată în figura de mai sus.
Pasul 10: Adăugați codul
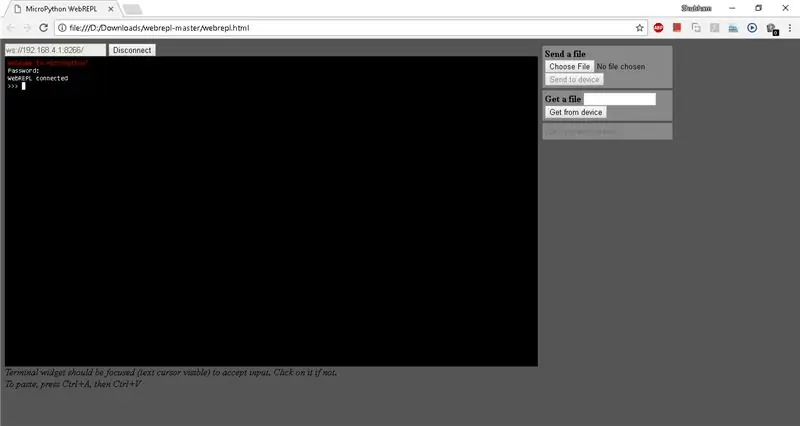
- extrageți software-ul webrepl, deschideți webrepl.html și faceți clic pe conectare
- vă va cere să furnizați parola
- în cazul meu parola este „1234567”
- wow esti conectat.
- încărcați fișierele care au fost descărcate din depozitul github.
- încărcați main.py, mqtt.py, boot.py și data.txt folosind webrepl.
- acum apăsați butonul reset pe nodemcu. și verificați ieșirea pe io.adafruit.com
- dacă doriți să verificați executarea codului, trebuie să vă conectați din nou la micropython wifi și să vă conectați.
Pasul 11: Video de lucru
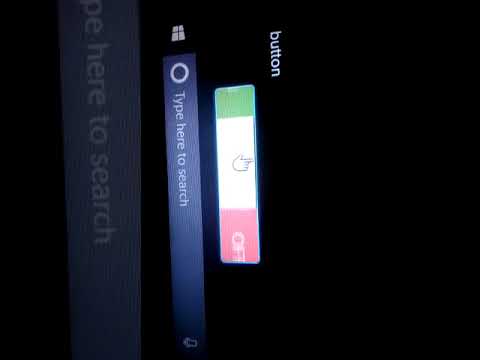
Videoclipul de lucru al acestui tutorial este disponibil aici.
Recomandat:
Cum să faci un site web de bază folosind Notepad: 4 pași

Cum să faci un site web de bază folosind Notepad: S-a întrebat cineva „cum fac un site web dintr-un program de scriere de bază?” „Ei bine, evident, nu în mod specific … Oricum, aici îți voi arăta cum să faci un element de bază site-ul web folosind doar blocnotes
Date meteo folosind Foi de calcul Google și Google Script: 7 pași

Date meteo folosind Foi de calcul Google și Script Google: În acest Blogtut, vom trimite citirile senzorului SHT25 pe foile Google utilizând Adafruit huzzah ESP8266, care ajută la trimiterea datelor către internet. Trimiterea datelor către celula de foi Google este mult utilă și modul de bază care salvează datele în
Trimiterea datelor despre vibrații și temperatură fără fir către Foi de calcul Google folosind Node-RED: 37 de pași

Trimiterea datelor despre vibrații și temperatură fără fir către Foi de calcul Google folosind Node-RED: Introducerea senzorului de temperatură și vibrații fără fir IoT Industrial Long Range IoT de la NCD, oferind până la o rază de 2 mile utilizarea unei structuri de rețea fără fir mesh. Incorporând un senzor de precizie de vibrație și temperatură pe 16 biți, acest dispozitiv
Cum să programați PIC MCU cu programatorul PICkit folosind o panou de calcul: 3 pași

Cum să programați PIC MCU cu programatorul PICkit folosind o placă de calcul: nu aveți nevoie de instrumente scumpe și sofisticate pentru a vă juca cu microcontrolere PIC (sau cu orice alt). Tot ce aveți nevoie este o placă de testare în care vă testați circuitul și programarea. Desigur, este necesar un fel de programator și IDE. În această instrucțiune
Tutorial de bază foarte de bază: 6 pași
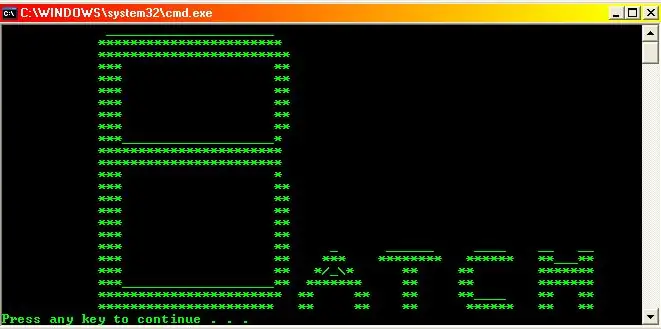
Tutorial Batch foarte de bază: dacă știți deja elementele esențiale ale lotului, NU este necesar să citiți acest instructable, continuați cu Tutorialul de bază nu atât de simplu. NOTĂ! ghilimele (dacă vedeți t
