
Cuprins:
- Autor John Day [email protected].
- Public 2024-01-30 11:44.
- Modificat ultima dată 2025-01-23 15:04.
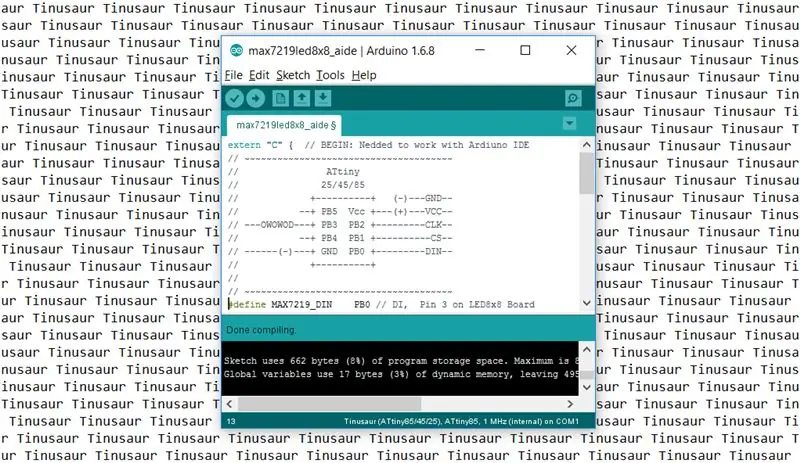
Acesta este un scurt ghid despre cum să configurați Arduino IDE pentru a lucra cu plăcile Tinusaur.
Ceea ce face practic este să-l facă să funcționeze cu microcontrolerele AtmelATtiny85 / 45 / 25m. Singura diferență este că va apărea pe lista plăcilor sub numele de Tinusaur - acest lucru se face din comoditate, astfel încât oamenii relativ neexperimentați nu se vor confunda cu lista lungă de plăci și microcontrolere necunoscute.
Pasul 1: Instalarea Arduino IDE
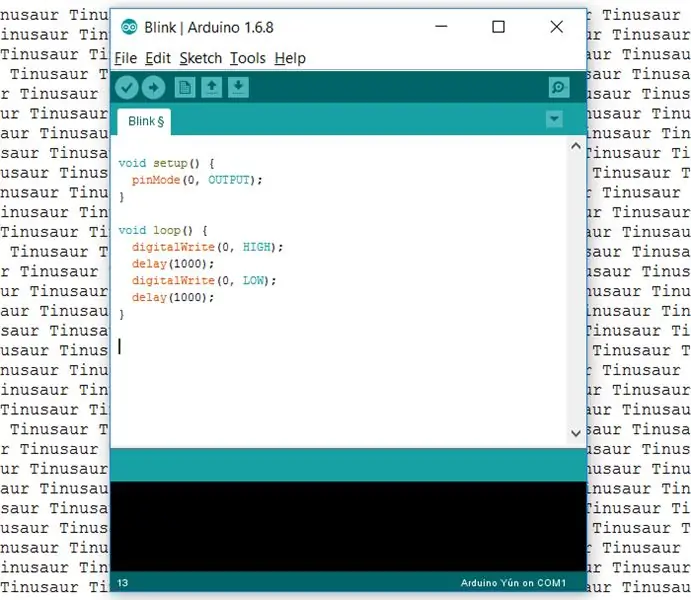
În primul rând, avem nevoie de Arduino IDE în sine. Poate fi descărcat de pe https://www.arduino.cc/en/Main/Software - site-ul oficial Arduino. Versiunea actuală la momentul redactării acestui ghid era 1.6.8, dar ar trebui să funcționeze cu toate cele mai recente versiuni.
Pasul 2: Adăugarea suportului pentru panourile Tinusaur
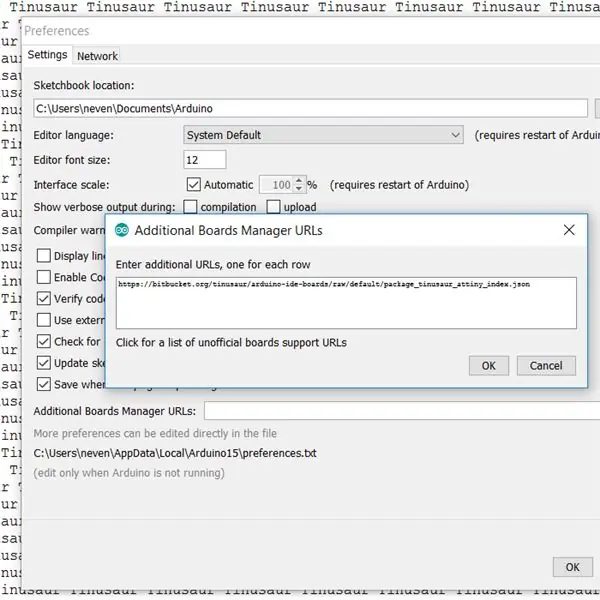
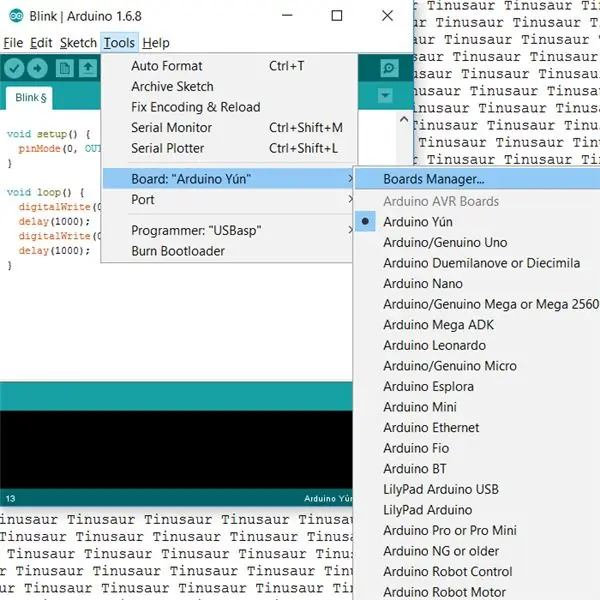
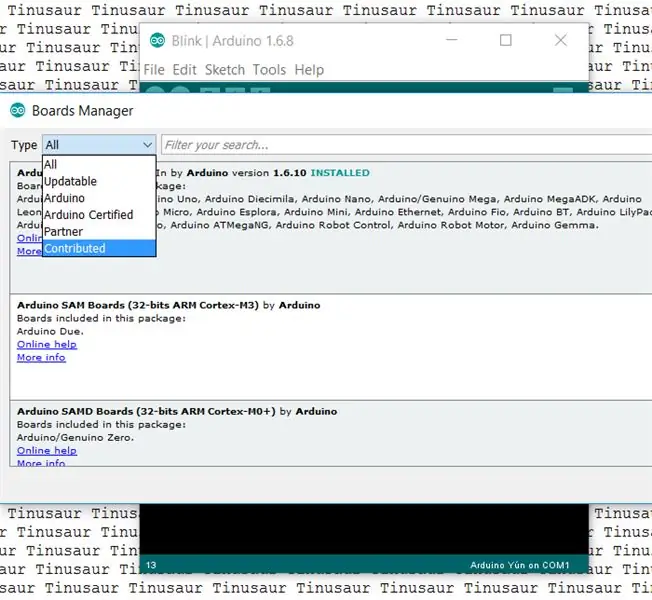
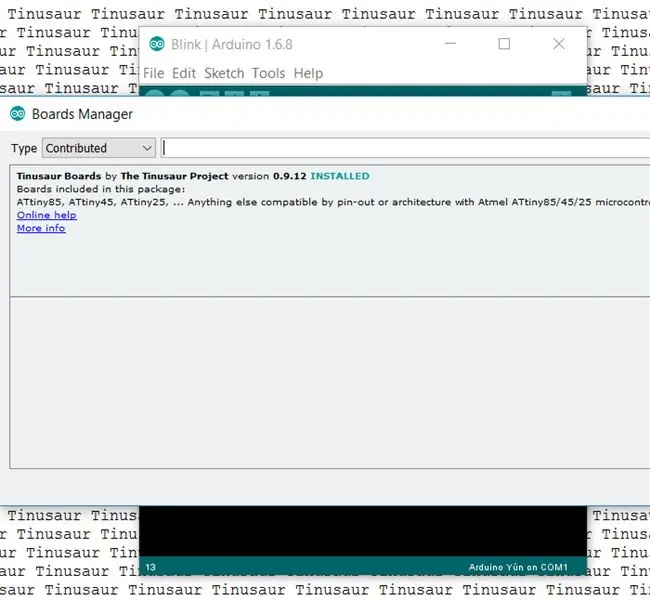
- Porniți mai întâi ID-ul Arduino.
- Accesați meniul Fișier / Preferințe.
- Găsiți „Adrese URL suplimentare pentru managerul de panouri” și butonul din dreapta care va deschide o casetă de editare.
- Introduceți următoarea adresă URL în caseta de editare:
bitbucket.org/tinusaur/arduino-ide-boards/…
NOTĂ: Este posibil să aveți mai multe adrese URL, atâta timp cât sunt plasate pe linii separate.
- Închideți fereastra de editare apăsând pe „OK”.
- Închideți dialogul „Preferințe” apăsând pe „OK”.
- Mergeți la meniul Instrumente / Placă: … / Manager placi. Aceasta va deschide o fereastră de dialog suplimentară cu informații despre tablouri. Poate fi necesar să așteptați până când toate datele sunt încărcate.
- Din meniul derulant „Tip” alegeți elementul „Contribuit”.
- Localizați elementul „Tinusaur Boards” și faceți clic pe el.
- Apăsați butonul „Instalare”. Aceasta va instala fișierele necesare în ID-ul Arduino.
- Închideți caseta de dialog apăsând butonul „Închide”.
Pasul 3: Configurare pentru a utiliza placa Tinusaur
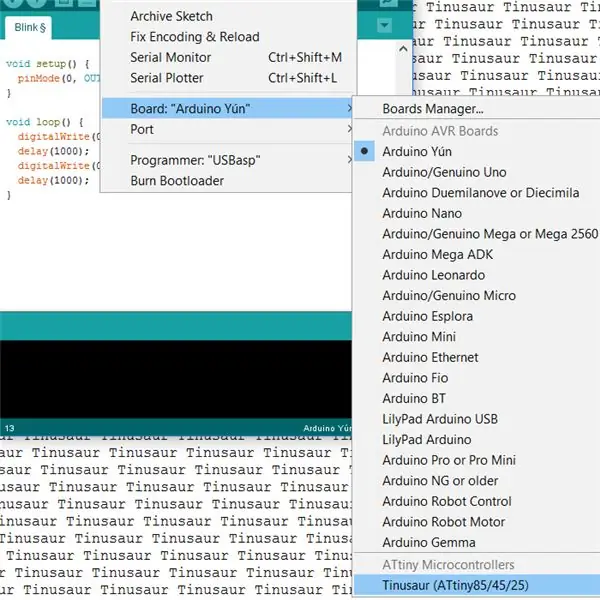
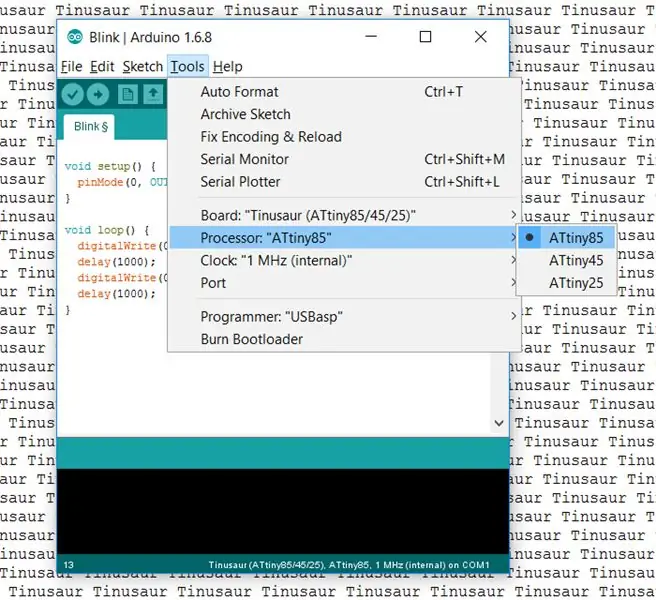
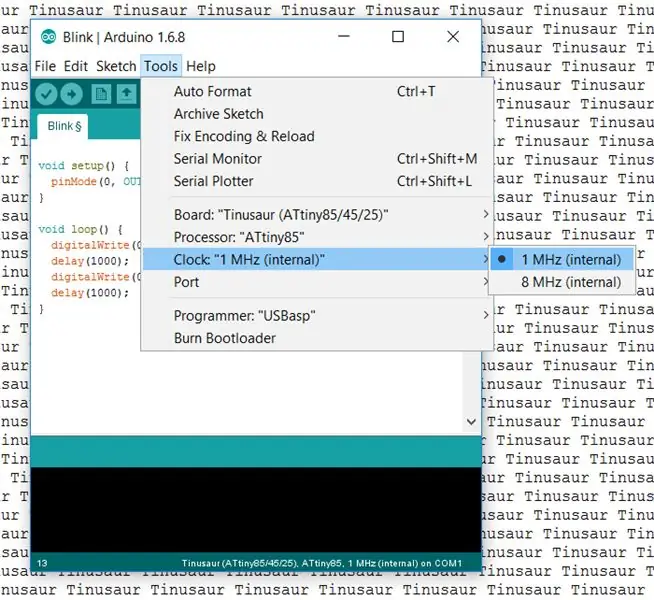
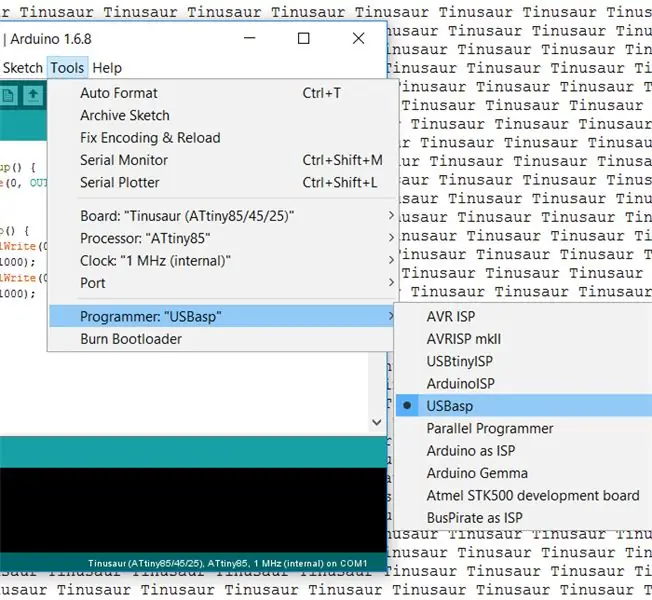
- Accesați meniul Instrumente / Tablă: …
- Tinusaurul ar trebui să fie disponibil undeva în partea de jos a listei. Alege Tinusaurul.
- Este important să configurați ceilalți parametri pentru placa.
- Accesați meniul Instrumente / Procesor:… și alegeți tipul de procesor adecvat. Dacă nu sunteți sigur, alegeți ATtiny85.
- Accesați meniul Instrumente / Ceas:… și alegeți frecvența corespunzătoare a procesorului. Dacă nu sunteți sigur, alegeți 1 MHz.
- Accesați meniul Instrumente / Programator:… și alegeți programatorul potrivit. Dacă nu sunteți sigur, alegeți USBasp. Asta e.
Informații
O altă versiune a acestui ghid, dar cu capturi de ecran, este disponibilă pe pagina Arduino IDE Setup.
Recomandat:
Modul de releu 5V Mod pentru a lucra cu Raspberry Pi: 4 pași

Modul de releu 5V Mod pentru a lucra cu Raspberry Pi: În zilele noastre este foarte ușor să puneți mâna pe o placă de releu, dar veți afla rapid că cele mai multe dintre ele sunt concepute pentru 5V, ceea ce poate fi o problemă pentru un zmeură slabă pi sau orice alt microcontroler care rulează pe 3.3V, pur și simplu nu au volta
Aflați cum să configurați modulul Wifi ESP8266 utilizând doar Arduino IDE: 4 pași

Aflați cum să configurați modulul Wifi ESP8266 utilizând doar Arduino IDE: În acest tutorial, vă voi arăta cum să configurați modulul ESP8266 doar utilizând Arduino IDE nu convertor TTL extern
Cum să: configurați un firewall IPCop pentru mașini virtuale pentru a vă proteja gazda Windows (gratuit!): 5 pași

Cum să: configurați un firewall IPCop pentru mașină virtuală pentru a vă proteja gazda Windows (gratuit!): Rezumat: Obiectivul acestui proiect este de a utiliza IpCop (distribuție gratuită Linux) într-o mașină virtuală pentru a proteja un sistem gazdă Windows în orice rețea. IpCop este un firewall foarte puternic bazat pe Linux, cu funcții avansate precum: VPN, NAT, Intrusion Det
Ascultați melodiile dvs. pentru a lucra la niveluri ridicate de zgomot .: 16 pași

Ascultați melodiile dvs. pentru a lucra la niveluri ridicate de zgomot .: Acesta este primul meu crack la acest lucru atât de gol cu mine. Problemă: la locul de muncă nu avem voie să purtăm căști și văzând că există o regulă de protecție auditivă 100% așa am învins sistemul. Ni se permit radiouri, dar suntem într-o clădire de oțel și
Cum să modificați difuzoarele Sony Ericsson pentru a lucra cu un iPod .: 4 pași

Cum să modificați difuzoarele Sony Ericsson pentru a lucra cu un iPod .: În acest instructiv vă voi arăta cum să modificați o pereche de difuzoare Sony Ericsson pentru a lucra cu iPod-uri, MP3-uri sau orice altceva care are o priză pentru căști! Acesta este primul meu instructable, așa că sper să vă placă! Echipament: Orice cablu cu un 2.5mm ja
