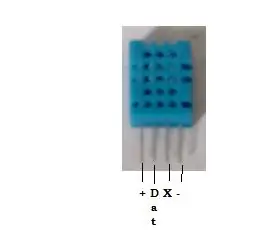
Cuprins:
- Autor John Day [email protected].
- Public 2024-01-30 11:44.
- Modificat ultima dată 2025-01-23 15:04.
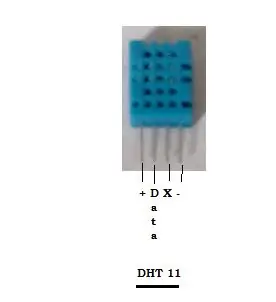
Am vrut să măsoar temperatura și umiditatea folosind Raspberry Pi. Am ales un senzor DHT11 pentru că este robust și ieftin. Configurarea acestuia este, de asemenea, bine documentată, dar există o serie de capcane pe care aș dori să mă concentrez.
DHT11 are 4 pini. Cel mai stâng este pentru Vcc sau pinul pozitiv (+) care este conectat la pinul Raspberry Pi de 3,3V. Următorul pin este pinul de date care trebuie conectat la un pin GPIO de pe Raspberry Pi. Acești doi pini trebuie conectați utilizând un rezistor de 4.7K.
Al 3-lea pin din stânga nu este utilizat. Cel mai drept și al patrulea pin sunt pinul de masă sau negativ care trebuie conectat la unul dintre pinii de masă de pe Raspberry Pi.
Pasul 1: Componente necesare
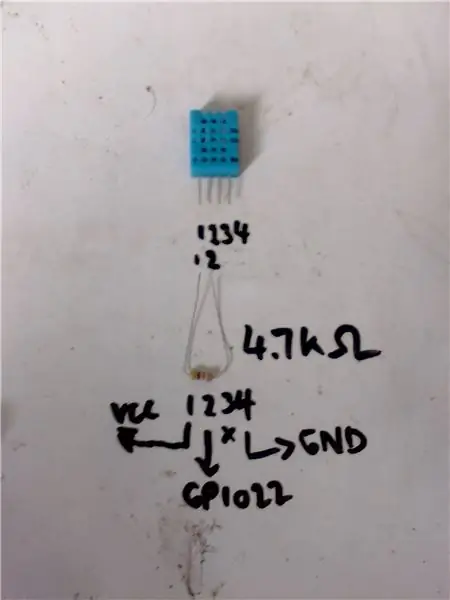
1. Raspberry Pi
2. DHT11
3. Rezistor 4.7k
4. Diferite fire de panouri
5. Pană de pâine
Pasul 2: conectarea lucrurilor
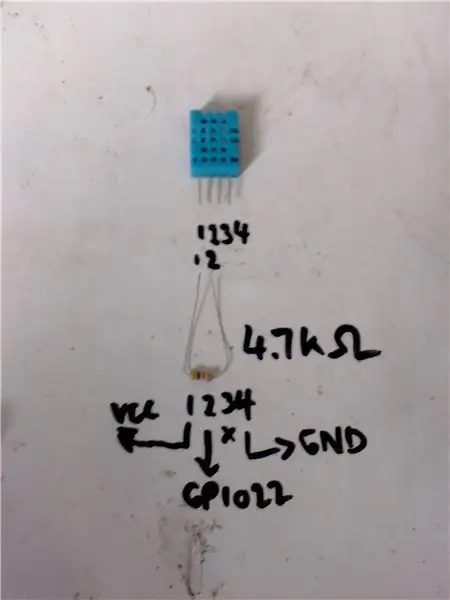
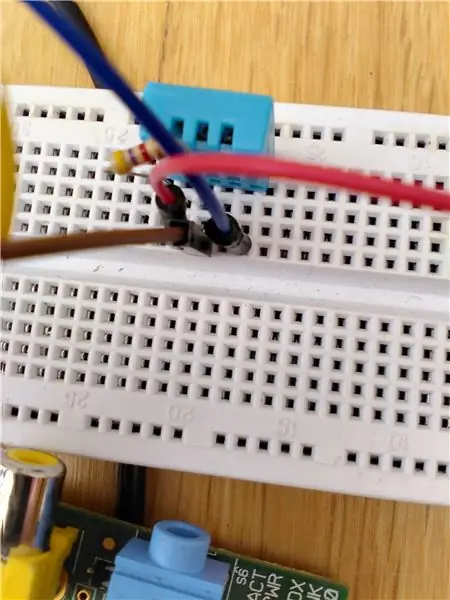
Conectați Raspberry Pi și DHT11 după cum urmează:
DHT11 (+ pin) RaspberryPi (pin 3.3V)
DHT11 (pin de date) RaspberryPi (pin GPIO - am folosit GPIO22)
DHT11 (al treilea pin) Fără conexiune
DHT11 (- pin) ------ Raspberry Pi (pin gnd)
Pasul 3: Instalarea software-ului
Din linia de comandă RaspberryPi, efectuați următoarele: (NOTĂ, nu omiteți SUDO)
clona sudo git
Ar trebui să vedeți - Clonarea în „Adafruit_Python_DHT”… la distanță: Numărarea obiectelor: 249, gata. la distanță: Total 249 (delta 0), reutilizat 0 (delta 0), pachet reutilizat 249 Obiecte primitoare: 100% (249/249), 77,01 KiB, gata. Rezolvarea deltelor: 100% (142/142), gata.
cd Adafruit_Python_DHT /
sudo apt-get update sudo apt-get install build-essential python-dev python-openssl
eu sunt
Ar trebui să vedeți - Exemple Adafruit_DHT ez_setup.py LICENȚĂ README.md sursa setup.py
cd Adafruit_DHT /
Ar trebui să vedeți -Beaglebone_Black.py common.py _init_.py platform_detect.py Raspberry_Pi_2.py Raspberry_Pi.py Test.py
sudo python setup.py instalare
(Notă, dacă ocoliți acest pas, este posibil să vedeți o eroare de întâlnire - Traceback (ultimul apel cel mai recent):
Fișier „./AdafruitDHT.py”, linia 24, în import Adafruit_DHT ImportError: Niciun modul numit Adafruit_DHT)
exemple cd
sudo./AdafruitDHT.py 11 22 (11 = DHT11 și 22 = GPIO22 pe care l-ați selectat mai devreme)
Ar trebui să vedeți Temp = 18,0 * Umiditate = 46,0% (adică temperatura și umiditatea pentru mediul dvs.)
Pasul 4: Ce să faceți cu ieșirea
Deci, după cum am văzut, rezultatul este „Temp = 18,0 * Umiditate = 46,0%”
Există mai multe moduri în care puteți exploata această ieșire, de exemplu folosind acest fișier php test, fișier test_dht11.php
În primul rând, am mutat scriptul AdafruitDHT.py în / var / www /.
Pentru a testa și rula scriptul php, schimbați în / var / www apoi sudo php test_dht11.php
Ieșirea arată două numere reprezentând temperatura și umiditatea. Aceste numere pot fi scrise într-o bază de date sau comparate cu limitele de avertizare și pot trimite o alertă etc
// <? php // decomentează linia de mai sus - instructables nu-i place comanda php start //test_dht11.php
// execută fișierul python pentru a citi senzorul de temperatură DHT11
// și extrage valorile de temperatură și umiditate $ temperature = 0; $ umiditate = 0; $ my_pos = 0; $ exec_msg = "sudo /var/www/AdafruitDHT.py 11 22 2> & 1"; $ test = shell_exec ($ exec_msg); // extrage temperatura $ my_pos = strpos ($ test, "Temp =", 0); $ temperature = substr ($ test, $ my_pos + 5, 4); ecou "\ n". $ temperatura; // extrage umiditatea $ my_pos = strpos ($ test, "Umiditate =", $ my_pos); $ umiditate = substr ($ test, $ my_pos + 9, 4); ecou "\ n". $ umiditate; ?>
Recomandat:
M5STACK Cum se afișează temperatura, umiditatea și presiunea pe M5StickC ESP32 folosind Visuino - Ușor de făcut: 6 pași

M5STACK Cum se afișează temperatura, umiditatea și presiunea pe M5StickC ESP32 folosind Visuino - ușor de făcut: În acest tutorial vom învăța cum să programăm ESP32 M5Stack StickC cu Arduino IDE și Visuino pentru a afișa temperatura, umiditatea și presiunea utilizând senzorul ENV (DHT12, BMP280, BMM150)
Monitorizați temperatura și umiditatea cu AM2301 pe NodeMCU și Blynk: 3 pași

Monitorizați temperatura și umiditatea cu AM2301 pe NodeMCU și Blynk: este un fapt foarte cunoscut că în majoritatea verticalelor din industrie, temperatura, umiditatea, presiunea, calitatea aerului, calitatea apei etc. joacă factori importanți care trebuie monitorizați continuu și necesari sistemele de alertă trebuie să fie la locul lor când valoarea
AFIȘAȚI UMIDITATEA ȘI TEMPERATURA PE LCD CU ARDUINO NANO: 5 pași

AFIȘAȚI UMIDITATEA ȘI TEMPERATURA PE LCD CU ARDUINO NANO: Următorul instructabil se ocupă de realizarea unei interfețe LCD simple cu arduino nano
ESP8266 Monitorizarea temperaturii Nodemcu folosind DHT11 pe un Webserver local - Obțineți temperatura și umiditatea camerei pe browserul dvs.: 6 pași

ESP8266 Monitorizarea temperaturii Nodemcu folosind DHT11 pe un server de web local | Obțineți temperatura și umiditatea camerei pe browserul dvs.: Bună, băieți, astăzi vom face o umiditate & sistem de monitorizare a temperaturii folosind ESP 8266 NODEMCU & Senzor de temperatură DHT11. Temperatura și umiditatea vor fi obținute de la senzorul DHT11 & se poate vedea pe un browser ce pagină web va fi administrată
Folosind Raspberry Pi, evaluați umiditatea și temperatura cu SI7006: 6 pași

Folosind Raspberry Pi, evaluați umiditatea și temperatura cu SI7006: Fiind un entuziast pentru Raspberry Pi, ne-am gândit la câteva experimente mai spectaculoase cu acesta. În această campanie, vom măsura temperatura și umiditatea care trebuie controlate, folosind un Raspberry Pi și SI7006, Umiditate și temperatură sens
