
Cuprins:
- Autor John Day [email protected].
- Public 2024-01-30 11:44.
- Modificat ultima dată 2025-01-23 15:04.


Mașina BarCade este o arcadă, încorporată în Windows 10 cu Big Box, care poate juca unele dintre cele mai mari jocuri retro vreodată! Sonic? Am înțeles. Pokemon Pinball? Avem asta. Luptător de stradă? Verifica. Și multe altele. BarCade vă poate satisface multe dintre nevoile dvs. de jocuri, cu console precum GameBoy, NES și chiar jocuri Windows, toate cu simțul arcadei retro. Multe dintre jocuri acceptă și multiplayer, astfel încât dvs., prietenii și familia să vă puteți juca și să concurați unul cu celălalt, cu butoane clasice și funcții joystick. Interfața este, de asemenea, complet personalizabilă, pentru a se potrivi nevoilor dvs. de interfață. Puteți adăuga mai mulți emulatori decât produsul de stoc, deoarece orice emulator care rulează pe Windows, va rula și pe arcade, datorită faptului că este construit din Windows 10.
Pasul 1: Lista pieselor
Pentru a ști mai întâi de toate cât ar trebui să coste acest lucru, am pus puțin peste 200 USD CAD în mașina mea arcade, folosind în principal piese și lucruri pe care le aveam, dar pentru majoritatea oamenilor cred că costul ar trebui să fie de aproximativ 300 $ - 600 $ + în funcție de cât de fantezist doriți să fie, precum și cât de puternic doriți un computer.
Lista pieselor și instrumentelor:
-
Un computer Windows XP sau superior
- Specificații minime: Core 2 Duo, 1 GB RAM și o placă grafică dedicată de 8600gt sau mai bună
- Pentru jocurile cu Windows primiți specificațiile recomandate pentru joc
- Folosesc un overclockat AMD Phenom ii X2 245 @ 3,66 GHz, GeForce GTX 560 și un hard disk de 1 TB
- Este recomandat un monitor LCD cu raport de aspect 4: 3, dar alții vor funcționa. Un vechi monitor cu ecran tub sau un televizor ar putea funcționa, dar dulapul nu este conceput pentru un ecran tubular
- Set de butoane Arcade. Acesta este cel pe care l-am folosit și vânzătorul are altele. Acesta este, de asemenea, un vânzător bun
- Extensor cu joystick. Joystick-ul pe care l-am folosit a fost ușor prea scurt pentru a-mi plăcea.
- Unelte de bază pentru prelucrarea lemnului, cum ar fi ferăstrău, ferăstrău manual, lipici pentru lemn, ciocan și cuie pentru a construi dulapul. Puteți cumpăra, alternativ, un dulap prefabricat dintr-un loc precum eBay sau puteți cumpăra o mașină arcade veche și să încercați interiorul
- O bară de alimentare
- 2 difuzoare. Am salvat-o pe a mea dintr-un set de difuzoare pentru computer
- Amplificator dual channel de 15 wați. Dacă puteți salva o pereche de difuzoare care au deja un amplificator încorporat, nu este necesar
- Adaptor de alimentare de perete de 5-18 volți pentru amplificator audio. Cu cât tensiunea este mai mare, cu atât este mai mare puterea și, prin urmare, difuzoarele vor fi mai puternice
- Ciocan de lipit
- Freze laterale
- Sârmă
- Cuțit meșteșugăresc
- Vopsea sau pata la alegere
- Șuruburi pentru lemn
- Adaptor de internet PCIe sau USB pentru internet wireless sau cablu ethernet pentru internet prin cablu
- Instrument rotativ
- Bandă cu două fețe
Pasul 2: Realizarea dulapului și montarea hardware-ului




Ar trebui să urmăriți videoclipul pe care l-am legat pentru realizarea cabinetului, pentru că tocmai am decis să merg pentru el și aș dori acum să fi urmărit acest videoclip, deoarece cazul meu nu a ieșit la fel de bine cum speram.
Am folosit designul cabinetului din videoclip și am oferit descărcarea, dar o puteți obține și de pe acest site web, care are câteva informații despre utilizarea unui Raspberry PI în locul unui PC, dacă sunteți interesat.
O diferență pe care aș dori să o subliniez este că nu ar trebui să faci tot cablajul complex al butoanelor din videoclip Dacă alegi să folosești același kit de butoane ca și mine. Toate butoanele se conectează la o placă de control și au fire pre-fabricate.
Într-o notă laterală, am folosit personal mașinile arcade utilizate în acest videoclip și v-aș recomanda cu tărie să nu montați comutatorul de resetare într-un loc ușor accesibil, astfel încât persoana cu care vă jucați să nu reseteze doar mașina atunci când este pierzând.
Am inclus și câteva machete pentru poziția plăcii de bază, a sursei de alimentare, a hard diskului și a barei de alimentare. Primul este aspectul pe care am ales să îl folosesc, dar unele dintre celelalte machete pot economisi spațiu și pot face loc pentru orice altceva ați putea dori să puneți în dulap.
Pentru a monta de fapt piesele, am folosit cele mai scurte șuruburi de lemn pe care le păstrez la momentul respectiv pentru a monta placa de bază, dar acestea erau încă prea lungi, așa că am folosit un instrument rotativ pentru a tăia toate capetele șuruburilor de unde au ieșit prin fund. Pentru sursa de alimentare și pentru hard disk, folosiți doar o bandă dublă puternic decentă. Dacă la fel ca mine, dacă hard disk-ul nu este plat pe partea de jos, puneți-l pe hard disk între două lucruri și folosiți bandă de spumă pe părțile laterale ale hard diskului pentru ao menține în poziție. În cele din urmă, bara de alimentare poate fi fie dublată, fixată în jos, fie înșurubată folosind orificiile de montare pe perete pe care unele dintre ele le au în partea de jos.
Pasul 3: Pregătirea butoanelor



Mai întâi de toate, după ce ne-am asigurat că totul a făcut din China în siguranță timpul să conecteze firele incluse la butoane. Pachetul ar trebui să vină cu un set de instrucțiuni care să arate ce fire de culoare se conectează unde se află comutatoarele iluminate cu LED-uri. Dacă nu aveți aceste instrucțiuni sau sunt deteriorate, am inclus o fotocopie.
După ce ați conectat toate firele, veți observa că rămân butoanele de unul și două jucători rămase, iar prizele nu se vor potrivi în placa controlerului. Va trebui să tăiați una dintre filele de pe conector, astfel încât să se poată încadra în una dintre prizele cu 3 pini de pe placa de control și să fie folosită ca buton de intrare standard. Am inclus imagini care arată acest lucru. Dacă doriți să utilizați aceste butoane ca una dintre funcțiile speciale de pe placa controlerului (Auto, Clear, Turbo sau Mode), nu va trebui să modificați conectorul. Mai multe informații despre funcțiile speciale pot fi consultate la linkul din partea de jos a acestui pas.
Acum este momentul să testați toate butoanele și joystick-urile. Conectați-vă cât mai mult de butoane și joystick-uri, după cum este necesar, la cele două plăci de control, apoi conectați-le la un computer. Este posibil să observați că unele dintre butoane nu se vor aprinde cel mai probabil. Acest lucru se datorează faptului că unele LED-uri nu sunt în poziția corectă și ar trebui să deschideți butonul răsucind și trăgând secțiunea de jos a butonului pentru a-l scoate, apoi rotind poziția LED-ului. Pentru a testa funcționalitatea reală a butoanelor și a joystick-ului, conectați placa controlerului la un computer Windows XP sau superior și deschideți „Configurarea controlerelor de joc USB” din meniul Start. Ar trebui să vedeți „Joystick USB generic” sau ceva de genul acesta în lista controlerelor conectate. Evidențiați-l și selectați proprietăți. Acum aveți informații despre ce buton este apăsat, precum și despre poziția joystick-ului. Sunt sigur că acest lucru este posibil și pe Mac și Linux, dar LaunchBox nu rulează pe ele oricum.
Acum, că știți că toate butoanele își fac timpul pentru a adăuga literele. Începeți prin a scoate jumătatea superioară a butonului răsucind și trăgând din centru ca înainte, dar de această dată ciupiți cele două file de plastic care ies din partea de jos a butoiului, astfel încât să puteți extrage întregul buton din carcasă. Apoi butonul ar trebui să se desfacă și să aibă 3 părți: carcasa, piesa centrală și un arc. Luați piesa centrală și scoateți capacul din plastic colorat de sus. ar trebui să existe un mic disc de plastic în centru, unde să puteți imprima litera butonului pe o bucată de hârtie și să o lipiți sau să o lipiți pe acest disc. Un lucru de remarcat este că discul ar trebui să aibă filete mici pe partea inferioară, pentru a-l împiedica să se învârtă în buton, pentru a menține literele corect, dar pe ale mele unele dintre filele păreau să fi fost tăiate. În acest caz, am folosit doar un pic de adeziv fierbinte pentru a le menține la locul lor.
În sfârșit, este, de asemenea, posibil să se realizeze astfel încât butoanele să se lumineze la apăsare, dar ar necesita dezlipirea conectorului și deplasarea poziției firelor. Există o imagine a acestui lucru, precum și mai multe informații despre acest lucru, iar placa controlerului poate fi găsită aici.
Pasul 4: Montarea butoanelor și a joystick-ului



Aspectul butoanelor Am ales aspectul Sega Astro City de pe acest site. Puteți alege ce aspect credeți că este cel mai bun și vă recomand să le tipăriți pentru a vedea unde se odihnesc degetele, apoi decideți care se simte cel mai bine. Pentru montare, voi folosi metoda simplă de montare inferioară, dar alte metode de montare mai complexe și mai puternice pot fi găsite aici. Metoda de montare inferioară este cea mai ușoară și mai simplă, trebuie doar să folosiți șuruburi cu capăt care trec prin fața mașinii arcade și piulițele de pe cealaltă parte pentru a menține joystick-ul în poziție. Butoanele se montează doar cu piulița pe arborele filetat al butonului.
Pentru literele reale și funcționalitatea butoanelor butoanelor, l-am configurat, astfel încât rândul de sus a fost Y, X, L, R, iar rândul de jos a fost B, A, Selectare, Start, dar am găsit că această configurare a fost greoaie și a sfârșit cu rândul de sus fiind L, Select, Start, R și rândul de jos fiind B, A, Y, X, astfel încât toate butoanele de acțiune principale să fie pe rândul de jos. Personal îmi place mai bine această configurație, dar poate doriți să încercați fiecare.
Pasul 5: Configurarea sistemului audio



Sistemul audio constă dintr-o sursă de alimentare separată pentru a furniza energie curată amplificatorului audio și două difuzoare pe fiecare parte sau deasupra afișajului, în funcție de modul în care vă tăiați carcasa. Rețineți că acest amplificator audio nu are un buton de volum încorporat și, prin urmare, va trebui să utilizați controlul volumului încorporat în emulator sau ferestre.
Amplificatorul are nouă puncte de conectare pe el. cele trei din dreapta sunt pentru intrare audio, cele două din partea de sus sunt pentru alimentare și cele patru din stânga sunt pentru difuzorul stâng și dreapta. Această parte mi-a cauzat cele mai multe probleme, deoarece la început am oprit amplificatorul de la sursa de alimentare a computerului, dar acest lucru a cauzat o tonă de-a lui în difuzoare. Am aflat acest lucru doar când am oprit amplificatorul unei surse de alimentare care rezolva problema. Ar fi trebuit să aflu asta mai devreme, dar acum folosesc doar o cărămidă de putere separată special pentru amplificator. În afară de problemele de alimentare, am pus o imagine a unei diagrame care arată cum ar trebui să fie conectat amplificatorul audio.
Dacă nu puteți lipi, vă recomand să urmăriți câteva videoclipuri YouTube pe el, deoarece este o abilitate bună, dar dacă nu doriți, puteți cumpăra alternativ un amplificator audio de genul acesta care avea conectori pe care tocmai ați pus firul și strângeți şurub.
Am montat difuzorul și amplificatorul audio pe spatele capacului frontal folosind șuruburi de lemn foarte scurte. De asemenea, am folosit mini căni din plastic vândute ca pahare de sticlă pe care le-am găsit la magazinul de dolari, cu partea inferioară tăiată și ochiurile de difuzoare existente deasupra pentru a le folosi ca grătare pentru difuzoare.
Pasul 6: Configurarea LaunchBox

În primul rând, LaunchBox are de fapt două părți LaunchBox și BigBox. Launchbox este gratuit și este locul în care îți vei face cea mai mare parte a muncii, cum ar fi adăugarea de emulatoare și lucrări de artă, în timp ce BigBox te va costa fie 50 USD, fie 20 USD, în funcție de licență. BigBox este partea care va face ca aparatul tău arcade să arate de fapt ca o arcadă tradițională, oferindu-ți un sistem de meniu frumos la care să te uiți cu mai multe teme, videoclipuri și lucrări de artă. Aceasta este ceea ce este cunoscut sub numele de front end.
Pentru a configura efectiv LaunchBox și BigBox, puteți să-l configurați singur sau puteți descărca copia de configurare a LaunchBox pe care o folosesc pe arcade. Evident, nu vă pot oferi cheia de licență, plus unele jocuri non shareware și roms-urile au fost, de asemenea, eliminate, așa că am inclus un fișier readme care listează toate fișierele lipsă, plus numele și locația lor. Oricum, v-aș recomanda să citiți înainte cel puțin să configurați un emulator, astfel încât să știți cum funcționează LaunchBox înainte de a utiliza setarea mea.
Configurarea LaunchBox este de fapt foarte frumoasă, deoarece este foarte bine documentată, iar canalul lor de pe YouTube are tutoriale pe toate emulatoarele pe care le-am folosit în construcția mea, cu excepția unuia. Am legat un tutorial pentru configurarea emulației SNES printr-un emulator numit Retroarch. Retroarch este un emulator multiplu care va acoperi majoritatea, dacă nu toate sistemele pe care ați putea dori să le emulați. Folosește diferite „nuclee” în cadrul Retroarch pentru a emula diferite mașini. Aceste nuclee sunt în esență emulatoare modificate pentru a funcționa cu Retroarch. Majoritatea tutorialelor LaunchBox folosesc Retroarch deoarece înseamnă că nu trebuie să instalați o mulțime de emulatoare separate și, prin urmare, nu trebuie să le configurați separat.
Singurul emulator cu care am avut dificultăți a fost Intellivision. Am ajuns să folosesc acest tutorial și tocmai am exclus partea în care trebuia să copiați fișierele RocketLauncher și să configurați RocketLauncher. Rețineți că am testat acest lucru numai pe versiunea independentă 0.188 pe MAME. Nu versiunea MAME care rulează în Retroarch.
Dacă vă întrebați ce este RocketLauncher, consultați RocketLauncher despre padge. În general, este un program separat utilizat pentru gestionarea ROM-urilor și emulatoarelor, permițându-vă să utilizați instrumentele specifice RocketLauncher și posibilitatea de a comuta cu ușurință capetele frontale.
Pasul 7: Lucruri diverse
Iată doar câteva dintre lucrurile care nu se încadrează în niciunul dintre pași, dar care merită să fie introduse oricum
Toate linkurile site-ului:
www.ebay.ca/itm/Arcade-diy-parts-USB-Contro… (joystick ebay link)
stores.ebay.com/sinoarcade (vânzător eBay pentru piese arcade)
www.ebay.ca/itm/1Pc-1-5CM-Arcade-Joystick-… (joystick shaft extender)
www.ebay.ca/itm/TPA3110-2X15W-Digital-Audi… (amplificator audio de 15 wați)
holbrooktech.weebly.com/pi-arcade-101.html (proiectarea carcasei și multe altele)
cy-822b.blogspot.ca/ (informații pe placa de control a joystick-ului)
www.slagcoin.com/joystick/layout.html (aspect buton și multe altele)
www.rlauncher.com/forum/content.php?117-Wha… (ce este pagina RocketLauncher)
www.ebay.ca/itm/AC-DC-12V-TDA7297-2-15W-Di… (amplificator audio alternativ)
Recomandat:
Crypto de tip Bitcoin care rulează pe Raspberry Pi: 5 pași
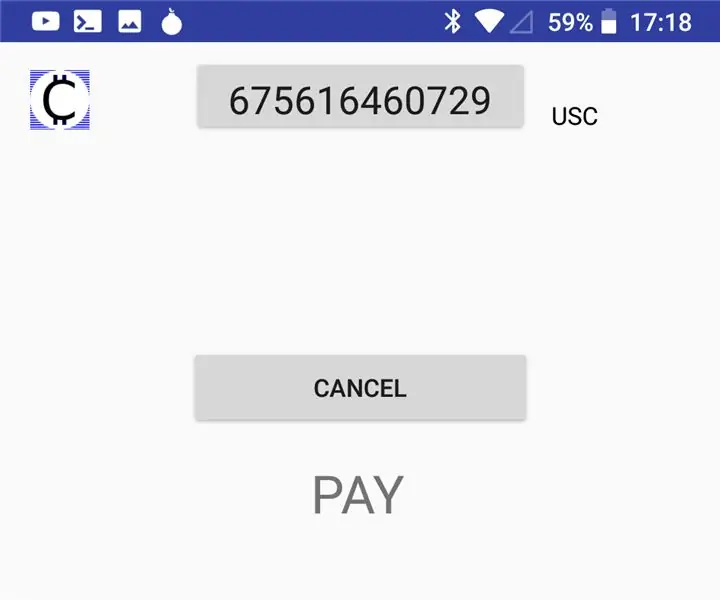
Criptare de tip Bitcoin care rulează pe Raspberry Pi: Instrucțiuni pentru rularea unui nod. Sistemul de operare US-OS este format din raspbian care rulează pachetul US-cryptoplatform. Nu trebuie să cereți permisiunea de a vă alătura. Urmați doar aceste instrucțiuni simple și rulați un nod care câștigă criptocurrency în fiecare minut
Kit Pixel care rulează MicroPython: primii pași: 7 pași

Kit Pixel care rulează MicroPython: primii pași: călătoria pentru a debloca întregul potențial al Pixelului lui Kano începe cu înlocuirea firmware-ului din fabrică cu MicroPython, dar acesta este doar începutul. Pentru a codifica pe Pixel Kit trebuie să ne conectăm computerele la acesta. Acest tutorial vă va explica ce
Căi ferate automate simple, punct la punct, care rulează două trenuri: 13 pași (cu imagini)

Modele de cale ferată automate simple punct la punct care rulează două trenuri: microcontrolerele Arduino sunt o modalitate excelentă de automatizare a modelelor de cale ferată din cauza disponibilității lor reduse, a hardware-ului și software-ului open-source și a unei comunități numeroase care să vă ajute. Pentru modelele de cale ferată, microcontrolerele Arduino se pot dovedi a fi un gr
MATRIX Voice și MATRIX Creator care rulează Alexa (versiunea C ++): 7 pași

MATRIX Voice și MATRIX Creator care rulează Alexa (versiunea C ++): hardware necesar Înainte de a începe, să examinăm ceea ce veți avea nevoie. Raspberry Pi 3 (recomandat) sau Pi 2 Model B (acceptat). MATRIX Voice sau MATRIX Creator - Raspberry Pi nu are un microfon încorporat, MATRIX Voice / Creator are un
Steampunk Pi Jukebox care rulează muzică Google: 11 pași (cu imagini)

Steampunk Pi Jukebox care rulează Google Music: AVERTISMENT !! Dacă încercați să faceți un proiect similar, înțelegeți că aveți potențialul de a da peste azbest într-un radio vechi, de obicei, dar nu limitat la un anumit tip de scut termic sau izolație. Vă rugăm să faceți propriile cercetări și să luați măsuri de precauție
