
Cuprins:
- Autor John Day [email protected].
- Public 2024-01-30 11:43.
- Modificat ultima dată 2025-01-23 15:04.

Călătoria de a debloca întregul potențial al Pixelului lui Kano începe cu înlocuirea firmware-ului din fabrică cu MicroPython, dar acesta este doar începutul.
Pentru a codifica pe Pixel Kit trebuie să ne conectăm computerele la acesta.
Acest tutorial va explica ce înseamnă ecranele de încărcare, cum să accesați pagina terminalului și cum să vă conectați la Pixel Kit.
Pasul 1: Ecrane de pornire




Când pornește kitul Pixel, acesta afișează câteva ecrane pentru a vă informa despre ce face și despre starea sa. Iată ce înseamnă:
- Portocaliu: Încercați să vă conectați.
- Albastru: și-a creat propria rețea wifi.
- Verde: conectat la o rețea wifi.
- Roșu: a încercat să se conecteze la o rețea wifi și nu a reușit.
Când Pixel Kit își creează propria rețea wifi, ar trebui să fie numit ceva de genul PIXEL_KIT_XXXX, dar cu un număr în loc de XXXX.
Prima dată când pornește kitul Pixel, acesta va afișa întotdeauna ecranul albastru.
În cazul în care kitul dvs. Pixel este conectat la (ecran verde) sau a creat o rețea wifi (ecran albastru), acesta își va afișa adresa ip în format binar: puncte roșii înseamnă 1, fără puncte înseamnă 0.
Pasul 2: Accesarea paginii Terminal

Ecran albastru
Dacă setul dvs. Pixel pornește pe ecranul albastru, veți găsi o rețea wifi deschisă numită PIXEL_KIT_ * NUMBERS *.
Pentru a deschide pagina terminalului din browser, asigurați-vă că sunteți conectat la rețeaua wifi Pixel Kit și navigați la https://192.168.4.1. Veți vedea pagina din imagini. Deși este accesibil prin această adresă, este recomandat să faceți clic pe butonul de descărcare și să salvați această pagină offline. Va funcționa la fel, dar mult mai repede!
Adresa IP Pixel Kit în timp ce afișează ecranul albastru nu se va schimba niciodată: va fi întotdeauna
Ecran verde
Dacă kitul dvs. Pixel pornește pe ecranul verde, acesta își va afișa adresa IP în rețeaua conectată. Vom presupune că este conectat la aceeași rețea ca computerul dvs., dacă nu, verificați ultimul pas cu privire la modul de recuperare / reconectare a Pixel Kit-ului.
După ce vă asigurați că computerul și Pixel Kit sunt conectate la aceeași rețea, navigați la adresa IP a acestuia pentru a accesa pagina terminalului.
Pasul 3: Salvarea paginii Terminal pe computer


Când accesați browserul terminalului de pe IP-ul dvs. Pixel Kit, Pixel Kit se comportă ca un server web: găzduiește o pagină web pe care o puteți accesa din browser. De fiecare dată când solicitați sau reîmprospătați această pagină, Pixel Kit trebuie să oprească tot ceea ce face și să răspundă la această solicitare.
Deși este minunat Pixel Kit se poate comporta ca un server web, nu a fost menit să fie un server web și uneori poate fi foarte lent. Vestea bună este că după ce ați încărcat pagina terminalului, o puteți salva offline!
Pentru a salva pagina terminalului offline, faceți clic pe butonul de descărcare de pe bara laterală. Acesta va salva automat fișierul în folderul „Descărcări”, dar îl puteți muta și redenumi în orice loc doriți.
Pasul 4: Conectarea la Pixel Kit



Cu pagina terminalului deschisă și după ce v-ați asigurat că kitul Pixel și computerul dvs. se află în aceeași rețea (fie cea pe care Pixel Kit a creat-o, fie cea la care l-ați conectat) și tastați adresa IP în format binar sau zecimal. Va arăta cam așa:
11000000101010000000010000000001
sau
192.168.4.1
Dacă doriți să știți cum să convertiți numerele binare în zecimale, verificați acest link:
După conectare, antetele vor deveni verzi și veți fi prezentat la un Python REPL: Citire, Evaluare, Imprimare și Buclă. Yay!
Pasul 5: Conectarea la o rețea Wifi

În timp ce sunteți conectat la rețeaua creată de Pixel Kit, nu veți avea acces la internet.
Dacă doriți să codificați și să aveți acces la internet în același timp, trebuie să conectați kitul Pixel la o rețea wifi care are internet. Computerul pe care îl veți utiliza pentru codificare și kitul dvs. Pixel trebuie să fie întotdeauna conectat la aceeași rețea.
Cel mai simplu mod de a vă conecta la o rețea wifi este să rulați „saveWifiConf (ssid, passord)” pe REPL unde ssid este numele rețelei pe care doriți să o conectați Pixel Kit și parola este parola rețelei:
saveWifiConf („WifiName”, „Parolă”)
După ce rulați „saveWifiConf (ssid, parolă)”, trebuie să opriți și să porniți din nou kitul Pixel pentru a aplica modificările.
Sfat pentru profesioniști: vă puteți reseta kitul Pixel din pagina terminalului tastând următoarea comandă:
reset ()
Terminalul dvs. va pierde conexiunea după ce reporniți kitul Pixel. Dacă ați salvat pagina terminalului offline, reîmprospătați-o și conectați-vă la noul IP afișat pe ecranul verde (odată ce computerul dvs. se reconectează la rețeaua Wi-Fi, tocmai v-ați conectat Pixel Kit-ul).
Dacă nu ați salvat pagina offline, convertiți numărul binar afișat de Pixel Kit într-un IP și accesați-l din browser.
Pasul 6: Mod de recuperare / offline


În orice moment, opriți și porniți din nou kitul Pixel în timp ce țineți ambele butoane roșii pentru al forța ușor să afișeze ecranul albastru.
Acest lucru este foarte util în câteva cazuri:
- V-ați conectat la o rețea wifi greșită, la o parolă greșită, la o greșeală de scris, etc.
- Rețeaua wifi pe care ați conectat-o nu mai este disponibilă. Acest lucru se poate datora unor probleme tehnice, dar se poate datora și faptului că v-ați conectat la internetul de acasă și acum sunteți la școală sau la locul unui prieten. Introducerea ecranului albastru vă va permite să vă conectați la o nouă rețea wifi.
- Se pare că trăim într-o lume conectată, dar cred că nu ar trebui să ne bazăm pe disponibilitatea rețelei pentru a putea învăța, face lucruri și a fi creativi! Dacă doriți să vă codificați kitul Pixel 100% offline sau dacă nu există Wi-Fi disponibil, faceți setul dvs. Pixel să intre în ecranul albastru și o codificare fericită!
Pasul 7: Codificați cu lumini

Documentație
Puteți găsi toată documentația despre lucrurile pe care le puteți face cu Pixel Kit care rulează Pixel32 pe:
murilopolese.github.io/kano-pixel-kit-pixel32-docs/documentation
Dar Pixel Kit are, de asemenea, toată documentația offline! O puteți accesa făcând clic pe butonul semnului întrebării sau navigând la https://192.168.4.1/index.html/#!/docs dacă Pixel Kit afișează ecranul albastru. Dacă setul dvs. Pixel afișează ecranul verde, acesta va fi https://IP_ADDRESS/index.html/#! / Docs.
Desen
În principiu, există două moduri de a folosi LED-urile Pixel Kit: bibliotecile PixelTurtle și PixelKit.
Primul este cel mai simplu mod de a începe și puteți găsi tot ce poate face la:
murilopolese.github.io/kano-pixel-kit-pixel32-docs/pixel-turtle
A doua este o bibliotecă mai avansată (PixelTurtle este scris folosind-o) și veți găsi cum să o utilizați la:
murilopolese.github.io/kano-pixel-kit-pixel32-docs/pixel-kit
Dacă aveți probleme cu Python, există și o introducere rapidă inclusă în documentația offline și pe următoarele link-uri:
murilopolese.github.io/kano-pixel-kit-pixel32-docs/programming-in-python
Dacă aveți o problemă care nu este descrisă în documentație, aruncați o privire pe pagina de depanare / Întrebări frecvente:
murilopolese.github.io/kano-pixel-kit-pixel32-docs/troubleshooting
Pentru videoclipuri inspiraționale despre ceea ce poate fi făcut de Pixel Kit, consultați paginile Tutorial:
murilopolese.github.io/kano-pixel-kit-pixel32-docs/tutorials
Recomandat:
Crypto de tip Bitcoin care rulează pe Raspberry Pi: 5 pași
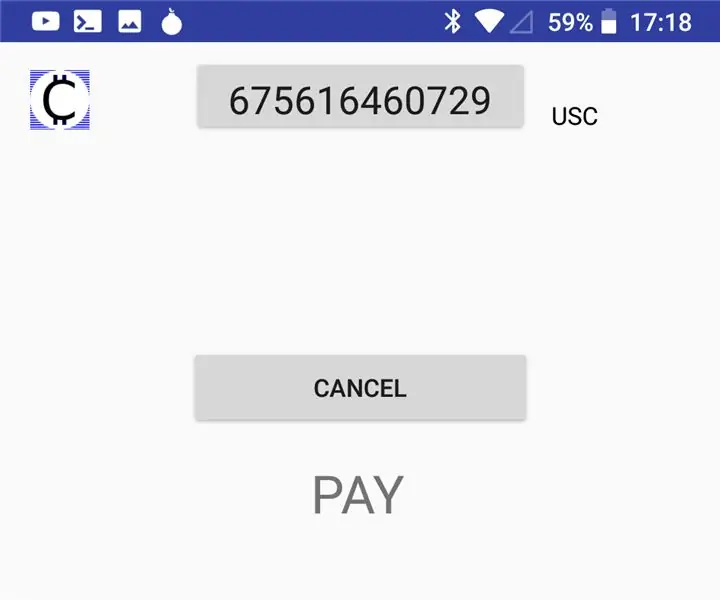
Criptare de tip Bitcoin care rulează pe Raspberry Pi: Instrucțiuni pentru rularea unui nod. Sistemul de operare US-OS este format din raspbian care rulează pachetul US-cryptoplatform. Nu trebuie să cereți permisiunea de a vă alătura. Urmați doar aceste instrucțiuni simple și rulați un nod care câștigă criptocurrency în fiecare minut
Căi ferate automate simple, punct la punct, care rulează două trenuri: 13 pași (cu imagini)

Modele de cale ferată automate simple punct la punct care rulează două trenuri: microcontrolerele Arduino sunt o modalitate excelentă de automatizare a modelelor de cale ferată din cauza disponibilității lor reduse, a hardware-ului și software-ului open-source și a unei comunități numeroase care să vă ajute. Pentru modelele de cale ferată, microcontrolerele Arduino se pot dovedi a fi un gr
MATRIX Voice și MATRIX Creator care rulează Alexa (versiunea C ++): 7 pași

MATRIX Voice și MATRIX Creator care rulează Alexa (versiunea C ++): hardware necesar Înainte de a începe, să examinăm ceea ce veți avea nevoie. Raspberry Pi 3 (recomandat) sau Pi 2 Model B (acceptat). MATRIX Voice sau MATRIX Creator - Raspberry Pi nu are un microfon încorporat, MATRIX Voice / Creator are un
Mașină Arcade Bartop alimentată de PC care rulează LaunchBox: 7 pași

Mașină Arcade Bartop alimentată de PC care rulează LaunchBox: Mașina BarCade este o arcadă, încorporată în Windows 10 cu Big Box, care poate juca unele dintre cele mai mari jocuri retro vreodată! Sonic? Am înțeles. Pokemon Pinball? Avem asta. Luptător de stradă? Verifica. Și multe altele. BarCade vă poate umple multe dintre jocuri
Steampunk Pi Jukebox care rulează muzică Google: 11 pași (cu imagini)

Steampunk Pi Jukebox care rulează Google Music: AVERTISMENT !! Dacă încercați să faceți un proiect similar, înțelegeți că aveți potențialul de a da peste azbest într-un radio vechi, de obicei, dar nu limitat la un anumit tip de scut termic sau izolație. Vă rugăm să faceți propriile cercetări și să luați măsuri de precauție
