
Cuprins:
- Pasul 1: vizionați videoclipul complet
- Pasul 2: ACTUALIZARE IMPORTANTĂ [16/07/18]
- Pasul 3: Ingrediente:
- Pasul 4: Descărcări
- Pasul 5: Configurarea HC-06
- Pasul 6: Circuitul incomplet pentru testare
- Pasul 7: Instalarea Amarino și a setului de instrumente Amarino
- Pasul 8: Configurarea Bluetooth
- Pasul 9: Amarino
- Pasul 10: Omiterea codului
- Pasul 11: Alocarea datelor accelerometrului
- Pasul 12: Maparea datelor accelerometrului
- Pasul 13: Timpul circuitului
- Pasul 14: Configurarea antrenorului
- Pasul 15: Concluzie
- Autor John Day [email protected].
- Public 2024-01-30 11:44.
- Modificat ultima dată 2025-01-23 15:04.
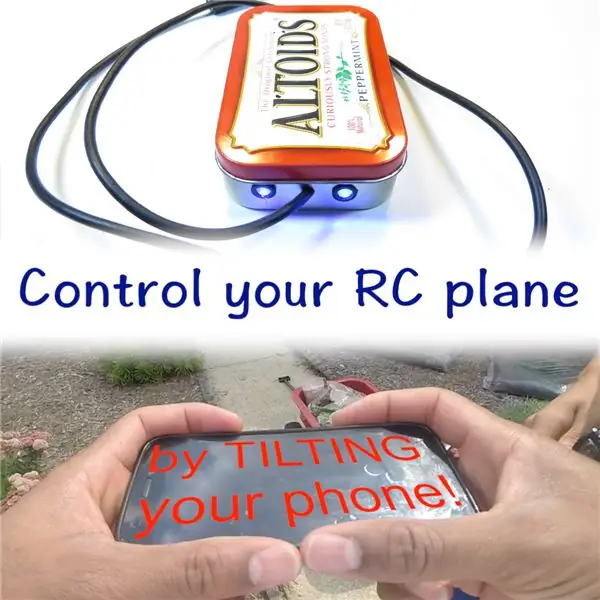


Ați dorit vreodată să vă controlați avionul RC prin înclinarea unui obiect? Am avut întotdeauna ideea în fundul capului, dar nu am urmărit-o niciodată până în ultima săptămână. Gândurile mele inițiale au fost să folosesc un accelerometru cu trei axe, dar apoi am avut o idee…
Majoritatea dintre voi aveți telefoane inteligente nu? Și o altă mare majoritate dintre voi, băieții electronici, folosiți Androids datorită flexibilității sale. Adică îmi place iPhone-ul, dar nu este la fel de versatil în ceea ce privește conectarea acestuia prin Bluetooth sau hardwire la un Arduino sau alt microcontroler. Deci, de ce nu doar accelerometrul telefonului? Așa că am luat ideea și am fugit cu ea. Două săptămâni mai târziu vă prezint acest proiect!
Ne pare rău, utilizatorii IOS, acest proiect se referă doar la utilizatorii Android.
Acum, acest proiect nu are control asupra cârmei sau a clapetei de accelerație. Dacă observați, am adăugat cod pentru a utiliza un potențiometru pe pinul A1 pentru a controla accelerația, deși eu nu îl voi folosi. Voi folosi doar clapeta emițătorului meu.
Dacă doriți să finalizați acest proiect, vă sugerez să vizionați întregul videoclip înainte de a începe să lucrați. Competențele electronice necesare pentru acest proiect sunt minime, dar partea dificilă este de a lucra cu codul. Așadar, apucați lipitorul și Arduino și permiteți-vă să începeți.
Costul proiectului: (gratuit, scăzut, mediu, acolo sus, serios?)
Dificultate în proiect: (Breezy, Easy, Medium, Hard, Expert, Master)
Timpul proiectului: (Peste o ceașcă de cafea, medie, peste o oală de cafea, câteva zile)
Mai jos este un zbor rapid pe care l-am avut mai devreme când era cam vânt!
Pasul 1: vizionați videoclipul complet

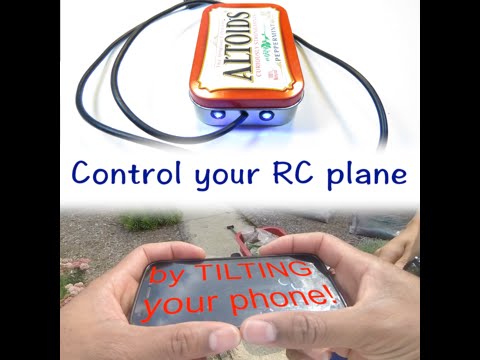
Videoclipul și textul acoperă cam aceleași lucruri, cu excepția textului, care nu include procesul pas cu pas pentru a construi carcasa proiectului și a conecta totul. Textul analfabetizează puțin mai mult despre unele dintre codurile implicate.
Pasul 2: ACTUALIZARE IMPORTANTĂ [16/07/18]
De fapt, am început să realizez acest proiect câțiva ani mai târziu și a trebuit să mă întorc la acest lucru pentru a obține niște informații: D
Oricum am descoperit că există o mică eroare la cod și vă voi arăta să remediați problema în doar câteva secunde. Dacă descărcați codul, acesta nu se va compila. Trebuie să intri și să schimbi o linie mică.
Când compilați, linia 20 vă oferă o eroare.
int ppm [chanAmount];
Pur și simplu schimbați-l în:
int ppm [2];
Și iată-te! Bucurați-vă de restul tutorialului și, dacă s-a întâmplat să realizați acest proiect, derulați în jos până la partea de jos a i'ble și faceți clic pe butonul „Am făcut-o” și încărcați o imagine!
Pasul 3: Ingrediente:
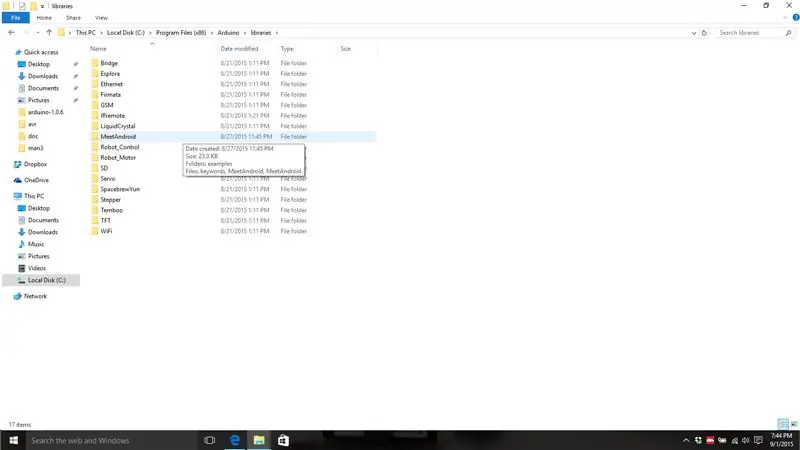
De ce are nevoie fiecare rețetă bună? Ingrediente. Din păcate, este posibil să trebuiască să mergeți în alt loc decât alimente din colț pentru acestea.
Ingrediente:
- Telefon cu Android
- Arduino (Uno, Nano, Micro, nu prea contează)
- Sursă de alimentare pentru Arduino. Voi folosi un mic LiPo de 500 mAh cu 2 celule.
- Modul Bluetooth HC - 05 sau HC-06
- FTDI Breakout Board (se poate face cu Arduino, dar nu vă voi arăta cum)
- Mufă audio masculină mono de 3,5 mm. O mufă stereo nu va funcționa! Am încercat!
- 2x LED-uri și rezistențe corespunzătoare
- Incinta Proiectului
- Sârmă cu 2 nuclee (cablul difuzorului funcționează excelent sau un cablu USB lung)
- Termocontractabil sau bandă electrică
- Anteturi Pin Feminine (pentru scutul Arduino dacă alegeți să faceți unul)
- Placă de perfecționare (pentru Arduino Shield dacă alegeți să faceți una.
Instrumente:
- Ciocan de lipit
- Dispozitive de decupare a firelor
- Foarfece
- Burghiu cu diverse burghie
- Hot Glue Gun
Pasul 4: Descărcări
Dacă doriți să descărcați un fișier.zip cu tot ce veți avea nevoie pentru acest lucru, îl puteți găsi aici. În caz contrar, citiți mai jos.
Mai întâi trebuie să descărcați aplicația Amarino și Amarino Toolkit și să o descărcați pe telefon. Puteți face acest lucru cu un micro SD sau pur și simplu utilizați site-ul dvs. preferat de găzduire a fișierelor, cum ar fi Google Drive.
În al doilea rând, trebuie să descărcați biblioteca MeetAndroid pentru Arduino IDE. Pentru a instala biblioteca, urmați pașii cu atenție.
PENTRU PC:
- Închideți IDE-ul Arduino.
- Dezarhivați folderul MeetAndroid. Acum ar trebui să aveți un folder MeetAndroid_4 dezarhivat. Deschideți acest folder și tăiați folderul numit MeetAndroid.
- Navigați la C: / Program Files (x86) Arduino / biblioteci și lipiți în MeetAndroid. Dacă ai făcut totul corect ar trebui să arate ca prima poză.
- Redeschideți IDE-ul Arduino și ar trebui să vedeți în bibliotecile din „Contribuit” lib MeetAndroid.
PENTRU MAC
- Închideți IDE-ul Arduino.
- Dezarhivați folderul MeetAndroid. Acum ar trebui să dezarhivați folderul MeetAndroid_4. Deschideți acest folder și copiați folderul din interiorul numit MeetAndroid.
- Navigați la aplicația Arduino, faceți clic dreapta cu mouse-ul pentru a afișa conținutul pachetului și apoi Conținut / Java / biblioteci și lipiți în folderul MeetAndroid.
- Redeschideți IDE-ul Arduino și ar trebui să vedeți în bibliotecile din „Contribuit” lib MeetAndroid.
În cele din urmă, descărcați ambele schițe Arduino care sunt atașate în partea de jos a acestui pas (incluse în.zip).
Pasul 5: Configurarea HC-06
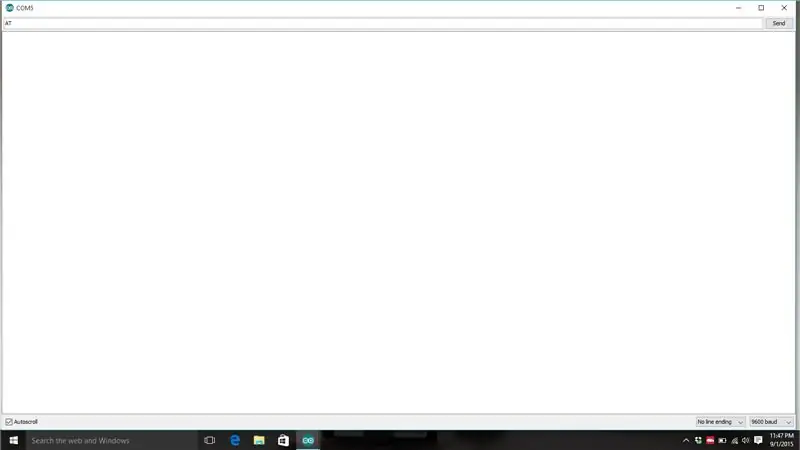
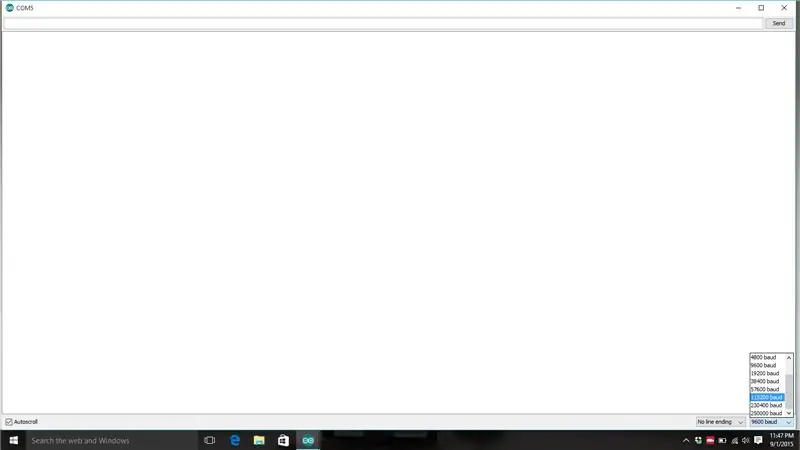
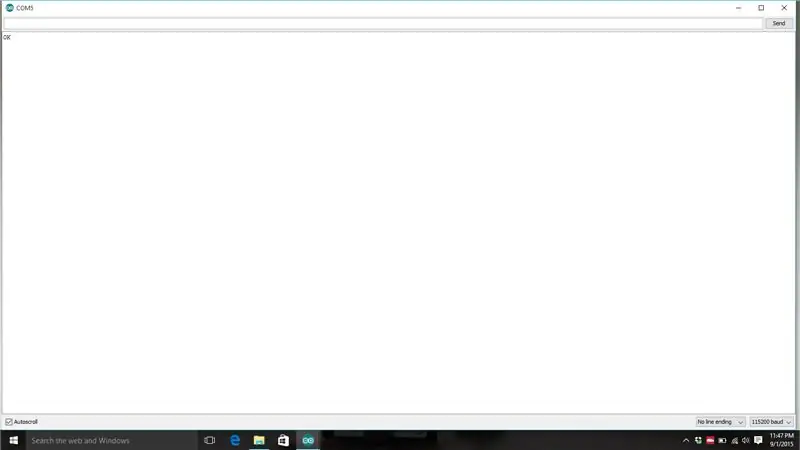
Modulul dvs. HC-06 Bluetooth nu iese doar din cutie gata de utilizare în acest proiect. Trebuie să schimbăm doar un lucru simplu: rata baud. În funcție de cine cumpărați de la dvs., acesta poate fi setat la rate de baud diferite. Am primit două HC-06 de la doi vânzători diferiți și fiecare rulează la o rată de baud diferită. Trebuie să-l schimbăm la 115200 biți pe secundă. Faceți următoarele conexiuni:
HC-06 ------- FTDI Breakout Board
| -------------- |
GND ----- GND
VCC ------ 3.3v
TX -------- RX (sau DRX)
RX -------- TX (sau DTX)
- Conectați placa de ieșire FTDI la computer.
- Deschideți IDE-ul Arduino. Selectați orice port de com este disponibil. (asigurați-vă că nu există niciun Arduino sau altceva conectat la computer).
- Deschideți monitorul serial (nu este nevoie de cod!)
- Selectați 9600 pentru rata de transmisie în partea din dreapta jos a ferestrei com. Tastați „AT” (TREBUIE să fie majuscule) și apăsați pe Send. Dacă nu primești nimic înapoi, e în regulă. Aceasta înseamnă că dispozitivul dvs. este configurat la o rată de transmisie diferită. Încercați o rată de transmisie de 115200 și tastați „AT”. Dacă tot nu primiți nimic, încercați fiecare rată de transmisie și introduceți „AT” pe toate până când primiți un răspuns. Dacă nu primiți un răspuns, cel mai probabil nu ați conectat corect HC-06. Verificați conexiunile.
- Dacă primiți răspunsul „OK”, atunci minunat! Dacă obțineți acel răspuns pe orice altă rată de baud decât 115200, trebuie să îl schimbați la 115200. Pentru a face acest tip „AT + BUAD8”. Veți primi răspunsul „OK115200”. Va trebui să schimbați rata baud la 115200 pentru a continua să vorbiți cu Bluetooth. Apoi, puteți face lucruri precum schimbarea numelui, tastând „AT + NAMERANDOM” aleatoriu fiind numele dorit. Acum puteți închide monitorul serial.
Pasul 6: Circuitul incomplet pentru testare
Acest circuit este destul de simplu. Trebuie să alimentați Arduino (prin USB, deoarece va trebui să încărcăm câteva lucruri pe el), apoi conectați HC-06. Conectați-vă, urmați conexiunile de mai jos.
HC-05/6 --------- Arduino
|=============|
GND ------------ GND
VCC ------------- 5v
TX -------------- RX
RX -------------- TX
Pasul 7: Instalarea Amarino și a setului de instrumente Amarino
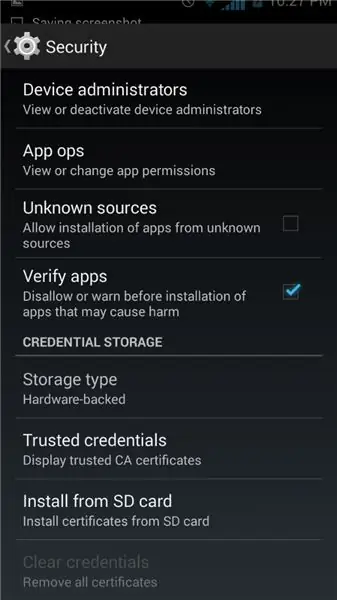
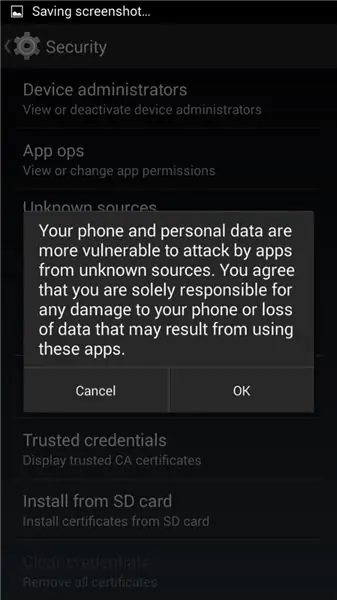
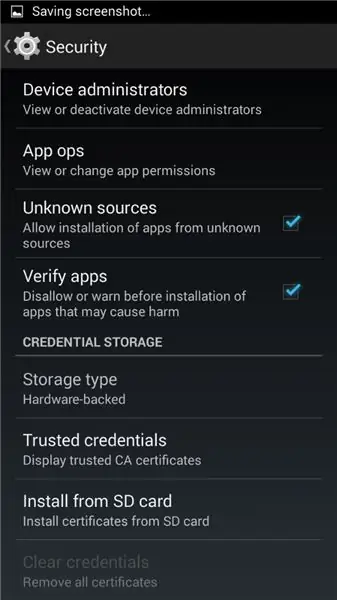
Ar trebui să fi descărcat și transferat aplicația și setul de instrumente Amarino pe telefon până acum. Dar, înainte de ao instala, trebuie să schimbați o setare pe telefon. Telefonul dvs. nu vă permite să instalați aplicația la început, deoarece nu este o aplicație certificată din magazinul de jocuri Android. Deci, va trebui să permitem telefonului să instaleze aplicații necertificate. Acest lucru este destul de simplu.
- Navigați la Setări / Securitate și derulați în jos. Ar trebui să vedeți o casetă care scrie Surse necunoscute și o casetă mică lângă ea. Atingeți caseta și activați. Va apărea o casetă de dialog care vă va spune cât de riscant este acest lucru; sună bine nu? Deci, atingeți butonul OK. Vedeți imaginile 1, 2 și 3.
- Acum puteți deschide aplicația Amarino și urmați instrucțiunile de pe ecran. Nu prea dificil, doar da.
- Instalați setul de instrumente Amarino. Nici nu prea dificil.
Pasul 8: Configurarea Bluetooth
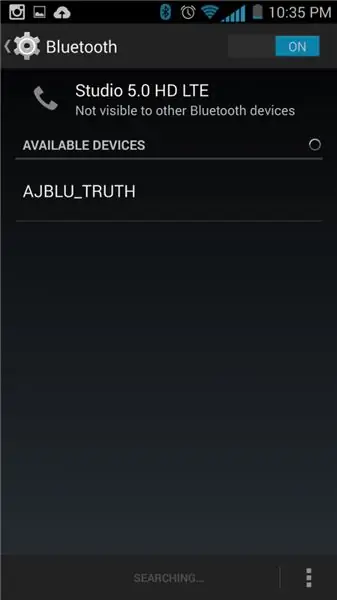
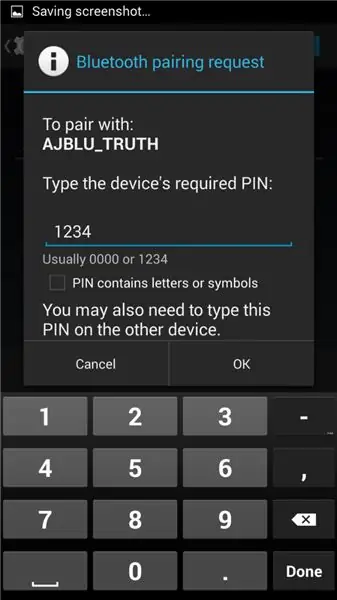
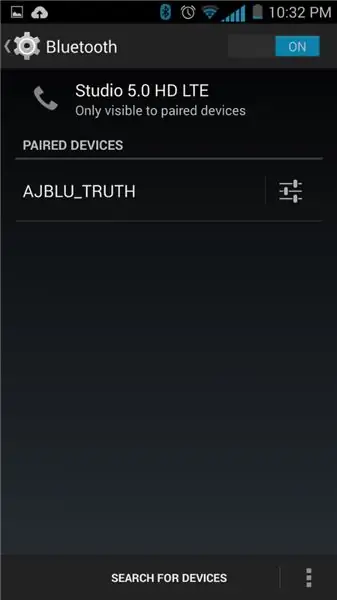
Cu proiectul alimentat (cipul Bluetooth este pornit) găsiți setările Bluetooth ale telefonului. Trebuie să împerecheați telefonul cu cipul Bluetooth. Atingeți scanare pentru dispozitive și dispozitivul dvs. ar trebui să apară ca HC-05 sau HC-06, cu excepția cazului în care ați numit-o mai devreme. Va cere un număr PIN și va fi 1234. (Știu că sunt un geniu pentru hacking-ul dispozitivului și găsirea parolei uber-secret). Vedeți imaginile 1, 2 și 3. Asigurați-vă că sunteți asociat cu dispozitivul și că sunteți gata pentru următorul pas. NOTĂ: lumina de pe dispozitivul Bluetooth nu va rămâne solidă când vă asociați cu telefonul! Am constatat că pe telefonul meu trebuia să-l repornesc după acest proces pentru ca acesta să apară în aplicația Amarino, așa că mergeți mai departe și reporniți telefonul.
Pasul 9: Amarino

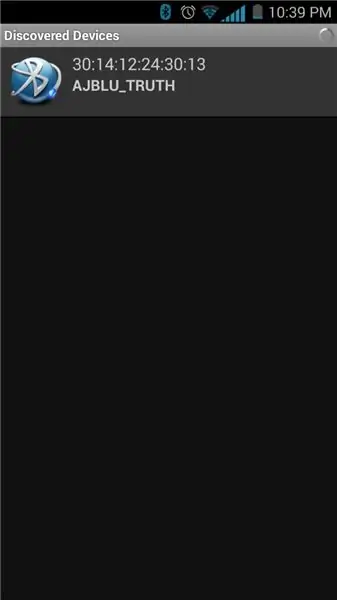
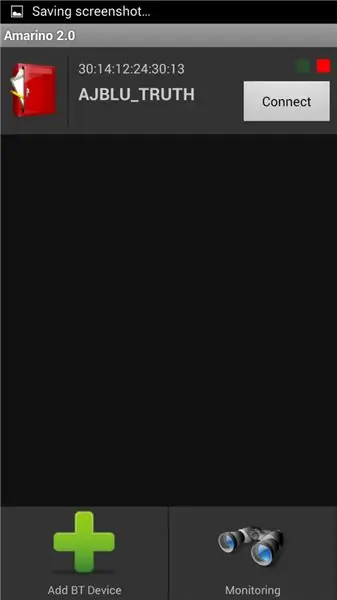
E timpul să deschidem Amarino. Vi se vor prezenta notele de lansare și atingeți OK. Mulțumesc Bonifaz Kaufman pentru crearea acestei aplicații minunate. Numerele de mai jos corespund cu numărul imaginii de ex. pasul 1 = poza 1.
- Ecran de întâmpinare. Atingeți „Adăugați dispozitiv”.
- Dispozitivul dvs. ar trebui să fie acum în listă; atingeți-l. Dacă nu apare, încercați să reporniți telefonul și asigurați-vă că dispozitivul Bluetooth este conectat la telefon.
- Ar trebui să vii acum la acest ecran. Apăsați pe „Conectare”. Acest lucru poate dura câteva secunde.
- Dacă se conectează, atunci lumina de pe dispozitivul Bluetooth va deveni solidă și veți vedea în partea de sus „Conexiuni active: 1. Apăsați acum pe numele dispozitivului și NU deconectați-vă.
- Atingeți „Afișați evenimente”.
- Nu ar trebui să existe evenimente. Atingeți „Adăugați eveniment”.
- Va apărea o listă și veți dori să selectați accelerometrul. Rețineți acești alți senzori care sunt încorporați în telefon. S-ar putea să fie la îndemână într-o zi pentru un proiect ulterior!
- Iată doar câteva setări pentru accelerometru. Asigurați-vă că glisorul este activat „foarte rapid” și că vizualizatorul de date este pe „Text”. Apoi atingeți Salvare.
- Dacă vedeți numere în dreapta „Senzor accelerometru”, atunci sunteți bun. Puteți lăsa telefonul singur acum. Dacă nu vedeți cifre, apăsați lung pe zona gri pentru a afișa un meniu.
- Selectați „Forțați activarea”.
- Bingo! Numere! Înclinați-vă telefonul și simțiți cum corespund numerele cu accelerometrul.
- Acum puteți să vă așezați telefonul pe o suprafață plană și să vă pregătiți să începeți codarea!
Pasul 10: Omiterea codului
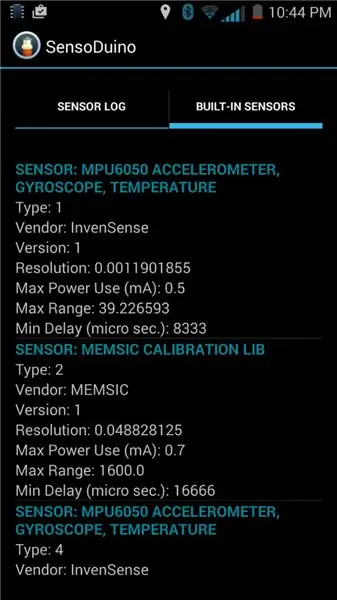
Deci, dacă nu doriți să vă murdăriți mâinile cu codul și doriți doar să încărcați și să mergeți, s-ar putea să aveți un pic de probleme. Mi-am folosit telefonul până acum, așa că nu știu dacă telefoanele altor persoane sunt la fel. Dacă descărcați aplicația SensoDuino și faceți clic pe fila „Senzori încorporați”, ar trebui să vă puteți găsi accelerometrul. Dacă accelerometrul este un MPU6050, atunci este același senzor pe care îl am și probabil că nu trebuie să faceți nicio editare de cod. Dacă aveți același senzor, încercați doar codul încărcat la acest pas.
Dacă nu, atunci va trebui probabil să urmați pașii următori.
Pasul 11: Alocarea datelor accelerometrului
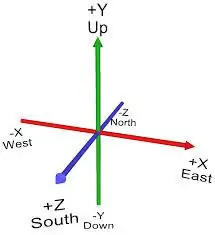
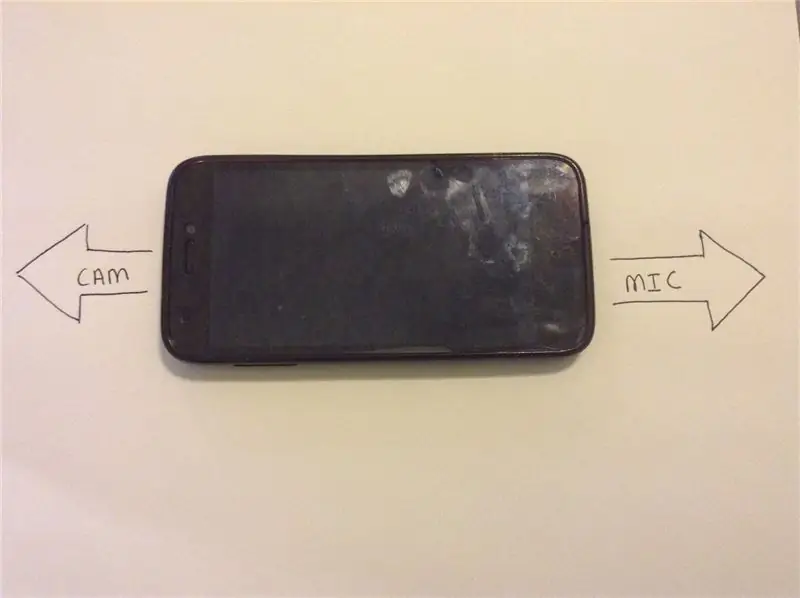
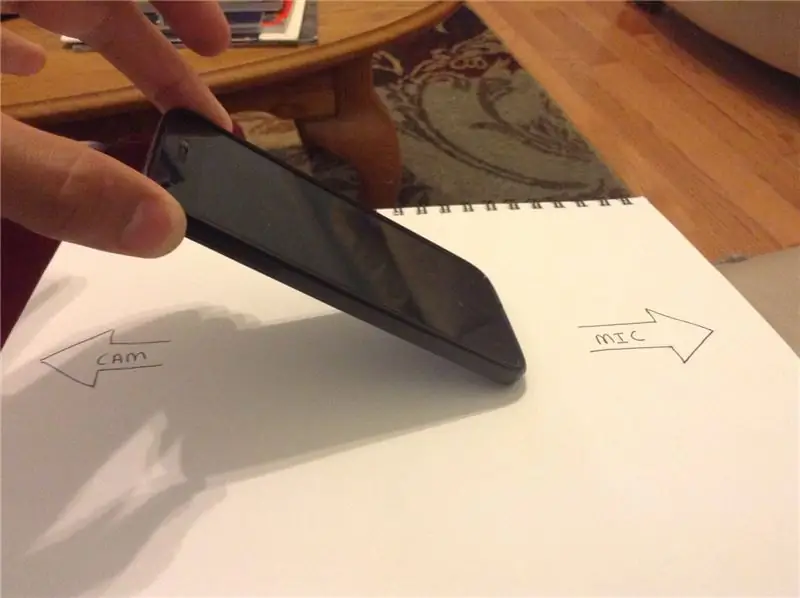
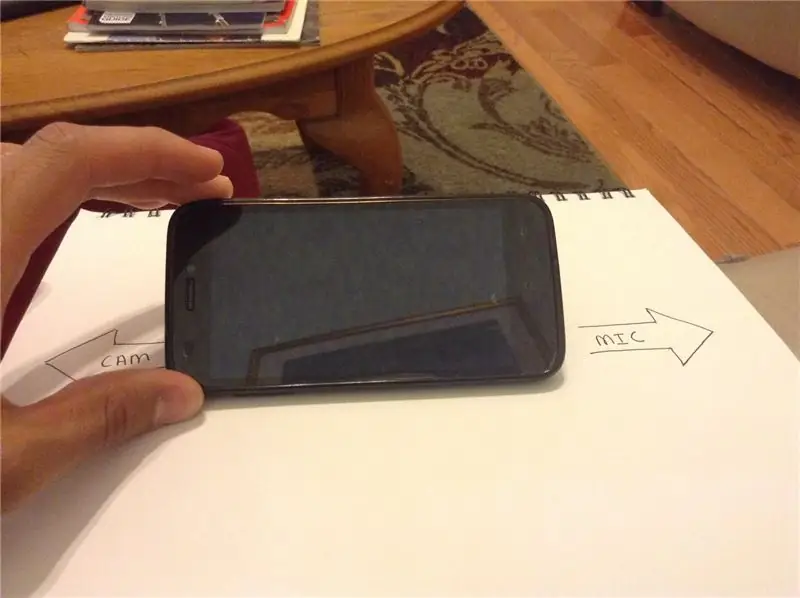
Acum ajungem la partea distractivă, făcând joc cu schița Arduino! Dacă schița dvs. nu se compilează, vedeți ultimul pas al acestei instrucțiuni.
În acest moment ar trebui să aveți Arduino conectat corect la HC-06 și ar trebui ca Amarino să trimită numerele către Arduino prin Bluetooth. Verificați de două ori pentru a vă asigura că HC-06 este încă legat și încărcați următoarea schiță pe Arduino. (Atașat la acest pas).
NOTĂ: Când încărcați schițe pe Arduino, va trebui să deconectați TX-ul și RX-ul HC-06 de pe Arduino. Arduino nu poate fi încărcat în timp ce RX și TX sunt conectate la ceva.
După încărcarea acestei schițe pe Arduino, deschideți monitorul serial. Ar trebui să vedeți trei numere amestecate împreună separate printr-o casetă (□). Exemplu: [0.01 □ 0.02 □□ 9.21] Primele două numere sunt roll și pitch. Nici măcar nu am încercat să-mi dau seama care este al treilea: D. Este posibil ca telefonul dvs. să fie sau nu similar cu acesta. Pentru a afla ce numere sunt rulate și care sunt numerele pentru tonul dvs., urmați acești pași.
- Setează-ți telefonul pe o suprafață plană. Orientează-ți telefonul astfel încât difuzorul camerei / urechii să fie îndreptat spre stânga și microfonul să indice spre dreapta. (poza 2).
- Înclinați partea stângă a telefonului în sus (imaginea 3) (de-a lungul axei Z, consultați imaginea 1 pentru axa) la 45 de grade. Rețineți ce număr se schimbă drastic în monitorul serial. Acest număr va fi rolul dvs.
- Înclinați telefonul spre dvs. (imaginea 4) (de-a lungul axei X, consultați imaginea 1 pentru axa) la 45 de grade.. Orice număr se schimbă drastic este tonul. Înregistrați acest lucru.
Acum, că știm care sunt cele două seturi de numere care sunt roll și pitch, putem merge și schimba codul. Vom analiza secțiunea 2.
pitch = data [0];
roll = data [1];
Dacă v-ați uitat mai devreme în cod, veți observa că datele accelerometrului sunt introduse într-o matrice. Matricea „date” are trei „puncte” numite „indici” pentru numere, index 0, index 1 și index 2. Acum, că știți ce numere reprezintă pitch și roll, puteți atribui numărul întreg „pitch” și „roll” la numerele corecte din matrice. Exemplu: dacă al treilea set de numere s-a schimbat când ați înclinat telefonul la stânga / la dreapta, care este rulat, atunci am schimba codul la următorul:
roll = data [2];
Și este la fel de simplu ca asta. Dacă telefonul dvs. este similar cu al meu, atunci primul număr va fi pitch, al doilea număr va fi rulat, iar al treilea număr vom fi un alt aspect al celor trei dimensiuni.
Pasul 12: Maparea datelor accelerometrului
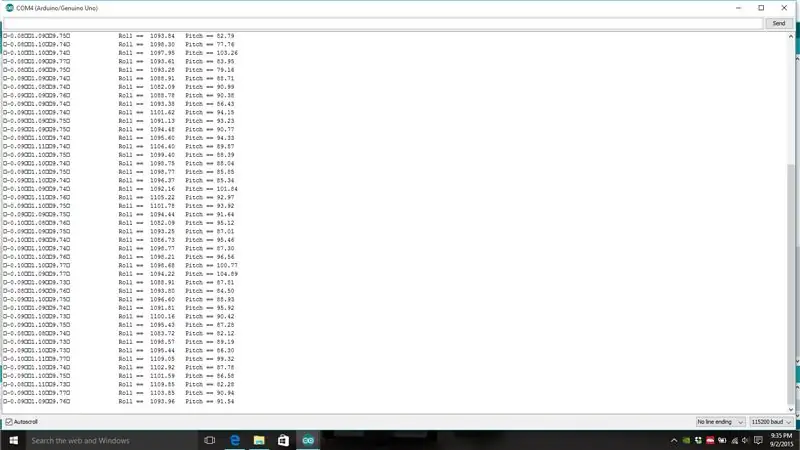
După ce ați atribuit „rulare și„ înălțime”numerelor corecte din datele matricei, putem merge mai departe. Uitați-vă la imaginea 1 tot în stânga. Acestea sunt datele brute de pe accelerometru. Dar nu putem folosi aceste numere direct trebuie să le remapăm la o valoare cuprinsă între 1000 și 2000 cu un punct de mijloc de 1500. Pentru a ridica numerele în sus vom înmulți "roll" și "pitch" cu 1000. Acest lucru va scăpa de toate zecimalele și va dă-ne o rezoluție decentă. Acum, dacă te uiți la numerele din a doua coloană, poți vedea numerele „noi”. Să setăm câteva puncte de intrare și ieșire!
- Înclinați-vă telefonul spre stânga la 45 de grade (rolați) și înregistrați acest număr.
- Înclinați-vă telefonul spre dreapta la 45 de grade (rolați) și înregistrați acest număr.
- Înclinați-vă telefonul spre înainte 45 de grade (pitch) și înregistrați acest număr.
- Înclinați-vă telefonul înapoi cu 45 de grade (pitch) și înregistrați acest număr.
Dacă cele două numere sunt aproximativ aceleași pentru când ați înclinat telefonul la 45 de grade în ambele direcții, puteți renunța la al doilea număr și pur și simplu utilizați primul. Creați un al doilea număr luând negativul primului număr.
Exemplu: înclinați telefonul la 45 de grade spre dreapta. Afișarea numerelor pentru rulare este de 5500. Pentru al doilea număr folosiți doar -5500. Acesta va fi punctul nostru de intrare și ieșire. Nu vrem ca TX-ul nostru să înregistreze nimic mai mult decât acele puncte. Apoi, trebuie să remapăm aceste valori la 1000-2000. În cazul meu -5500 la 5500 au fost numerele pe care le-am obținut când mi-am lansat telefonul la 45 de grade și când mi-am rulat telefonul la 45 de grade. Așa că am folosit următorul cod: NOTĂ: Acum este timpul să ștergeți / * și * / în secțiunea 4 pentru a activa acest cod. Ștergeți tot secțiunea 3.
pitchval = hartă (pitch, -5500, 5500, 1000, 2000) -12;
rollval = hartă (roll, -5500, 5500, 1000, 2000) + 7;
Acum, -12 și +7 sunt ajustări pentru a aduce „pitchval” și „rollval” la un centru de 1500. Asigurați-vă că telefonul dvs. este pe o suprafață plană atunci când efectuați aceste ajustări. Dacă centrul dvs. nu se află la 1500, atunci avionul dvs. se poate îndrepta într-o direcție, chiar dacă aveți nivelul telefonului.
Trebuie să restricționăm rollval și pitchval. Nu vrem să plece mai mult de 2000 sau mai puțin de 1000 sau altfel lucrurile încep să se încurce! Așa că tastăm asta…
pitchval = constrain (pitchval, 1000, 2000);
rollval = constrain (rollval, 1000, 2000);
Ultimul lucru pe care trebuie să-l facem cu aceste numere este să ne asigurăm că acestea corespund corect cu modul în care ne înclinăm telefonul. Verificați dacă telefonul este cu fața în sus, cu camera foto în stânga și microfonul în dreapta.
- Când rotiți telefonul spre stânga, rollval ar trebui să scadă la 1000.
- Când rotiți dreapta, ar trebui să crească la 2000.
- Când lansați telefonul înapoi, pitchval ar trebui să scadă la 1000.
- Când lansați telefonul înainte, acesta ar trebui să crească la 2000.
- Ambele centre ar trebui să fie la 1500 când așezați telefonul pe o suprafață plană.
Dacă atunci când vă rotiți telefonul spre stânga și rollval crește, mai degrabă decât scade, schimbați 1000 pe care le-ați înmulțit cu „roll” cu -1000 (în secțiunea 2). Același lucru este valabil și pentru „pitch” dacă numerele sunt inversate.
Exemplu de cod pentru fixarea rolei în exemplul de mai sus.
pitch = (pitch * -1000); // înmulțiți cu 1000 pentru a scăpa de zecimale
rola = (rola * -1000);
Deci, dacă totul funcționează bine, putem adăuga acest lucru la codul final!
- Deschideți schița ReadRawAccel. Copiați totul sub pagina1 maker.
- Deschideți schița TiltTX_Final. Derulați în partea de jos unde scrie „lipiți pagina 1 aici” și înlocuiți tot codul de sub ea.
- Încărcați schița TiltTX_Final pe arduino.
Pasul 13: Timpul circuitului
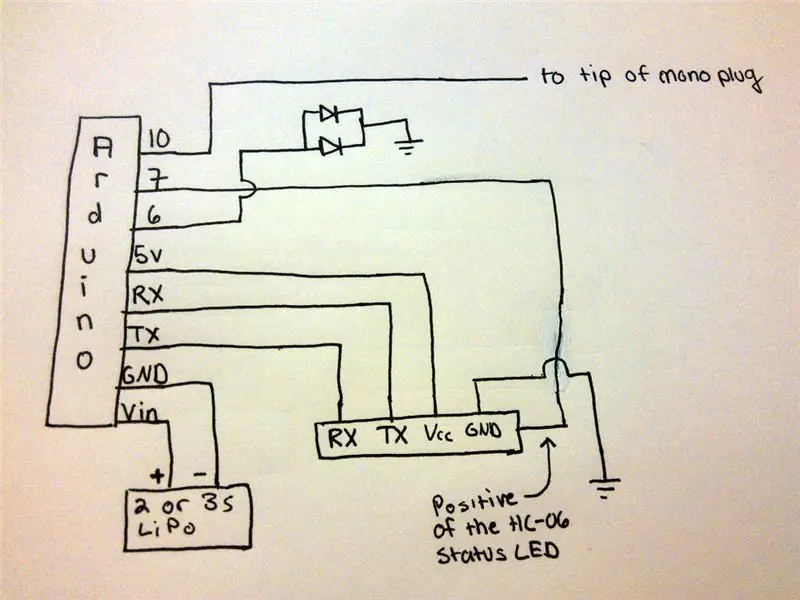



Acum, când am terminat cu partea dificilă, este timpul să facem circuitul. Puteți alege să nu faceți un scut pentru a economisi timp și piese, dar îmi place întotdeauna să-mi fac proiectele cu scuturi în caz că trebuie să folosesc acel Arduino cu un alt proiect. Pentru acest proiect voi folosi Arduino Nano pentru că vreau ca totul să încapă într-o cutie mică. Dar ai putea folosi orice alt Arduino, de la un Mega la un LilyPad. Așadar, studiați schema, urmăriți videoclipul și începeți să lipiți! Nu voi posta toată fotografia aici pentru că vă arăt pas cu pas cum să o faceți în videoclip.
Pasul 14: Configurarea antrenorului
Acum că ați terminat cu pornirea circuitului, conectați-vă la telefon și conectați mufa mono la portul de antrenament din spatele radioului. Setați multiplicatorul la 1,3 și așezați telefonul pe o suprafață plană. Apoi calibrați.
Rețineți, canalul 0 este accelerație, canalul 1 este rulat, iar canalul 2 este pitch.
Dacă doriți să le schimbați, accesați codul aici:
ppm [0] = accelerație;
ppm [1] = rollval; ppm [2] = pitchval;
Pasul 15: Concluzie
Unii oameni au avut problema codului care nu se compilează. De ce nu știu pentru că funcționează bine pentru mine pe ambele platforme, dar dacă primiți mesajul de eroare (eroare nedefinită în acest domeniu), atunci aveți nevoie de linia 1 după bucla de eroare nulă.
1. MeetAndroid meetAndroid (eroare); // Lucrurile cu Bluetooth pentru Android. Nu atingeți this.void error (uint8_t flag, uint8_t values) // mai multe lucruri bluetooth. {Serial.print ("Eroare:"); Serial.println (pavilion); }
Când ați terminat, ar trebui să arate astfel:
eroare nulă (steag uint8_t, valori uint8_t) // mai multe lucruri bluetooth.
{Serial.print ("Eroare:"); Serial.println (pavilion); } MeetAndroid meetAndroid (eroare); // Lucrurile cu Bluetooth pentru Android. Nu atinge asta.
Sper cu adevărat că ați găsit acest lucru instructiv interesant și proaspăt. Am încercat să mă asigur că este ușor de urmat. În cazul în care vă confundați cu ceva, videoclipul intră într-un pic mai detaliat decât ceea ce face instructivul. Dacă întâmpinați probleme, vă rugăm să mă contactați și vă voi ajuta cu plăcere atâta timp cât întrebarea dvs. este relevantă. Vă rugăm să acordați un vot acestui instructabil și să postați o imagine de mai jos replicării dvs. și, dacă ați făcut un videoclip, postați un link! Asigurați-vă că lăsați feedback mai jos!
HavocRC, ~ AJ
Recomandat:
Cum să faci avionul Rc acasă sub 60 $: 4 pași

Cum să faci avion RC la domiciliu sub 60 USD: Astăzi îți voi arăta cum să construiești avion RC sub 60 USD. Puteți viziona videoclipul meu pe YouTube pentru înțelegere. În videoclip am spus prețul în rupii indiene deoarece vreau să vizez publicul indian. Dacă îți place videoclipul meu, abonează-te la canalul meu pentru viitorul tău
Controlează un întrerupător de lumină cu propriul tău carton Infinity Gauntlet: 10 pași
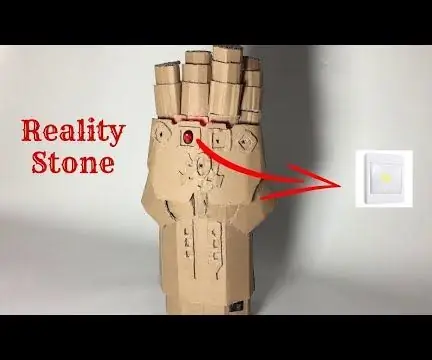
Controlează un întrerupător de lumină cu propriul tău carton Infinity Gauntlet: Am fost inspirat de filmul Avengers, am început să fac Thanos Infinity Gauntlet din carton. În acest proiect am folosit MPU6050 și NRF24L01 + 2.4GHz Module RF fără fir pentru a comunica fără fir între două plăci Arduino. The Infinity Gauntl
Controlează de la distanță robotul tău Arduino: 7 pași

Telecomandați-vă robotul Arduino: În acest instructabil voi acoperi utilizarea unui scut motor Adafruit pentru Arduino V2 de-a lungul unei antene nRF24L01 pentru a crea un robot controlat de la distanță. Folosesc un vechi Adafruit Arduino 101 CurrieBot cu un Arduino Uno în loc de
Controlează un LED cu smartphone-ul tău: 6 pași

Controlează un LED cu smartphone-ul tău:
Radio cu avionul (ascultă pilotul tău): 5 pași

Radio cu avionul (ascultă pilotul tău): În acest instructable, îți voi arăta cum să modifici un radio analogic AM / FM (sau FM) normal, astfel încât să poată prelua emisiile de pe avioane și turnurile de control ale avionului. În primul rând, câteva informații despre cum funcționează acest lucru. Avioanele difuzate folosind AM. AM
