
Cuprins:
- Pasul 1: Activați funcția în Windows
- Pasul 2: Instalați distribuția Linux
- Pasul 3: Instalați ESP32 Toolchain
- Pasul 4: Instalați cadrul de dezvoltare ESP IoT
- Pasul 5: Instalați și configurați driverele seriale USB
- Pasul 6: Construiți și blocați un program
- Pasul 7: Conectarea la ESP32 și vizualizarea ieșirii
- Autor John Day [email protected].
- Public 2024-01-30 11:44.
- Modificat ultima dată 2025-01-23 15:04.

ESP32 este o placă de microcontroler cu cost redus, cu putere redusă de la Espressif. Este popular printre producători datorită costurilor reduse și a perifericelor încorporate, care includ WiFi și Bluetooth. Cu toate acestea, instrumentele de dezvoltare pentru ESP32 necesită un mediu de tip Unix, care poate fi dificil de configurat și întreținut pe un sistem Windows.
Datorită adăugării recente a comunicării seriale, putem utiliza subsistemul Microsoft Windows pentru Linux pentru a rula întregul lanț de instrumente bazat pe Linux în mod nativ pe Windows 10, fără a fi nevoie să recompilăm sau să folosim mașini sau containere virtuale.
Subsistemul Windows pentru Linux (WSL) permite executarea nativă a programelor binare Linux (sau ELF64 pentru a le da numele lor mai formal) să ruleze ca o clasă specială de proces, numită proces pico. Windows interceptează apelurile de sistem Linux și le traduce automat în apelul executiv Windows corespunzător. Rezultatul este că majoritatea aplicațiilor Linux bine comportate vor rula pe Windows.
Pasul 1: Activați funcția în Windows

Pentru a utiliza WSL, trebuie mai întâi să activăm caracteristica în sistemul de operare. Faceți clic dreapta pe butonul Start și alegeți Run. Tastați OptionalFeatures.exe și apăsați Enter. Asigurați-vă că subsistemul Windows pentru Linux este bifat, apoi faceți clic pe OK. Este posibil să trebuiască să reporniți pentru a instala funcția.
Pasul 2: Instalați distribuția Linux


Apoi deschideți Magazinul Windows și căutați Ubuntu. Aceasta este distribuția Linux pe care o vom folosi pentru mediul nostru de dezvoltare. După ce ați instalat și lansat aplicația Ubuntu, vi se va solicita să alegeți un nume de utilizator și o parolă. (Acest lucru nu trebuie să fie același cu numele de utilizator și parola Windows, dar ar trebui să fie ceva logic pe care îl veți aminti).
Pasul 3: Instalați ESP32 Toolchain
Mai întâi trebuie să instalăm premisele pentru lanțul de instrumente. Acest lucru se face folosind managerul de pachete Ubuntu. Lansați Ubuntu și tastați următoarele:
sudo apt-get update
sudo apt-get install gcc git wget make libncurses-dev flex bison gperf python python-serial
Pentru a instala lanțul de instrumente, trebuie să-l descărcăm și să-l extragem:
cd ~
wget https://dl.espressif.com/dl/xtensa-esp32-elf-linu… mkdir esp cd esp tar -xzf ~ / xtensa-esp32-elf-linux64-1.22.0-80-g6c4433a-5.2.0. tar.gz
Pasul 4: Instalați cadrul de dezvoltare ESP IoT
Crearea unei clone git a depozitului Espressif IDF este primul pas pentru instalarea cadrului de dezvoltare:
cd ~ / espgit clone --recursive
ESP-IDF are nevoie de unele variabile de mediu pentru a rula corect. Le vom seta în profilul shell-ului liniei de comandă, astfel încât acestea să fie disponibile de fiecare dată când pornim Bash.
Tastați nano ~ /.profile pentru a începe editarea. Adăugați următoarele rânduri la final:
export PATH = "$ PATH: $ HOME / esp / xtensa-esp32-elf / bin" export IDF_PATH =”$ HOME / esp / esp-idf”
Salvați și ieșiți cu Ctrl + X.
Pasul 5: Instalați și configurați driverele seriale USB

Majoritatea plăcilor de dezvoltare ESP32 încorporează o conexiune USB la serial, astfel încât să le puteți programa și să monitorizați ieșirea de pe computer. Cu toate acestea, nu folosesc cipul FTDI pe care îl folosesc majoritatea plăcilor Arduino. În schimb, majoritatea folosesc cipul CP210x de la Silicon Labs. Va trebui să descărcați și să instalați driverele înainte de a conecta dispozitivul.
După ce ați făcut acest lucru, deschideți Manager dispozitive și confirmați că dispozitivul a fost recunoscut. Trebuie să știți ce port COM a atribuit Windows dispozitivului dvs. În cazul meu, este COM4, dar a ta poate fi diferită.
În Ubuntu, nu ne referim la dispozitiv prin portul COM Windows, ci folosim numele de fișier / dev / ttyS X - unde X este numărul portului Windows COM. Deci COM4 ar fi / dev / ttyS4.
Pentru a putea scrie pe portul serial, trebuie să setăm permisiunile. Pentru a face acest lucru, tastați:
sudo chmod 0666 / dev / ttyS4
NB În cazul meu, folosesc / dev / ttyS4. În schimb, ar trebui să înlocuiți numele dispozitivului.
Pasul 6: Construiți și blocați un program


Să testăm ESP32-ul nostru construind și intermitând programul omniprezent Hello World.
Este posibil să fi observat că până acum am lucrat într-un sistem de fișiere asemănător Unix cu directoare precum / dev, / bin și / home. Vom copia fișierele proiectului pe unitatea noastră principală C, astfel încât să le putem edita folosind orice editor de text Windows, dacă este necesar. Toate unitățile noastre sunt disponibile în WSL prin directorul / mnt.
mkdir / mnt / c / espcp -r $ IDF_PATH / examples / get-started / hello_world / mnt / c / espcd / mnt / c / esp / hello_worldmake menuconfig
NB Aceasta creează un folder pe rădăcina unității C: numită esp. Dacă preferați să lucrați într-o altă locație, înlocuiți-l simplu pe cale.
Trebuie să schimbăm portul serial implicit pe baza dispozitivului pe care l-am identificat anterior. În cazul meu, asta înseamnă schimbarea portului serial implicit în / dev / ttyS4. Nu uitați să economisiți când ieșiți din menuconfig.
face -j16 allmake flash
Opțiunea -j16 nu este necesară, dar ajută la accelerarea procesului de construire în computerele cu mai multe procesoare. Deoarece am o mașină cu 16 fire, trec -j16. Dacă aveți un procesor cu patru fire, ar trebui să utilizați -j4.
Tabloul meu are un buton cu eticheta IOO pe care trebuie să îl apăsați pentru a activa procesul de bliț. Doar o apăsare scurtă în timpul fazei Conectare …… a fost suficientă.
Pasul 7: Conectarea la ESP32 și vizualizarea ieșirii

Pentru a vizualiza ieșirea din ESP32 pur și simplu tastați
face monitor
Aceasta va afișa ieșirea din aplicația noastră hello_world. Felicitări, ați programat cu succes dispozitivul dvs. ESP32 utilizând subsistemul Windows pentru Linux!
Recomandat:
Dezvoltarea consiliului Drivemall: 5 pași

Dezvoltarea plăcii Drivemall: În acest tutorial vom vedea pașii de bază pentru crearea unei plăci Arduino personalizate. Software-urile utilizate sunt KiCad pentru proiectarea plăcii și Arduino IDE pentru crearea și încărcarea firmware-ului pentru placă
Dezvoltarea Aplicațiilor Remotamente pentru un Dragonboard 410c Utilizarea IDE Eclipse: 17 Steps

Desenvolvând Aplicații Remotamente Pentru a Dragonboard 410c Utilizând IDE Eclipse: O obiectiv al acestui document é afișează ca etape necesare pentru a configura o ambianță de dezvoltare, de modul în care HostPC (Computador / Notebook), atrav é s do IDE Eclipse compile os c ó digos e exporte for o Alvo (Drag
Dezvoltarea aplicațiilor mobile utilizând Adobe XD: 5 pași
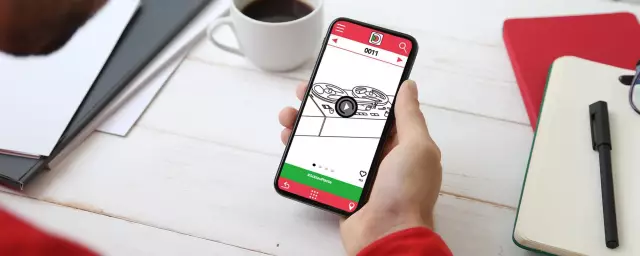
Dezvoltare de aplicații mobile folosind Adobe XD: Howdy, Y'all! Sunt Elizabeth Kacerek, absolventă în liceu și am creat acest lucru instructiv pentru că am observat o gaură în această platformă pe scară largă pe care aș putea să o umple. Mi-ar fi plăcut acest tip de ghid când am început cercetările mele de un an
Dezvoltarea aplicațiilor folosind pini GPIO pe DragonBoard 410c cu sisteme de operare Android și Linux: 6 pași

Dezvoltarea aplicațiilor folosind pinii GPIO pe DragonBoard 410c cu sisteme de operare Android și Linux: Scopul acestui tutorial este de a arăta informațiile necesare dezvoltării aplicațiilor folosind pinul GPIO pe expansiunea de viteză mică DragonBoard 410c. Acest tutorial prezintă informații pentru dezvoltarea aplicațiilor folosind pinii GPIO cu SYS pe Andr
Configurarea Panasonic ADK în Windows Vista pentru dezvoltarea MHP: 4 pași

Configurarea Panasonic ADK în Windows Vista pentru dezvoltarea MHP: Panasonic ADK a fost dezvoltat pentru mediul Linux. Pentru băieții care preferă dezvoltarea în sistemul de operare Windows, asta puteți face. rulează pe set top box! Iată scurtătura … Th
