
Cuprins:
2025 Autor: John Day | [email protected]. Modificat ultima dată: 2025-01-23 15:04
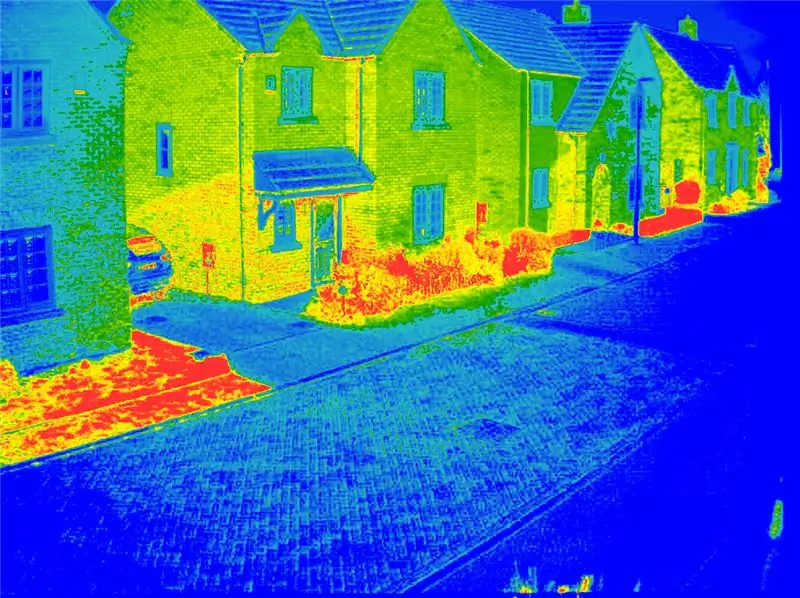

O cameră multispectrală poate fi un instrument la îndemână pentru a detecta stresul la plante sau pentru a recunoaște diferite specii în locul diferențelor în semnăturile de reflectanță ale plantelor în general. Dacă este combinată cu o dronă, camera poate furniza date pentru NDVI-uri rapide (indicele de vegetație cu diferență normalizată), poate crea mozaicuri de ferme, păduri sau păduri, poate înțelege consumul de azot, poate crea hărți ale randamentului și așa mai departe. Dar camerele multispectrale pot fi costisitoare, iar prețul lor este direct proporțional cu tipul de tehnologie pe care o implementează. O abordare tradițională a spectrometriei este utilizarea mai multor camere cu filtre de bandă lungi sau scurte, care permit spectrului necesar să treacă prin blocarea celorlalte. Această abordare are două provocări; mai întâi, trebuie să declanșați camerele în același timp sau cât mai aproape posibil; și în al doilea rând, trebuie să înregistrați (îmbinați imaginile strat după strat) imaginile astfel încât să poată forma un compozit final cu benzile dorite din el. Aceasta înseamnă că trebuie făcută o mare parte din post-procesare, consumând timp și resurse (folosind software scump precum arcmap, dar nu neapărat). Alte abordări au abordat acest lucru în moduri diferite; dezvoltările tehnologice recente la nivel de procesor au permis crearea de senzori CMOS de scanare cu filtre de bandă integrate în aspectul senzorului. O altă abordare este utilizarea unui separator de fascicul (prismă) care ar direcționa diferitele fascicule de lumină către un senzor diferit. Toate aceste tehnologii sunt extrem de scumpe și, prin urmare, nu sunt la îndemâna exploratorilor și a producătorilor. Modulul de calcul Raspberry pi și placa sa de dezvoltare oferă un răspuns ieftin la câteva dintre aceste întrebări (nu toate însă).
Pasul 1: Activarea camerelor

Asigurați-vă că urmați pașii pentru configurarea camerelor în CM așa cum este indicat în următoarele tutoriale:
www.raspberrypi.org/documentation/hardware…
Declanșați ambele camere în același timp folosind:
sudo raspistill -cs 0 -o test1-j.webp
Utilizați următorul subiect dacă, din orice motiv, nu a funcționat:
www.raspberrypi.org/forums/viewtopic.php?f…
Instrucțiuni suplimentare în cazul în care începeți de la zero cu CM aici:
www.raspberrypi.org/documentation/hardware…
Pasul 2: Comunicare serial fără fir
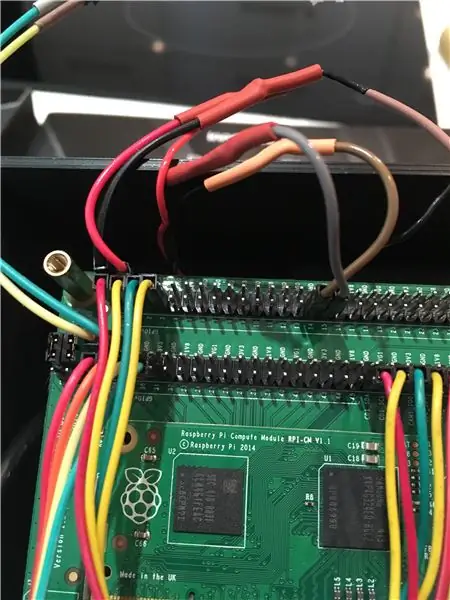
Cumpărați un set de radiouri de telemetrie ca acestea:
hobbyking.co.uk/hobbyking/store/_55559_HK…
Aceste aparate de radio au patru fire: la sol (negru), TX, RX, VCC (roșu). Deschideți o extremă a cablurilor și utilizați conectori de sex feminin care se potrivesc pinilor GPIO. Conectați conectorul negru la masă, roșu la 5V, TX la pinul 15 și RX la pinul 14 al antetului J5 GPIO al plăcii de dezvoltare a modulului de calcul.
Asigurați-vă că setați rata de transmisie la 57600 și că computerul gazdă a recunoscut și a adăugat radioul ca COM (în Windows utilizați managerul de dispozitiv pentru asta). Dacă utilizați Putty, alegeți serial, portul COM (3, 4 sau orice altceva din computer) și setați rata de transmisie la 57600. Porniți CM-ul și după ce se termină încărcarea, faceți clic pe Enter în computer dacă nu nu văd text care trece prin conexiune. Dacă observați orice text greșit, mergeți și verificați /boot/cmdline.txt. Rata de transmisie ar trebui să fie 57600. dacă apar alte probleme, vă rugăm să verificați următorul tutorial:
www.hobbytronics.co.uk/raspberry-pi-serial-…
Pasul 3: Camerele …




Puteți utiliza camerele în configurația lor originală, dar dacă nu, va trebui să le modificați pentru a se potrivi obiectivelor M12. Rețineți că camerele Raspberry pi V1 și V2 sunt ușor diferite, astfel încât suporturile vechi M12 nu vor funcționa pe camere noi. De asemenea, au existat unele probleme la declanșarea noilor camere în paralel, dacă întâmpinați oricare dintre aceste probleme vă rugăm să verificați acest subiect în forumul raspberry pi:
www.raspberrypi.org/forums/viewtopic.php?t…
În orice caz, o sudo rpi-update ar trebui să remedieze problema.
Suportul obiectivului M12 poate fi „măcinat” cu un Dremel pentru a se potrivi conectorul senzorului CMOS cu placa camerei. Deșurubați obiectivul original și plasați noul obiectiv peste suportul M12. Pentru rezultate mai bune, puteți scăpa de tot de adaptorul obiectivului original, dar s-ar putea să nu merite munca, având în vedere riscul pe care îl implică deteriorarea senzorului. Am distrus cel puțin șase plăci de cameră înainte de a reuși să scap de suportul de plastic care se află deasupra senzorului CMOS.
Pasul 4: Conexiune Wifi și stocare suplimentară



Placa de dezvoltare CM are un singur port USB; ca urmare, trebuie să îl folosiți foarte înțelept, de ex. conexiune wifi. Dacă doriți să faceți acest lucru, va trebui să vă folosiți abilitățile de lipit și să atașați un conector dual USB sub placa de dezvoltare, unde USB este lipit. Dacă folosești același lucru ca și mine
www.amazon.co.uk/gp/product/B00B4GGW5Q/ref…
www.amazon.co.uk/gp/product/B005HKIDF2/ref…
Doar urmați ordinea cablului din imagine.
După ce ați terminat, atașați modulul WiFi la portul dual, porniți CM și vedeți dacă modulul wifi funcționează corect.
Este mai ușor să atașați un card SD decât o unitate USB, deci cumpărați așa ceva:
www.amazon.co.uk/gp/product/B00KX4TORI/ref…
Pentru a monta noul spațiu de stocare extern, urmați cu atenție acest tutorial:
www.htpcguides.com/properly-mount-usb-stora…
Acum aveți 2 porturi USB, spațiu de stocare suplimentar și conexiune wifi.
Pasul 5: Imprimați carcasa
Folosiți ABS
Pasul 6: Puneți piesele împreună



Înainte de a asambla camera, conectați un monitor și tastatură la CM și focalizați obiectivele. Cel mai bun mod de a face acest lucru este să folosiți următoarea comandă:
raspistill -cs 0 -t 0 -k -o my_pics% 02d.jpg
Aceasta funcționează camera pentru totdeauna, așadar, observând ecranul, strângeți obiectivul până când este focalizat. Nu uitați să faceți asta cu cealaltă cameră schimbând comanda -cs de la 0 la 1.
Odată ce obiectivele sunt focalizate, puneți o mică picătură de adeziv între obiectiv și suportul obiectivului M12 pentru a preveni orice mișcare a obiectivului. Faceți același lucru în timp ce atașați lentilele la carcasă. Asigurați-vă că ambele obiective sunt aliniate cât mai mult posibil.
Folosiți un burghiu pentru a deschide o gaură pe partea laterală a carcasei și introduceți prin antena radio. Amplasați radioul în siguranță utilizând bandă dublă și conectați-l la GPIO.
Așezați placa de dezvoltare CM în interiorul carcasei și fixați-o cu 4 extensoare hexagonale metalice de 10 mm. Fixați adaptorii conectorului camerei, astfel încât să nu sară liber în interior.
Pasul 7: Configurați Dropbox-Uploader, instalați scriptul camerei
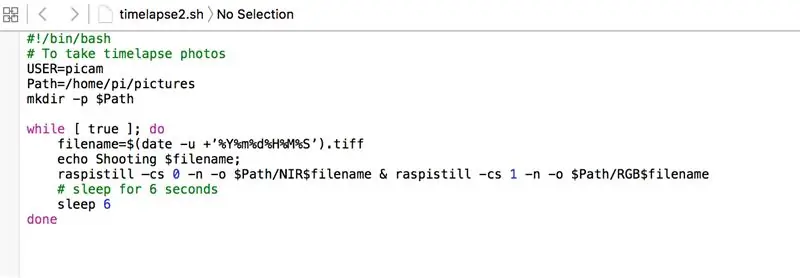
Instalați dropbox_uploader urmând instrucțiunile furnizate aici
github.com/andreafabrizi/Dropbox-Uploader
Utilizați un script similar cu cel din imagine.
Pasul 8: Produsul final


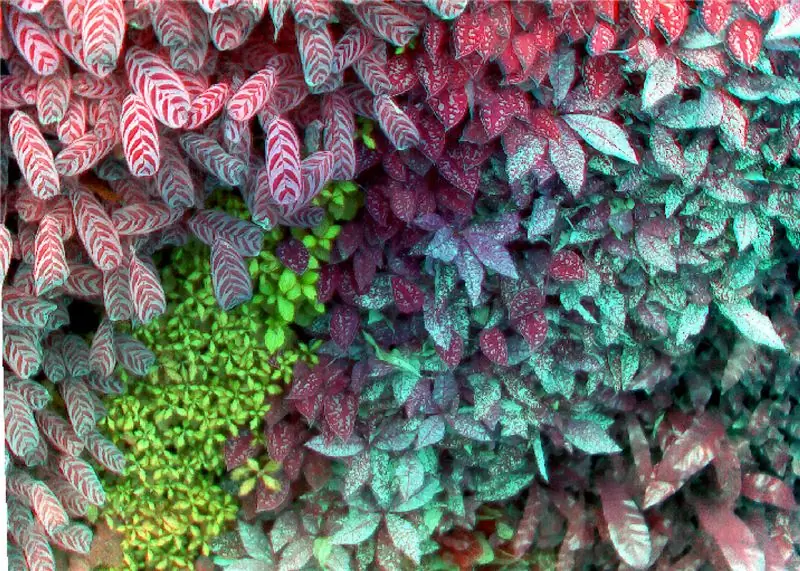
Camera finală poate fi plasată sub o dronă de dimensiuni medii (650 mm ⌀) sau chiar mai mică. Totul depinde de configurație. Camera nu depășește 350-400 de grame.
Pentru a alimenta camera, va trebui să furnizați o baterie separată sau să conectați camera la placa de alimentare a dronei. Aveți grijă să nu depășiți cerințele de alimentare ale plăcii CM. Puteți utiliza următoarele elemente pentru a vă alimenta camera:
www.adafruit.com/products/353
www.amazon.co.uk/USB-Solar-Lithium-Polymer…
De asemenea, puteți construi suportul și amortizoarele anti-vibrații în conformitate cu specificațiile dvs. de dronă.
După ce ați făcut primele fotografii, utilizați un program GIS precum Qgis sau Arcgis Map pentru a vă înregistra imaginile. De asemenea, puteți utiliza matlab.
Zbor fericit!
Recomandat:
Cameră cu infrarosu cu imagini termice DIY: 3 pași (cu imagini)

Cameră cu infrarosu cu imagini termice DIY: Bună ziua! Caut mereu proiecte noi pentru lecțiile mele de fizică. Acum doi ani am dat peste un raport despre senzorul termic MLX90614 de la Melexis. Cel mai bun cu doar 5 ° FOV (câmp vizual) ar fi potrivit pentru o cameră termică făcută de sine. Pentru a citi
Cea mai ușoară cameră web ca cameră de securitate - Detecție de mișcare și imagini prin e-mail: 4 pași

Cea mai ușoară cameră web ca cameră de securitate - Detecție mișcare și imagini trimise prin e-mail: Nu mai trebuie să descărcați sau să configurați software pentru a obține imagini detectate de mișcare de pe camera dvs. web către e-mail - pur și simplu utilizați browserul. Utilizați un browser Firefox, Chrome, Edge sau Opera actualizat pe Windows, Mac sau Android pentru a captura imaginea
Cameră de rezervă pentru camera video reciclată: 7 pași (cu imagini)

Cameră de rezervă pentru camera video reciclată: sunt sigur că majoritatea dintre voi care citiți acest lucru au un sertar sau un dulap undeva plin de tehnică iubită odată care tocmai a devenit prea veche și depășită. Cu siguranță am partea mea de tehnologie veche și este trist să văd că un astfel de potențial se pierde. Ei bine, în acest ghid, sunt g
Cameră web într-o cameră Hawkeye Brownie: 3 pași (cu imagini)

Cameră web într-un aparat foto Hawkeye Brownie: Acum câteva moline am dat de o revistă DIY pe magazinul despre a pune o cameră web în interiorul unei camere vechi pliante și a fost ceva mai aproape de ceea ce am încercat să fac cu un punct și am filmat o cameră digitală dar nu am găsit cazul perfect pentru asta. Imi place
Cameră digitală / cameră video cu infraroșu de viziune de noapte: 17 pași (cu imagini)

Cameră digitală / cameră video cu viziune de noapte cu infraroșu: această instrucțiune explică modul în care puteți converti camera video Discovery Kids Night Vision (care este publicată în mod fals pentru a utiliza „tehnologia de viziune de noapte cu infraroșu real”) într-o cameră video cu viziune de noapte cu infraroșu REAL. Acest lucru este similar cu IR webca
