
Cuprins:
- Autor John Day [email protected].
- Public 2024-01-30 11:45.
- Modificat ultima dată 2025-01-23 15:04.

Acest instructabil arată cum să creați o prezentare de diapozitive care va transmite în flux fotografii dintr-un USB conectat sau din directorul de fișiere de pe Pi
Pasul 1: Configurarea USB-ului
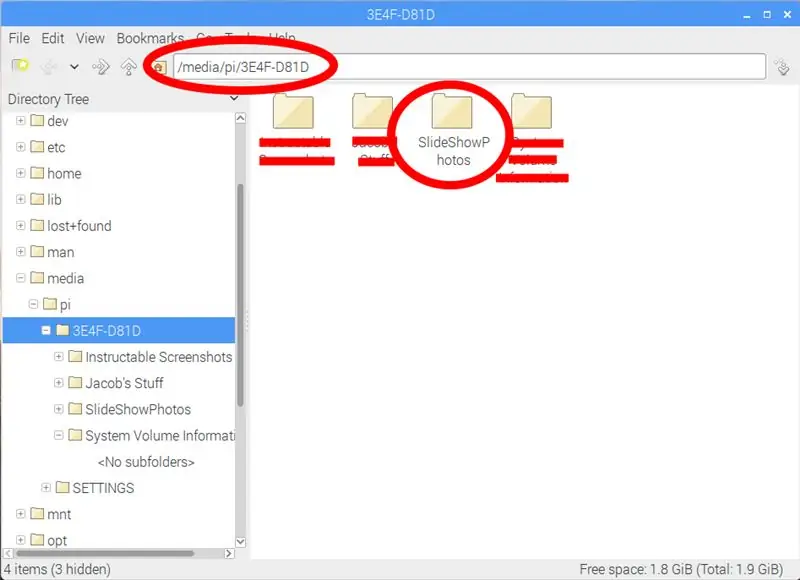
Înainte de a instala programul pe Pi care ar rula prezentarea, creați un fișier pe USB pentru ca fotografiile să fie stocate.
Dacă nu doriți să utilizați un USB, puteți crea un director pe Pi pentru a stoca fotografiile pe care doriți să le afișați.
Trebuie menționat directorul de fișiere. Va fi necesar mai târziu la crearea programului.
Pasul 2: Instalarea programului
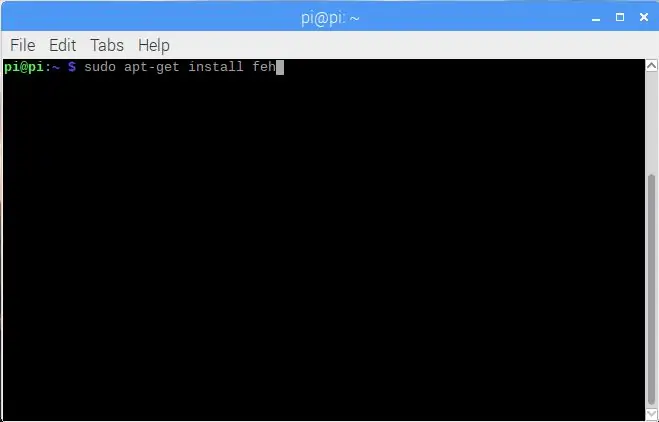
Programul care va fi folosit pentru a rula prezentarea de diapozitive se numește FEH. Pentru instalare, tastați „apt-get install feh” în terminal și rulați-l ca administrator folosind „sudo” așa cum se arată în imaginea de mai sus.
Pasul 3: Crearea fișierului de program
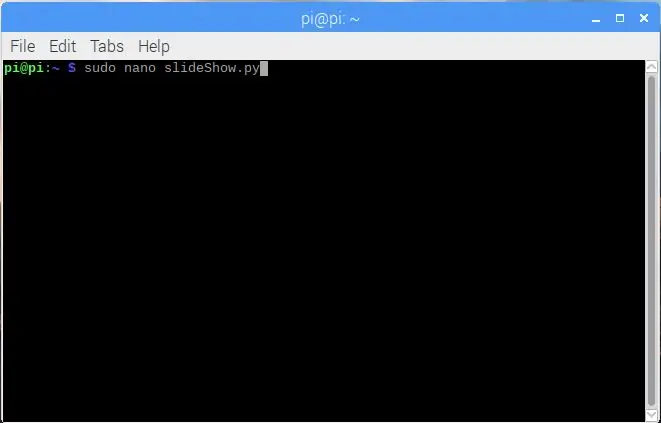
Pe Pi, creați un program folosind nano ca editor. Puneți fișierul într-o locație ușor de găsit, cum ar fi directorul pi / home /. Asigurați-vă că puneți „.py” la sfârșitul numelui fișierului.
Pasul 4: Codul
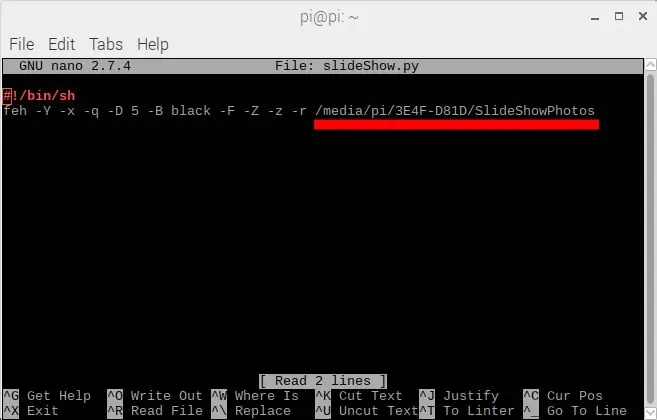
Apoi intrați în fișierul programului și introduceți următorul cod prezentat în imaginea de mai sus.
Înlocuiți „/ media /” cu directorul de pe USB în care se află fotografiile.
Dacă nu utilizați un USB, puteți utiliza un director pe Pi care conține fotografii pe care doriți să le afișați.
feh -Y -x -q -D 5 -B negru -F -Z -z -r / media /
feh la începutul liniei apelează comanda pentru a rula prezentarea
Literele cu „-” în față sunt setări pentru prezentarea de diapozitive. Lista acestor comenzi este afișată mai jos:
- Z Auto Zoom
- -x Fără margini
- -F Ecran complet
- -Ascunde indicatorul
- -B fundal imagine
- -q liniste fără raportare erori
- -z Randomise
- -r Căutare recursivă în toate folderele din foldere
- -D Întârziere diapozitivă în câteva secunde
Pasul 5: Faceți fișierul executabil
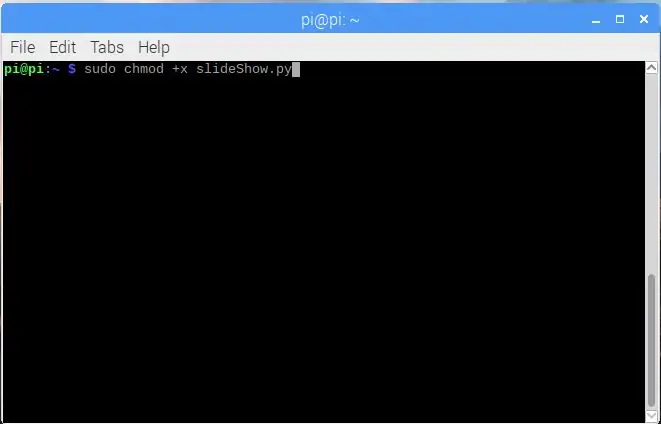
Pentru a face fișierul executabil, accesați terminalul și tastați următorul cod folosind „sudo”. Acest lucru este prezentat și în imaginea de mai sus.
sudo chmod + x slideShow.py
Pasul 6: Rularea fișierului
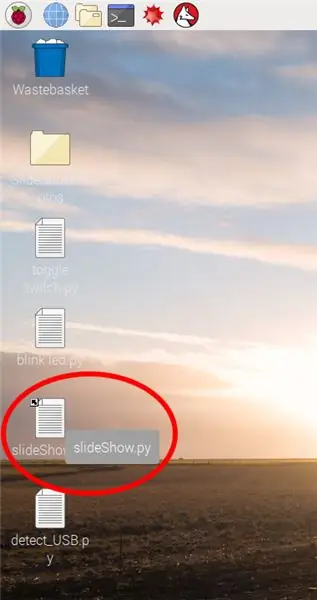
Pentru a rula cu ușurință fișierul, creați o comandă rapidă către programul de pe desktop.
Faceți dublu clic pe fișier și selectați „Executare” când apare fereastra pop-up.
Pasul 7: Alergare

Prezentarea de diapozitive ar trebui să ruleze acum. Pentru a închide expunerea de diapozitive, apăsați ESC pe tastatură pentru a reveni la desktop.
Recomandat:
Afișare ceas binar BigBit: 9 pași (cu imagini)

Afișare ceas binar BigBit: într-un precedent Instructable (Microbit Binary Clock), proiectul era ideal ca aparat de desktop portabil, deoarece afișajul era destul de mic. Prin urmare, părea adecvat ca următoarea versiune să fie o mantelă sau o versiune montată pe perete, dar mult mai mare
AFIȘARE ALFA-numerică MARE: 7 pași (cu imagini)

AFIȘARE ALFA-numerică MARE: Există puține opțiuni dacă aveți nevoie de un afișaj care poate fi văzut din întreaga cameră, un afișaj mare. Puteți face unul ca „timpul pătrat” sau „ledurile pe sticlă”, dar acest lucru durează aproximativ 40 de ore de muncă obositoare. Așadar, iată un UȘOR de realizat un ecran mare
Durata de afișare Arduino pe afișajul LED TM1637 utilizând RTC DS1307: 8 pași

Arduino Display Time on TM1637 LED Display Using RTC DS1307: În acest tutorial vom învăța cum să afișăm timpul folosind modulul RTC DS1307 și LED Display TM1637 și Visuino
Afișare Slideshow Pi: 8 pași (cu imagini)

Afișare diapozitive Pi: Acest instructabil arată cum să creați o prezentare de diapozitive care va transmite în flux fotografii dintr-un USB conectat sau din directorul de fișiere de pe Pi
Clicker fără fir Slideshow: 6 pași

Wireless Slideshow Clicker: // RustlabsOverview: acesta este un clicker de prezentare de diapozitive pe care l-am lovit împreună pentru o misiune de engleză acum câțiva ani. Este practic un simplu clic stânga fără fir al mouse-ului (pentru a răsfoi diapozitivele PowerPoint în timpul unui eseu)
