
2025 Autor: John Day | [email protected]. Modificat ultima dată: 2025-01-23 15:04




Actualizare (07.02.2017): Am actualizat versiunea Windows a programului pentru a vă controla ESP8266. Am adăugat un „Small Window” -Mode („SW”): va andoca o versiune micro a programului deasupra barei de activități din partea stângă, astfel încât să puteți accesa relele mai ușor în timp ce lucrați cu alte programe. De asemenea, va fi în prim-plan tot timpul. Bună ziua și bine ați venit la primul meu instructabil! Ce îmi va arăta acest instructabil? Vă voi arăta în acest instructabil cum să controlați o placă de releu cu 4 relee - sau chiar mai mult - cu un Android-Smartphone sau Windows-PC. Dacă utilizați 4 relee sau mai puțin, puteți utiliza o aplicație pentru Android sau Windows. Dacă doriți să utilizați mai mult, trebuie să continuați să dezvoltați singur codul. Deci, veți primi codul pe care l-am dezvoltat încă. De ce am nevoie? Veți avea nevoie de un modul ESP8266. Voi folosi o versiune D1 Mini a ESP8266 și vă recomand să o folosiți și pe aceasta sau una similară, deoarece nu știu dacă puteți programa alte versiuni ale ESP8266 la fel de ușor ca și cu un D1 Mini. Veți avea nevoie, de asemenea, de un modul de releu așa cum vedeți în imagini. Am cumpărat: https://ebay.eu/2iQLv3s - Modul de releu cu 4 relee
Pasul 1: Să începem
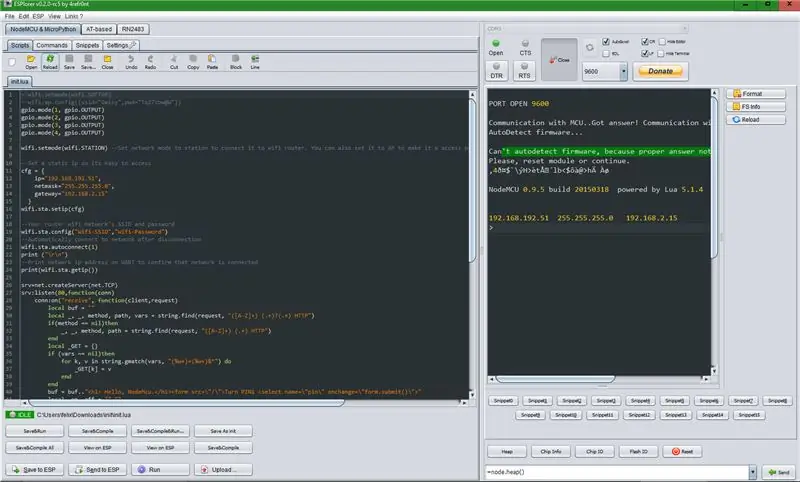
Pregătiți modulul ESP8266:
Mai întâi, descărcați următoarele fișiere pe computerul dvs. Windows:
NodeMCU-Flasher:
ESPlorer (este atașat ca fișier ZIP jos)
init.lua (este atașat în jos)
Intermitentul modulului ESP8266:
-Conectați modulul ESP8266 cu computerul dvs. prin USB și așteptați până când toate driverele sunt instalate (sistemul dvs. va avea nevoie de un driver serial-la-USB).
-Deschideți ESP8266Flasher.exe din NodeMCU-Flasher, selectați portul COM corect și faceți clic pe „Flash”. Acest lucru ar putea dura ceva timp.
Încărcați scriptul în modulul ESP8266:
-Deschideți ESPlorer. Veți avea nevoie de Java pentru a-l deschide.
-Selectați portul COM corect în fila dreapta din partea de sus și faceți clic pe „Deschidere”. Nu vă faceți griji dacă spune că nu poate detecta automat firmware-ul.
-Fereastrele gri din dreapta vor fi un monitor serial, cea stângă un editor de cod. Deschideți fișierul init.lua.
(Ar trebui să arate așa pe captura de ecran)
-Introduceți Wifi-SSID și parola Wifi.
-Apăsați butonul „Încărcare”.
Pasul 2: Ceva despre cod …
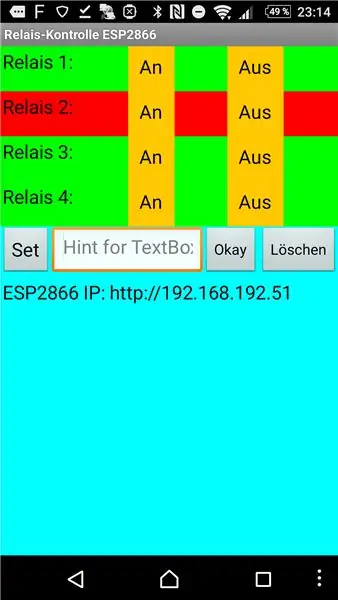
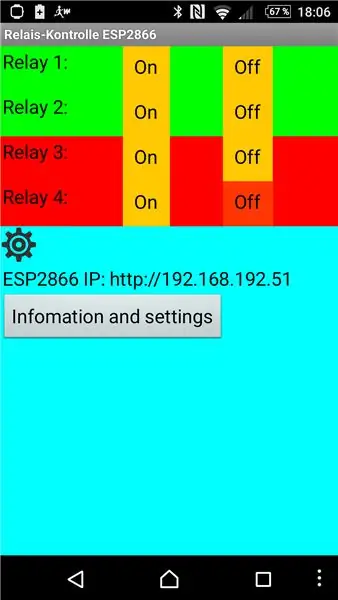
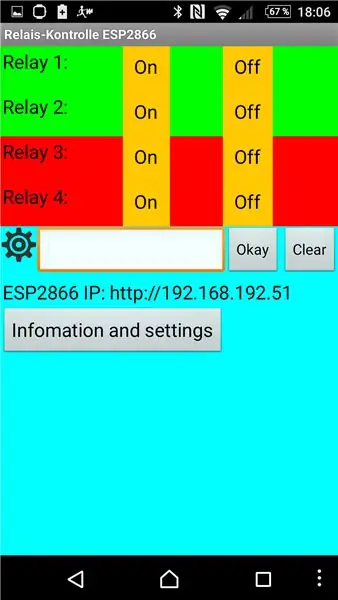
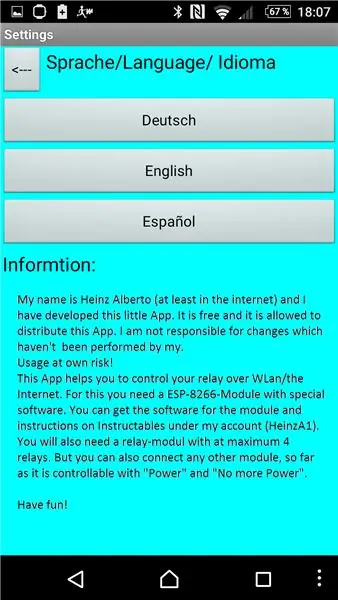
Programele:
Puteți descărca fișierul „EDR.zip” pentru Windows și fișierul „EDR.apk” pentru Android.
(Această parte este despre cât de multe relee aveți nevoie. Dacă doriți să utilizați 4 sau mai puțin, puteți sări peste acest pas.)
Despre init.lua:
Parte a codului pentru relee:
_
if (_GET.pin == "ON") atunci _on = "selected = true"
gpio.write (1, gpio. HIGH)
elseif (_GET.pin == "OFF") atunci
_off = "selected = \" true / ""
gpio.write (1, gpio. LOW)
elseif (_GET.pin == "ON2") atunci
_on = "selectat = adevărat"
gpio.write (2, gpio. HIGH)
elseif (_GET.pin == "OFF2") atunci
_off = "selected = \" true / ""
gpio.write (2, gpio. LOW)
elseif (_GET.pin == "ON3") atunci
_on = "selectat = adevărat"
gpio.write (3, gpio. HIGH)
elseif (_GET.pin == "OFF3") atunci
_off = "selected = \" true / ""
gpio.write (3, gpio. LOW)
elseif (_GET.pin == "ON4") atunci
_on = "selectat = adevărat"
gpio.write (4, gpio. HIGH)
elseif (_GET.pin == "OFF4") atunci
_off = "selected = \" true / ""
gpio.write (4, gpio. LOW)
Sfârșit
_
Sunt sigur că puteți găsi o schemă:
pentru fiecare Realy există acest bloc de cod:
elseif (_GET.pin == "ON_NUMBER_OF_RELAY") apoi _on = "selectat = adevărat"
gpio.write (GPIO_NUMBER, gpio. HIGH)
elseif (_GET.pin == "OFF_NUMBER_OF_RELAY") atunci
_off = "selected = \" true / ""
gpio.write (GPIO_NUMBER, gpio. LOW)
Doar încă un lucru. La începutul codului este în picioare:
gpio.mode (1, gpio. OUTPUT) gpio.mode (2, gpio. OUTPUT) gpio.mode (3, gpio. OUTPUT) gpio.mode (4, gpio. OUTPUT)
Așa că va trebui să adăugăm și:
gpio.mode (GPIO_NUMBER. OUTPUT)
Sunt sigur că vă puteți descurca;-)
Despre codul sursă al programului meu Windows:
Dacă doriți să editați acest lucru, va trebui să știți ceva despre C # și trebuie să aveți o versiune de Visual Studio 2015 sau compatibilă. Voi atașa proiectul și ca fișier ZIP (EDR.zip).
Despre aplicația Android:
Dacă doriți aplicația Android, veți avea nevoie de AppInventor2. Există o versiune online gratuită a acestuia. Puteți deschide fișierul „EDR.aia” atașat acolo și editați-l după cum doriți.
Pasul 3: Sfârșitul…
Deci, atât.
Dacă aveți câteva idei pentru acest proiect, trebuie doar să îl angajați.
Recomandat:
Controlul jaluzelelor cu ESP8266, integrare Google Home și Openhab și control web: 5 pași (cu imagini)

Controlul jaluzelelor Cu ESP8266, integrarea Google Home și Openhab și control web: În acest instructabil vă arăt cum am adăugat automatizarea jaluzelelor mele. Am vrut să pot adăuga și elimina automatizarea, așa că toată instalarea este fixată. Părțile principale sunt: Motor pas cu pas Driver controlat pas cu pas ESP-01 Gear și montare
Reducerea consumului de energie al releului - Menținerea față de curentul de preluare: 3 pași

Reducerea consumului de energie al releului - Menținerea în funcție de curentul de preluare: Majoritatea releelor necesită mai mult curent pentru a acționa inițial decât este necesar pentru a menține releul pornit după ce contactele s-au închis. Curentul necesar pentru menținerea releului pornit (curentul de menținere) poate fi substanțial mai mic decât curentul inițial necesar pentru a acționa
ESP8266 NODEMCU BLYNK IOT Tutorial - Esp8266 IOT Folosind Blunk și Arduino IDE - Controlul LED-urilor pe internet: 6 pași

ESP8266 NODEMCU BLYNK IOT Tutorial | Esp8266 IOT Folosind Blunk și Arduino IDE | Controlul LED-urilor prin Internet: Bună băieți, în acest instructable vom învăța cum să folosim IOT cu ESP8266 sau Nodemcu. Vom folosi aplicația blynk pentru asta. Deci vom folosi esp8266 / nodemcu pentru a controla LED-urile de pe internet. Deci aplicația Blynk va fi conectată la esp8266 sau Nodemcu
Controlul afișajului LED cu 7 segmente utilizând serverul web ESP8266: 8 pași (cu imagini)

Controlul afișajului LED cu 7 segmente utilizând serverul web ESP8266: Proiectul meu are un Nodemcu ESP8266 care controlează un afișaj pe 7 segmente prin serverul http folosind formularul html
Controlul electrocasnicelor folosind NodeMCU (ESP8266) și aplicația Blynk: 8 pași (cu imagini)

Controlul electrocasnicelor folosind NodeMCU (ESP8266) și aplicația Blynk: În acest tutorial, vom învăța cum să folosim aplicația Blynk și NodeMCU (ESP8266) pentru a controla lampa (orice alte aparate de uz casnic vor fi bine), fie prin internet. Scopul acestui instructiv este de a arăta simp
