
Cuprins:
- Pasul 1: o listă de hardware și software
- Pasul 2: Instalare
- Pasul 3: Codificare în IDE Particle Web
- Pasul 4: Philips Hue
- Pasul 5: Setarea fotonului cu un buton și fire
- Pasul 6: Scrierea codurilor în particula fotonică
- Pasul 7: Încărcarea codului pe foton
- Pasul 8: Crearea de applet-uri din IFTTT (Dacă acesta, atunci Acela)
- Pasul 9: În cele din urmă, testarea
2025 Autor: John Day | [email protected]. Modificat ultima dată: 2025-01-23 15:04

Acest tutorial vă învață cum să codificați pentru a informa Phillips Hue să alerteze. Ar fi foarte util pentru persoanele surde și cu deficiențe de auz, cu dizabilități vizuale scăzute sau senzoriale. Alerta de notificare vizuală este de a informa utilizatorii după ce primesc notificări prin e-mail, Facebook, Trello sau altele similare. Becul LED Hue începe să alerteze prin aprinderea luminii.
Photon Particle este un mic kit de dezvoltare Wi-Fi reprogramabil pentru prototiparea și scalarea produsului dvs. Internet of Things.
Pasul 1: o listă de hardware și software
Aveți nevoie de hardware și software pentru a dezvolta codurile pentru Alerta de notificare vizuală.
Hardware
- Kitul pentru fabricarea particulelor
- Philips Hue - Starter Kit (3 becuri LED și 1 Hue Bridge)
Software
- Informații generale despre fotonul particulelor
- Particle Web IDE (Build) * Necesar pentru autentificare *
- IFTTT (Dacă acesta este atunci)
Pasul 2: Instalare
Ar trebui să aveți setul dvs. de particule, care include totul, cum ar fi senzori, fire jumper, LED-uri, rezistențe și multe altele. Puteți citi mai multe informații despre Particle Photon.
Înainte de a vă conecta fotonul, trebuie să cunoașteți starea LED-urilor de pe foton. Iată informațiile despre starea LED-urilor.
Conectați-vă fotonul
- Conectați cablul USB la sursa de alimentare. (Computerul dvs. funcționează perfect în acest scop). Dispozitivul dvs. cu particule nu are nevoie de computerul dvs. pentru a vă conecta la wifi.
- Când este conectat, LED-ul RGB de pe dispozitivul dvs. foton ar trebui să înceapă să clipească în albastru. Dacă dispozitivul dvs. nu clipește în albastru, țineți apăsat butonul SETUP timp de 10 secunde, apoi eliberați butonul SETUP.
- Conectați-vă Setup Particle dacă aveți deja un cont. Dacă nu aveți un cont, creați contul pentru Photon.
- Faceți clic pe seria Photon / P.
- După ce faceți clic pe NEXT, vi se va prezenta un fișier (photonsetup.html)
- Faceți clic pe CONTINUAȚI CU UN FIȘIER LOCAL pentru a descărca un fișier.
După deschiderea unui fișier
- Conectați computerul la Photon, conectându-vă la rețeaua numită PHOTON- …
- Configurați acreditările Wi-FI. Notă: dacă introduceți greșit acreditările, fotonul va clipi albastru închis sau verde. Trebuie să parcurgeți procesul din nou prin reîmprospătarea paginii sau făcând clic pe partea din nou a procesului.
- Redenumiți dispozitivul. Veți vedea o confirmare dacă dispozitivul a fost revendicat sau nu.
Înainte de a trece la partea următoare, dacă dispozitivul dvs. Photon are un respirație cyan, atunci Internetul și Photon Cloud au succes! Trecem la IDE pentru particule, Build.
Pasul 3: Codificare în IDE Particle Web
Trebuie să vă creați contul pentru Particle IDE, Build. Dacă aveți deja un cont, atunci minunat! Conectați-vă IDE pentru particule.
Vrem să testăm pentru a vedea dacă LED-ul clipește pe tablă. Există micul LED albastru pe placa dvs. Photon. Este lângă D7. Puteți descărca fișierul, gettingstarted-blinknet.ino și puteți vedea codurile de acolo. Există o explicație. Faceți clic pe acest link pentru a deschide codul sursă în ID-ul Particle Web. Dacă D7 (LED-ul mic albastru) clipește, felicitări, ai clipit doar un LED folosind dispozitivul tău Particle! Dacă doriți să aflați mai multe despre Photon, cum ar fi clipirea diferitelor LED-uri, citirea senzorului foto etc., aici este linkul.
Acum, ne vom muta la Philips Hue.
Pasul 4: Philips Hue



Pentru referință: Faceți clic aici despre API-ul Phillips Hue.
Înainte de a putea accesa documentația API Philips Hue, va trebui să vă înregistrați ca dezvoltator. Este gratuit, dar trebuie să acceptați termenii și condițiile.
1. În primul rând, asigurați-vă că dispozitivul dvs. Philips Hue Bridge (prima imagine) este conectat la rețeaua dvs. funcționează corect. Aplicația Test Hue (aplicația Hue este disponibilă pe iOS și Android) care controlează lumina din aceeași rețea.
Dacă îl testați cu succes, atunci trebuie să descoperiți adresa IP a podului din rețeaua dvs. Utilizați descoperirea serverului broker Philips vizitând www.meethue.com/api/nupnp.
Când găsiți adresa IP, tastați-o în bara de adrese a browserului cu debug / clip.html atașat la adresa URL: https:// bridge IP Address / debug / clip.html. Ar trebui să vedeți o interfață (a doua imagine) ca aceasta. Notă: Înlocuiți „Adresa IP bridge” la adresa dvs. IP.
2. Să facem o comandă simplă și să obținem informații despre sistemul dvs. de nuanță. Completați detaliile de mai jos, lăsând corpul gol și apăsați butonul GET. Ar trebui să vedeți o interfață (a treia imagine) ca aceasta. Ar trebui să primiți un mesaj de eroare. Notă: Înlocuiți „Adresa IP bridge” la adresa dvs. IP.
Adresă: https:// bridge Adresă IP / api / newdeveloper Corp: Metodă: GET Felicitări! Doar trimiteți prima comandă! 3. Apoi, completați informațiile de mai jos și apăsați butonul POST. Notă: Înlocuiți „Bridge IP Address” la adresa dvs. IP și „phonetype name” pe propriul telefon.
Adresă: https:// bridge IP address / apiBody: {"devicetype": "my_hue_app # phonetype name"} Metodă: POST
Linkul vă ajută să îl creați. Când apăsați butonul POST, ar trebui să primiți înapoi un mesaj de eroare (a patra imagine) care vă anunță că trebuie să apăsați butonul de legătură de pe Hue Bridge. Acesta este pasul de securitate, astfel încât numai aplicațiile sau serverele pe care doriți să le controlați luminile. Prin apăsarea linkului de pe Hue Bridge, se dovedește că utilizatorul are acces fizic la bridge-ul Hue.
Când primiți un răspuns de succes (a cincea imagine), felicitări! Tocmai ați creat un utilizator autorizat, pe care îl vom folosi de acum înainte.
4. Ultimul exemplu înainte de al integra în particula fotonică, asigurați-vă că una dintre luminile dvs. este vizibilă și aprinsă și că trebuie să știți care este numărul luminii. Schimbați adresa URL în / api / nume de utilizator / lumini / număr lumină / stare (modificați numărul luminii [poate fi 1, 2, 3 sau?]) Și trimiteți un buton PUT cu următoarele date:
Notă: asigurați-vă că schimbați adresa IP a podului, numele de utilizator și numărul luminii
Adresă: https:// adresă IP bridge / api / nume de utilizator / lumini / număr de lumină / stare
Corp: {"on": true, "sat": 254, "bri": 254, "hue": 10000}
Metodă: PUTY Ar trebui să vă vedeți lumina schimbând culoarea:
Pasul 5: Setarea fotonului cu un buton și fire


Înainte de a dezvolta mai multe coduri în Photon Web IDE, dorim să configurăm fotonul nostru cu un buton și fire. Aveți mai multe butoane și multe fire din kitul dvs. de pornire particule. Am atașat două imagini, una este o diagramă și una este un imagine reală.
- Asigurați-vă că așezați fotonul pe panou.
- Așezați un buton în partea de jos a panoului, așa cum se arată în imagine.
- Puneți un capăt al firului negru în J4 (GND) și puneți un alt capăt al aceluiași fir negru în J30.
- Puneți un capăt al firului galben în J7 (D5) și puneți un alt capăt al aceluiași fir galben în J28.
Dacă se potrivesc cu imaginea mea pe care ți-o arăt, atunci ești bun!
Pasul 6: Scrierea codurilor în particula fotonică

Vom crea prima noastră aplicație în Photon Particle - Web IDE.
- Accesați https://build.particle.io/build și conectați-vă (înregistrați-vă dacă nu ați creat încă)
- Tastați „Alertă de notificare vizuală” în aplicația curentă.
- Apăsați butonul Enter (vedeți prima imagine).
Aplicația este salvată în Photon Particle Cloud. Funcția setup () este apelată când aplicația pornește și rulează o dată. Funcția loop () face exact ce face și buclă consecutiv, permițând aplicației dvs. să se schimbe și să răspundă.
Pentru a adăuga HttpClient pentru particula fotonică:
- Faceți clic pe Biblioteci din partea stângă jos a IDE-ului web.
- Tastați „HttpClient” în bara de căutare.
- Faceți clic pe „Includeți în proiect” în butonul albastru.
- Faceți clic pe VisualNotificationAlert (elimină spațiile după ce ați creat aplicația).
- Faceți clic pe Confirmare.
Acum, a adăugat HttpClient la începutul IDE-ului Web.
/ Această declarație #include a fost adăugată automat de ID-ul particulei. # Include
/ *** Configurare pentru Philip Hue ***
/ 1. Înlocuiți acest lucru cu numele dvs. de utilizator API de la pasul 1 const String API_USERNAME = "Numele dvs. de utilizator API"; // 2. Înlocuiți aceasta cu adresa IP a podului dvs. de la pasul 1 IPAddress hueIP (x, x, x, x); // 3. Înlocuiți cu calea către luminile pe care doriți să le controlați. Utilizați pagina web de la pasul 1 pentru a verifica dacă funcționează. // Asigurați-vă că recunoașteți numărul luminii Philip Hue // / lights / NUMBER / state const String LIGHT_PATH = "/ lights / Number / state"; // 4. Înlocuiți acest lucru cu corpul cererii dvs. pentru aprinderea luminilor. const String REQUEST_BODY_ON = "{" on / ": true, \" bri / ": 254}"; // 5. Înlocuiți acest lucru cu corpul cererii dvs. pentru stingerea luminilor. const String REQUEST_BODY_OFF = "{" on / ": false, \" bri / ": 254}"; / *** Configurare END pentru Philip Hue *** / Buton const int BUTTON_PIN = D5; // Obiect HttpClient folosit pentru a face cereri HTTP către Hue bridge HttpClient http; // Antet implicit pentru solicitări HTTP http_header_t headers = {{"Accept", "* / *"}, {NULL, NULL} // NOTĂ: Întotdeauna încheierea antetelor va fi NULL}; // Obiecte de solicitare și răspuns http_request_t request; http_response_t răspuns; void setup () {Serial.begin (9600); request.ip = hueIP; request.port = 80; // LED-ul de bord ca lumină indicatoare pentru pin pin modul (D7, OUTPUT); // Pentru intrare, definim BUTTON_UP ca intrare-extragere. Acesta folosește un rezistor de extragere intern // pentru a gestiona citirile consistente de pe dispozitiv. pinMode (BUTTON_PIN, INPUT_PULLUP); // setează pinul ca intrare // Ne „Abonăm” la evenimentul IFTTT numit Buton, astfel încât să obținem evenimente pentru acesta Particle.subscribe („RIT_Gmail”, myHandler); Particle.subscribe ("Trello", myHandler); } // setup () function void loop () {/ * * Aceasta este secțiunea de testare dacă semnalizatorul luminos * / // află dacă butonul este apăsat sau nu citind din acesta. int buttonState = digitalRead (BUTTON_PIN); // Când butonul este APĂSAT, vom primi un semnal LOW. // Când butonul NU ESTE IMPUS, vom obține un HIGH. if (buttonState == LOW) gmailAlert (); } // loop () function void printInfo () {Serial.print ("Application> / tResponse status:"); Serial.println (response.status); Serial.print ("Aplicație> / tHTTP Corp de răspuns:"); Serial.println (response.body); } // printInfo () function int i = 0; // Funcția care gestionează evenimentul din IFTTT anulează myHandler (const char * event, const char * data) {// Test pentru tipărire în serial Serial.print (eveniment); Serial.print (", date:"); if (date) Serial.println (data); else Serial.println ("NULL"); if (strcmp (eveniment, "Trello") == 0) {trelloAlert (); } else if (strcmp (eveniment, "Gmail") == 0) {gmailAlert (); }} // myHandler () function / ** Valoarea nuanței pentru a seta lumina la. * Valoarea nuanței este o valoare de ambalare între 0 și 65535. * Ambele 0 și 65535 sunt roșii, * 25500 este verde și 46920 este albastru. * / / ** * Va alerta folosind becul inteligent Philips Hue folosind culoarea albastră. Va alerta timp de 15 secunde. * / void trelloAlert () {String trello_body_alert = "{" on / ": true, \" bri / ": 255, \" sat / ": 255, \" hue / ": 46920, \" alert / ": / "lselect \"} "; sendHttpPut (trello_body_alert); } / ** * Va alerta folosind becul inteligent Philips Hue folosind culoarea roșie. Va alerta timp de 15 secunde. * / void gmailAlert () {String gmail_body_alert = "{" on / ": true, \" sat / ": 254, \" bri / ": 254, \" hue / ": 65535, \" alert / ": / "lselect \"} "; sendHttpPut (gmail_body_alert); } / ** * Vom trimite PUT către Philips Hue * @param httpPutBody corpul șirului * / void sendHttpPut (String httpPutBody) {request.path = "/ api /" + API_USERNAME + LIGHT_PATH; request.body = httpPutBody; http.put (cerere, răspuns, anteturi); }
Când ați terminat de tastat sau copiat codul pe IDE-ul dvs. de particule fotonice, faceți clic pe pictograma de verificare (Verificare) din partea stângă sus a barei.
Pasul 7: Încărcarea codului pe foton
Acest pas este foarte simplu. Înainte de a încărca codurile pe Photon:
- Conectați cablul USB la sursa de alimentare (recomand laptopul).
- Asigurați-vă că fotonul dvs. are LED-ul cyan de respirație. Dacă nu respiră cian sau are o culoare diferită, mergeți la Pasul 2: Instalare
- Faceți clic pe pictograma Iluminare din IDE Web pentru particule de fotoni.
- Când încarcă codurile pe Photon, ar trebui să vedeți magenta. Înseamnă că codul începe să fie încărcat în cod. Apoi, va clipi rapid verde, apoi va reveni la respirația cyan.
- Apăsați butonul pentru a vedea dacă becul dvs. inteligent Philips clipește (sau avertizează).
Dacă becul inteligent Philips alertează, atunci felicitări! Aproape am terminat!
Vom trece la partea software.
Pasul 8: Crearea de applet-uri din IFTTT (Dacă acesta, atunci Acela)
Vom crea appleturile de pe site-ul IFTTT (If This, Then That). Aplicațiile vor publica un eveniment pe Photon, iar apoi Photon trimite o comandă la Philips Hue Bridge pentru a alerta becurile inteligente.
Pentru acest proiect, vom folosi Trello și Gmail pentru a publica evenimente pe Photon.
Accesați https://ifttt.com/ și înscrieți-vă.
Trello
- Faceți clic pe Appletele mele din partea de sus.
- Faceți clic pe Applet nou.
- Faceți clic pe + acest lucru în text albastru.
- Tastați Trello în bara de căutare și faceți clic.
- Faceți clic pe Card Asignat mie.
- Selectați tabloul dvs. din Trello.
- Faceți clic pe + care în text albastru.
- Tastați Particle în bara de căutare și faceți clic.
- Faceți clic pe Publicați un eveniment.
- Tastați „Trello” în Apoi publicați (Nume eveniment).
- Selectați public.
Gmail (Notă: aceștia vor folosi adresa dvs. de e-mail când vă înscrieți)
- Faceți clic pe Appletele mele din partea de sus.
- Faceți clic pe Applet nou.
- Faceți clic pe + acest lucru în text albastru.
- Tastați Gmail în bara de căutare și faceți clic
- Selectați Orice e-mail nou în căsuța de e-mail
- Faceți clic pe + care în text albastru.
- Tastați Particle în bara de căutare și faceți clic
- Faceți clic pe Publicați un eveniment.
- Tastați „Gmail” în Apoi publicați (Nume eveniment).
- Selectați public.
Odată ce aveți două applet-uri, Trello și Gmail funcționează, trecem la ultimul pas.
Pasul 9: În cele din urmă, testarea
Vom testa pentru a publica evenimente de la Applet-uri la Photon. Asigurați-vă că applet-urile sunt activate.
Trello
Când cineva creează un card nou în Trello, acesta vă va atribui (eticheta) în card. IFTTT ascultă acest lucru și începe să publice un eveniment pe Photon. Apoi, fotonul trimite o comandă la podul Philip Hue pentru a alerta becurile inteligente.
Gmail
Când primiți orice e-mail nou în căsuța de e-mail, IFTTT îl ascultă și începe să publice un eveniment pe Photon. Apoi, fotonul trimite o comandă la podul Philip Hue pentru a alerta becurile inteligente.
Provocări
- Ori de câte ori primim o nouă notificare de la Trello și Gmail, există o întârziere imensă pentru trimiterea unui eveniment de la IFTTT și trimiterea unei comenzi de la Photon. Ar trebui să dureze mai puțin de 5 minute pentru a alerta becurile inteligente.
- Aplicația Gmail se oprește uneori singură, deoarece applet-ul trebuie reconectat sau actualizat.
Recomandat:
Sistem de monitorizare vizuală LoRa pentru agricultură Iot - Proiectarea unei aplicații frontale utilizând Firebase și unghiular: 10 pași

Sistem de monitorizare vizuală LoRa pentru agricultură Iot | Proiectarea unei aplicații frontale folosind Firebase și unghiular: În capitolul precedent vorbim despre modul în care senzorii funcționează cu modulul loRa pentru a popula baza de date în timp real Firebase și am văzut diagrama de nivel foarte înalt cum funcționează întregul nostru proiect. În acest capitol vom vorbi despre cum putem
O încercare de muzică vizuală live: 4 pași
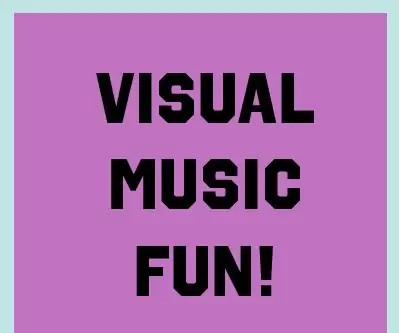
O încercare de muzică vizuală live: Bună ziua și bine ați venit la prima mea încercare de a crea muzică vizuală live! Numele meu este Wesley Pena și sunt interactivă majoră multimedia la Colegiul din New Jersey. Acest instructable face parte dintr-o finală pentru clasa mea de programare muzicală interactivă, unde
Alertă Arduino Washer Dryer - Notificare push la telefon cu Blynk: 5 pași (cu imagini)

Alertă Arduino Washer Dryer - Notificare la telefon cu Blynk: Mașina noastră de spălat este în garaj și nu putem auzi bipurile care indică faptul că spălarea este completă. Am vrut să găsesc o modalitate de a fi notificat, oriunde am fi în casă, când ciclul a fost terminat. Am jucat cu Arduino, ESP8266 WiFi
Artă audio-vizuală . Stil FOTC: 7 pași (cu imagini)

Audio Visual Art …. Stil FOTC: Acest instructiv se bazează pe unul pe care l-am postat anterior, Speaker Art și a fost făcut pentru soția mea și ca un omagiu adus celui mai bun duo de parodii folclorice, The Flight of the Conchords. Dacă nu ați auzit niciodată de FOTC, vă rugăm să le verificați mai jos. Îți voi arăta ho
Muzică vizuală (cu lasere!): 5 pași

Muzică vizuală (cu lasere!): V-ați întrebat vreodată cum se bucură o persoană surdă de muzică? Ei bine, ei nu pot, deoarece trebuie să auzi muzică și majoritatea oamenilor știu că persoanele surde nu pot auzi. Oricum, am creat o modalitate de a „urmări” muzică prin scoaterea unui laser
