
Cuprins:
- Pasul 1: Adunați piese, instrumente și fișiere
- Pasul 2: Pregătiți plăcile Lasercut
- Pasul 3: Afișaj de lipit + Ecranul tastaturii (și efectuați unele ajustări)
- Pasul 4: Conectați scutul și placa frontală
- Pasul 5: Aplicați etichetele Pinout
- Pasul 6: Adăugați picioare independente și placa inferioară simplă
- Pasul 7: Variație: Plăcuța inferioară cu șuruburi cu cap
- Pasul 8: Pasul următor - FluxGarage Tinkerplate
- Autor John Day [email protected].
- Public 2024-01-30 11:45.
- Modificat ultima dată 2025-01-23 15:04.
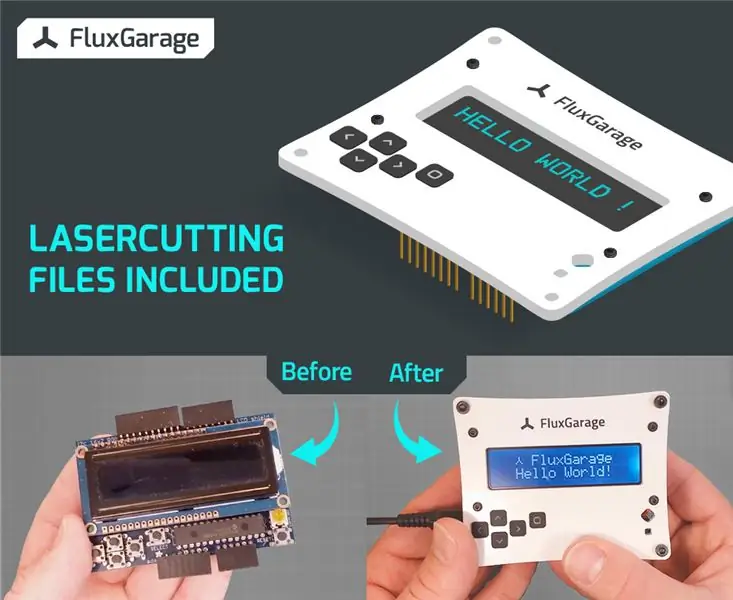
Ce vom construi: În acest tutorial vom construi o placă acrilică lasercut pentru un ecran LCD Adafruit 16x2 + tastatură (versiunea Arduino). Datorită unei ajustări simple, veți avea acces confortabil la toate butoanele tastaturii. Dacă nu aveți un laser, utilizați servicii de tăiere laser precum ponoko sau formulator pentru a obține piesele necesare. Mai jos puteți găsi fișierul șablon lasercut. Pe lângă plăcile cu tăieturi lasercolite, veți avea nevoie de niște șuruburi, piulițe, butoane tactile și lipici din plastic pentru a realiza acest proiect.
De ce am venit la această idee?
Când mi-am cumpărat primul Arduino și un ecran Adafruit + tastatură, mi s-a părut destul de incomod să lucrez cu toate acele părți libere de pe biroul meu. Toate carcasele, plăcile inferioare și plăcile frontale disponibile pentru cumpărare nu se potriveau așteptărilor mele, deoarece nu sunt compatibile între ele. Am vrut să am ceva cu mai mult stil și flexibilitate. Așa că am început să dezvolt propriul mediu de bricolaj care ajută la repararea tuturor părților necesare și aduce mai mult stil în sesiunile de bricolaj din weekend. Deci, dacă doriți, de asemenea, să adăugați mai mult stil și confort sesiunilor dvs. de bricolaj, citiți mai departe;)
Vă rugăm să rețineți: această placă frontală este primul dintre mai multe elemente pe care le-am dezvoltat. De exemplu, este compatibil cu o placă de bază care conține un panou arduino uno și jumătate (+ fullsize) + periferia proiectului dvs. (de exemplu, butoane, senzori).
Găsiți instructivele pentru „Fluxgarage„ Tinkerer's Baseplate”aici.
Pasul 1: Adunați piese, instrumente și fișiere


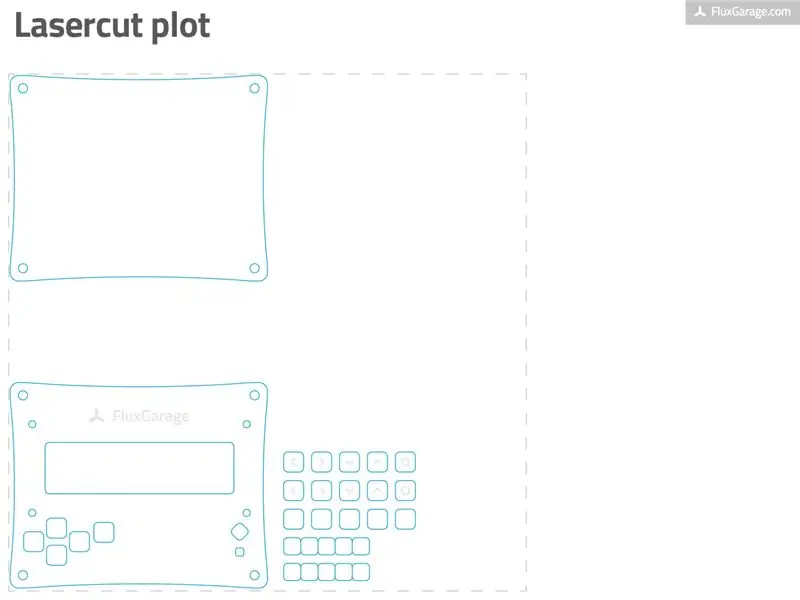
PĂRȚI
-
Set de ecran LCD Adafruit cu afișaj de caractere 16x2 Alegeți una dintre următoarele trei versiuni de afișare și cumpărați un kit. Am folosit versiunea „afișaj negativ”.www.adafruit.com/products/714 (DISPLAY NEGATIV)
www.adafruit.com/products/716 (AFIȘARE POZITIVĂ) www.adafruit.com/products/772 (ALBASTRU ȘI ALB)
- Elemente din sticlă acrilică lasercut de 3 mm Descărcați șablonul eps-file (de mai jos) și plasați comanda la Ponoko (utilizatori internaționali) sau Formulor (utilizatori germani / europeni). Alegeți una dintre plăcile acrilice P1 de 3 mm / 0,188 inci într-o culoare care vă place. Aș sugera să alegeți „Acrilic - Negru (mat 1 față)” sau „Acrilic - Alb”.
- Butoane tactile 5X, înălțime de 3 mm Utilizați-le pentru a înlocui versiunile de 1 mm livrate împreună cu kitul ecranului de afișare.
- Șuruburi, piulițe, bucșe distanțatoare, șuruburi 4X șuruburi M2.5 x 20mm (cap rotund) 4X M2.5 piulițe (plastic!) 4X bucșe distanțieri 8mm înălțime 4X șuruburi de distanță M3, înălțime 35mm 8X șuruburi (chiulasă) M3 x 7mm înălțime 4X silicon autoadeziv tampoane
- Anteturi de stivuire a scuturilor pentru Arduino (opțional) Dacă doriți să aveți acces la pinii arduino neatribuiți, pe care vi-i recomand cu tărie, utilizați aceste anteturi de stivuire în locul benzilor de pin masculine care ar trebui să fie stivuite pe arduino. www.adafruit.com/products/85 De asemenea, descărcați fișierul pdf al etichetelor pinout (de mai jos), imprimați-l pe hârtie groasă (de ex. 10x15cm / 4x6 inch) și aplicați-l pe știfturi (instrucțiuni la pasul 5).
INSTRUMENTE
- fier de lipit + lipit + clește (pentru a lipi setul ecranului de afișare)
- Stilou CD-marker + benzină + bucată veche de material textil (pentru a colora zonele gravate pe placa frontală)
- Adeziv din plastic (de ex. Adeziv lichid „Revell Contacta” pentru materiale plastice pentru a pune părțile butonului acrilic împreună)
- Imprimantă (pentru a imprima etichetele pinout)
- Cuțit de tăiat + riglă (pentru decuparea etichetelor de marcare)
Pasul 2: Pregătiți plăcile Lasercut

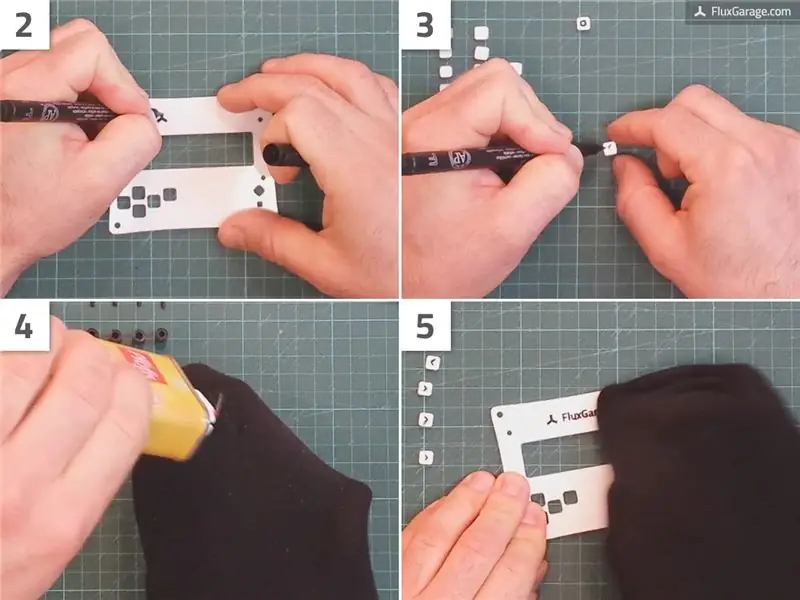
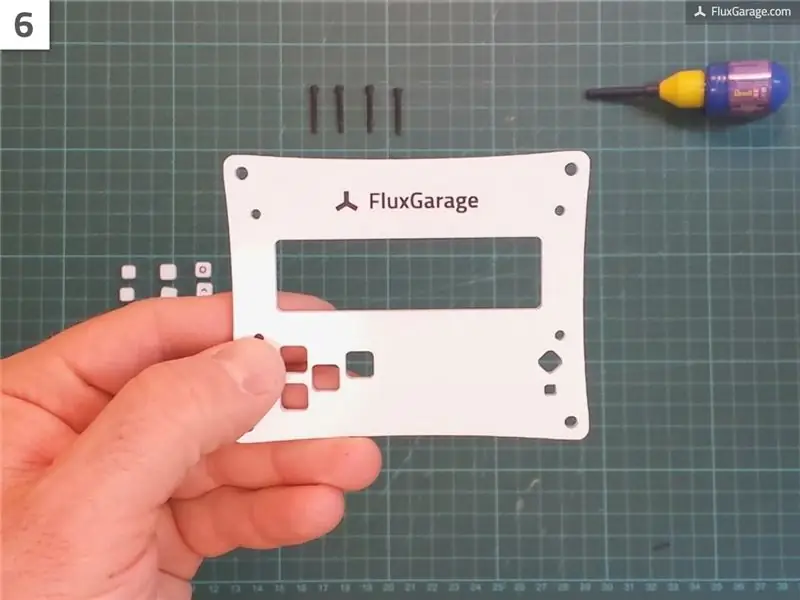
Comandați plăcuțele lasercut
Placa frontală propriu-zisă ar trebui să fie realizată din elemente de sticlă acrilică lasercut de 3 mm. De asemenea, puteți încerca să utilizați un alt material, atâta timp cât acesta are o grosime de 3 mm. Șablonul pe care l-am creat funcționează numai cu înălțimea respectivă, deoarece afectează lungimea șuruburilor, butoanelor etc. Pentru a obține elementele, puteți utiliza un serviciu lasercut precum Ponoko (cel mai bun pentru utilizatorii americani și internaționali) sau Formulor (cel mai bun pentru germană și utilizatori europeni).
Utilizarea Ponoko:
- Descărcați fișierul eps al șablonului Ponoko (găsiți fișierul la pasul 1)
- Accesați www.ponoko.com, alegeți una dintre plăcile acrilice P1 de 3 mm. Aș sugera să alegeți „Acrilic - Negru (mat 1 față)” sau „Acrilic - Alb”.
- Încărcați șablonul fișier eps, comandați placa și așteptați până la sosirea expedierii.
Folosind Formulor:
- Descărcați fișierul eps al șablonului Formulor (găsiți fișierul la pasul 1)
- Accesați www.formulor.de, alegeți una dintre plăcile P1 acrilice de 3 mm. Aș sugera să alegeți „Acrylglas GS, schwarz opak, einseitig matt” sau „Acrylglas GS, weiß opak”.
- Încărcați fișierul șablon, comandați placa și așteptați până la sosirea expedierii.
Opțional: adăugați o culoare cu un CD-Marker
Dacă ați comandat materialul „Acrilic - Alb” așa cum este prezentat în imagini, este logic să colorați zonele gravate în partea de sus a butoanelor și FluxGarage-Branding deasupra afișajului. Pentru a face acest lucru, urmați aproximativ liniile gravurii cu un stilou negru CD-marker sau un stilou similar, care este potrivit pentru a scrie pe materiale plastice și se usucă rapid. Ștergeți culoarea suprapusă cu o bucată de bumbac îmbibată cu benzină.
Lipiți părțile butonului împreună
Când aveți plăcile acrilice, asigurați-vă că aveți tot ce aveți nevoie. Uneori, piesele mici de butoane se pierd în timpul procesului de producție a tăierii cu laser. În majoritatea cazurilor, piesele mici ale butonului sunt introduse într-o pungă mică de plastic la sosire. Dar nu vă faceți griji, fiecare parte a butonului este inclusă de două ori în fișierul șablon, doar pentru a preveni părțile lipsă.
Fiecare dintre cele 5 butoane ale tastaturii este alcătuit din trei straturi arcilice, lipite unele de altele:
- Partea superioară (gravată)
- Partea din mijloc (puțin mai mică decât partea superioară)
- Partea inferioară (aceeași dimensiune ca și partea superioară, negravată)
Dacă aveți toate piesele necesare pentru buton, procedați după cum urmează cu fiecare buton:
- Curățați foliile subțiri pentru a vă asigura că lipiciul va funcționa așa cum vă așteptați. Da, fiecare folie;)
- Lipiți cele trei părți împreună așa cum se arată în imagine. Folosiți întotdeauna doar o picătură foarte mică de lipici. Am făcut cea mai bună experiență folosind adezivul lichid „Revell Contacta” pentru materiale plastice, așa cum este descris în lista pieselor și instrumentelor.
- Verificați dublu dacă partea centrală este într-adevăr centrată.
- Rotiți partea inferioară cu 45 de grade, pentru a vă asigura că butoanele nu vor cădea din placa frontală.
Vă rugăm să rețineți:
După cum vedeți în imagini, am înlocuit părțile superioare albe ale butonului cu părți similare de culoare neagră. Aceasta este doar o problemă de stil. Dacă doriți să faceți același lucru, puteți comanda două plăci p1 în culori diferite, de exemplu. Am făcut asta pentru că am două scuturi de afișare și am schimbat butoanele pentru a avea mai mult contrast.
Pasul 3: Afișaj de lipit + Ecranul tastaturii (și efectuați unele ajustări)



Acum este timpul să lipiți ecranul LCD + tastatură Adafruit și să aveți grijă de următoarele instrucțiuni de ajustare:
- Înlocuiți cinci dintre cele șase butoane tactile (înălțime de 1 mm) livrate împreună cu setul de scut pentru afișaj. Folosiți în schimb cinci butoane tactile cu înălțimea de 3 mm pentru butoanele tastaturii. Pentru butonul de resetare, puteți utiliza în continuare butonul tactil cu înălțimea de 1 mm.
- Înlocuiți două dintre cele trei benzi de pin masculine care ar trebui să fie stivuite pe arduino cu anteturi de stivuire a scutului pentru Arduino (link de cumpărare la pasul 1). Ar putea fi necesar să tăiați două picioare de la unul dintre antetele de stivuire.
- Înainte de lipire, este recomandat să introduceți antetele de stivuire pe placa arduino, astfel încât să fie fixate. Apoi rotiți-le cu 90 de grade și lipiți-le din partea de jos. Rotirea antetelor de stivuire vă asigură că puteți ajunge mai târziu la acestea, când placa este atașată.
- Aveți grijă să plasați elementul de afișare LC cât mai aproape posibil de placa principală înainte de lipire.
- Vă rugăm să rețineți: Datorită faptului că ecranul afișajului utilizează pinii Arduino A4 și A5 pentru transmiterea datelor, acești pin nu mai sunt disponibili pentru proiectele dvs.
În afară de excepțiile de mai sus, lipiți scutul așa cum este descris în instrucțiunile de asamblare Adafruit:
learn.adafruit.com/rgb-lcd-shield/assembly
Pasul 4: Conectați scutul și placa frontală

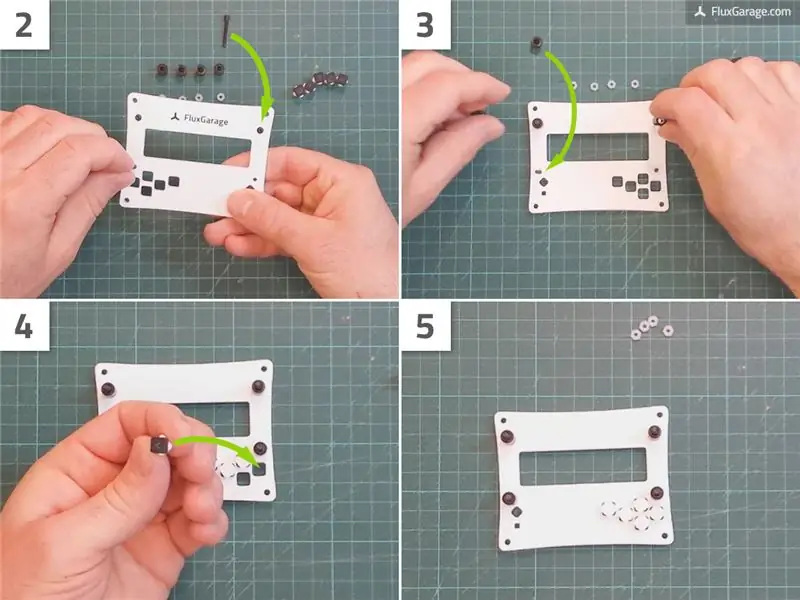


Când sunt pregătite atât elementele din acrilă, cât și ecranul LCD + tastatură, este timpul pentru căsătorie.
- Introduceți șuruburile M2.5 în orificiile interioare mici ale plăcii frontale acrilice.
- Așezați placa frontală orientată spre masă (gravată în partea de jos). Aveți grijă ca șuruburile să nu cadă.
- Puneți manșoanele de distanțare pe șuruburi.
- Acum ia butoanele și pune-le în găurile pătrate. Gravura trebuie să fie în partea de jos. Aveți grijă să aveți pictogramele potrivite.
- Puneți ecranul LCD + Tastatură pe șuruburi. În majoritatea cazurilor, trebuie să vă mișcați puțin, astfel încât vârful șurubului să iasă.
- Înșurubați piulițele din plastic M2.5 pe șuruburile M2.5. De obicei, se potrivește să faci asta manual.
Pasul 5: Aplicați etichetele Pinout


Dacă ați folosit anteturile de stivuire și dacă doriți să utilizați pinii Arduino neatribuiți pentru proiectele dvs., vă va face viața mai ușoară să aplicați o etichetă simplă.
- Imprimați eticheta pinout-fișier pdf pe hârtie groasă (de ex. Hârtie foto). Găsiți fișierul pdf referitor la pasul 1.
- Utilizați cuțitul-tăietor pentru a tăia de-a lungul liniilor punctate, așa cum se arată în imagine.
- Aplicați etichetele pe ecranul LCD + tastatură.
Pasul 6: Adăugați picioare independente și placa inferioară simplă




Nu în ultimul rând, să adăugăm câteva picioare pentru ca ecranul afișajului să poată sta singur. Opțional, puteți adăuga placa de jos care este inclusă în șablonul lasercut pentru a vă proteja placa Arduino.
- Puneți un șurub M3 într-unul dintre orificiile mari exterioare ale plăcii frontale acrilice.
- Înșurubați un șurub de distanță pe șurubul M3
- Repetați pașii anteriori pentru celelalte trei colțuri
- Faceți aceeași procedură și pentru placa de jos
Vă rugăm să rețineți:
Ar trebui să puneți niște tampoane autoadezive din silicon sub șuruburile inferioare pentru a evita zgârierea mesei. De asemenea, există o opțiune mai sofisticată pentru a continua cu placa de jos. Aruncați o privire la pasul următor.
Pasul 7: Variație: Plăcuța inferioară cu șuruburi cu cap


Dacă doriți o soluție mai sofisticată pentru placa de jos, puteți găuri găuri în formă de con în placa de jos și puteți utiliza șuruburi în formă de cap (ceea ce prefer întotdeauna).
Pasul 8: Pasul următor - FluxGarage Tinkerplate
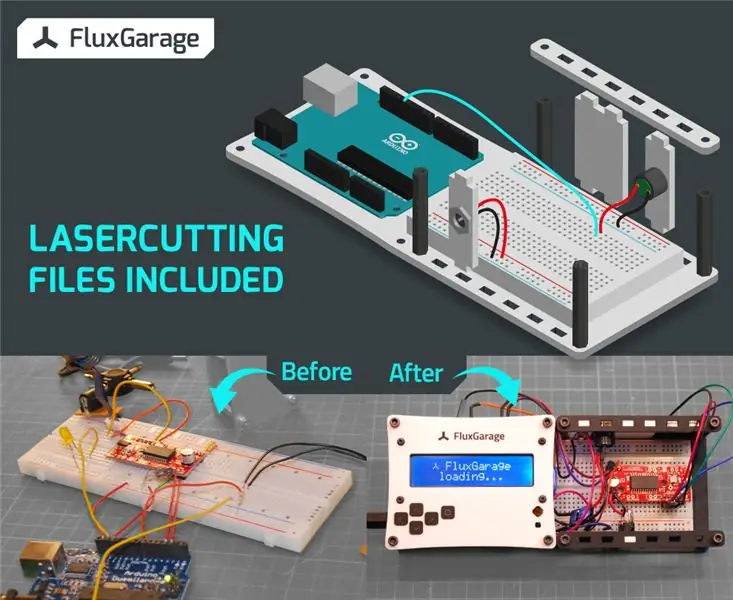
După cum s-a menționat în introducere, am creat și o placă de bază compatibilă care poate ține arduino-ul tău, o placă de măsură pe jumătate (+ fullsize), periferia proiectului tău (de ex. Butoane, senzori) și sigur, ecranul-ecran + placa frontală. Acest mediu umple golul dintre prototipare și încadrarea în proiecte.
Găsiți instructivele pentru FluxGarage Tinkerplate aici.
Recomandat:
K-Ability V2 - Tastatură accesibilă open source pentru ecran tactil: 6 pași (cu imagini)

K-Ability V2 - Tastatură accesibilă pentru surse deschise: Acest prototip este a doua versiune a K-Ability. K-Ability este o tastatură fizică care permite utilizarea dispozitivelor cu ecran tactil persoanelor cu patologii care duc la tulburări neuromusculare. care facilitează utilizarea computerului
Interfață 16x2 LCD alfanumerică și tastatură matricială 4x4 cu Raspberry Pi3: 5 pași (cu imagini)

Interfață Tastatură matricială LCD alfanumerică 16x2 And4x4 cu Raspberry Pi3: În acest instructable, vă explicăm cum să interfațați tastatura matricială LED 16x2 și 4x4 cu Raspberry Pi3. Folosim Python 3.4 pentru dezvoltarea software-ului. Puteți alege și Python 2.7, cu mici modificări
Scut de tastatură LCD DIY pentru Arduino Uno: 6 pași (cu imagini)

Scut de tastatură LCD DIY pentru Arduino Uno: am căutat mult să fac un scut de tastatură LCD DIY și nu am găsit niciunul, așa că am făcut unul și vreau să împărtășesc cu voi băieți
Tastatură rapidă și murdară Das (tastatură goală): 3 pași

Tastatură Das rapidă și murdară (tastatură goală): o tastatură Das este numele celei mai populare tastaturi fără inscripții pe taste (tastatură goală). Tastatura Das se vinde cu 89,95 USD. Acest instructiv vă va ghida, deși creați unul singur cu orice tastatură veche pe care o aveți în jur
Construiți un afișaj personalizat în Studio LCD (pentru tastatură G15 și ecrane LCD) .: 7 pași

Construiți un afișaj personalizat în LCD Studio (pentru tastatură G15 și ecrane LCD) .: Ok, dacă tocmai ați primit tastatura G15 și sunteți extrem de neimpresionați de afișajele de bază care au venit odată cu acesta, vă voi trece prin elementele de bază ale utilizării LCD Studio pentru a-ți crea propriul. Acest exemplu va fi realizarea unui afișaj care arată doar baza
