
Cuprins:
- Autor John Day [email protected].
- Public 2024-01-30 11:45.
- Modificat ultima dată 2025-01-23 15:04.

Hai oameni.
Torrentul este întotdeauna un salvator de viață și speranța că un Raspberry Pi conectat fără cap face acest lucru pentru tine poate fi cu adevărat uimitor. Cu acest tutorial, vă voi ajuta pe toți să construiți o mașină Torrent cu Pi care poate rula fără cap și puteți utiliza telefonul nostru Android pentru a controla și monitoriza. Acest lucru poate fi destul de util dacă trebuie să vă lăsați să descărcați peste noapte sau când nu sunteți acasă. Chestia asta va fi cu adevărat utilă.
După cum am spus, acesta este un tutorial minim și am inclus doar acei pași în esență pentru a configura lucrul și a-l seta să ruleze. Am păstrat legăturile de referință pe care le-am încercat în timp ce experimentam în cazul în care ați vrut să faceți totul.
Vom folosi FTP pentru a muta fișiere între RPi și telefonul dvs. și vă vom controla aparatul Torrrent prin SSH. Sper că sunteți familiarizați cu termenii. Dacă nu, vă rugăm să consultați orice tutorial pentru începători RPi. Simțindu-vă leneși pentru asta, nu vă faceți griji. Am notat toate lucrurile esențiale și veți înțelege cel mai mult dacă înțelegeți limba computerelor. Fericire.
În primul rând presupun că ai
- SSH activat în RPi
- Telefonul și RPi sunt conectate prin aceeași rețea locală (adică la același router)
- Cunoașteți adresa IP a RPi. - Dacă nu vă rugăm să mergeți la manualul routerelor, deoarece va avea informații despre cum să îl găsiți. Căutați ceva de genul staticii DHCP sau LAN.
Vom face lucrurile în modul următor. dacă ați parcurs oricare dintre acești pași, nu ezitați să treceți înainte.
- Conectați-vă telefonul și RPi prin SSH
- Activați FTP în RPi și încercați să transferați unele fișiere prin intermediul acestuia.
- Instalarea Deluge Daemon pe RPi și configurarea acestuia.
- începe Torrenting
:)
Memento: Descărcarea cu ajutorul Torrent nu este o infracțiune, dar utilizarea acestuia pentru a descărca materiale protejate prin drepturi de autor este o infracțiune uriașă atât în ochii legilor, cât și în societate. omul ei FURT.
Pasul 1: Conectarea telefonului Android la RPi prin SSH
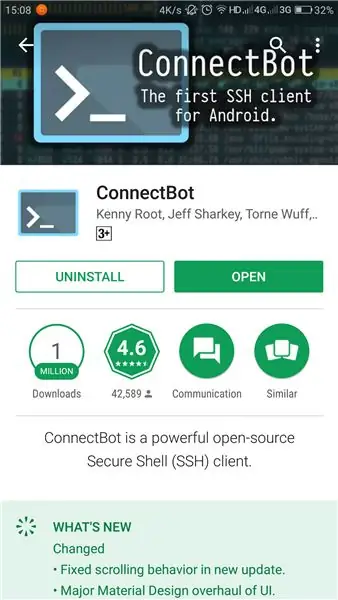
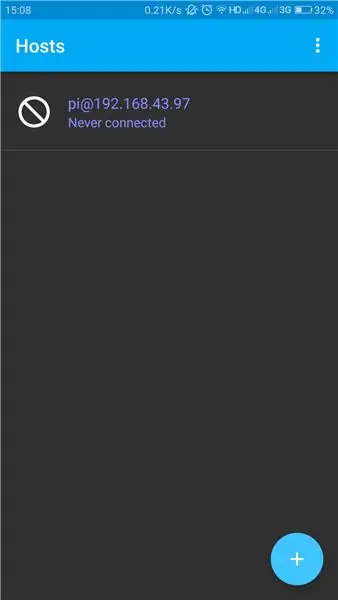
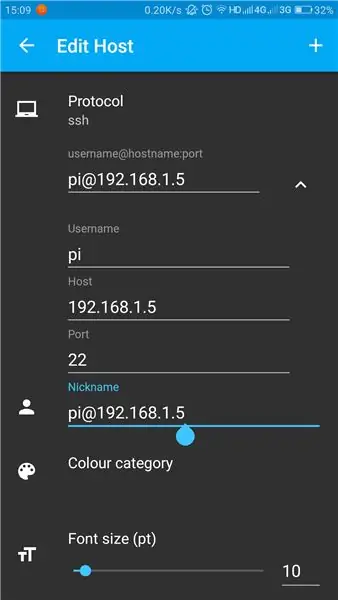
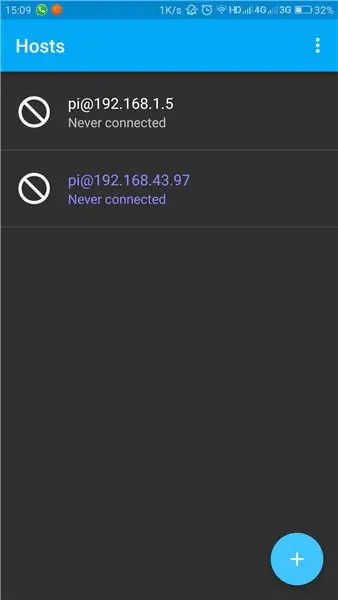
Deoarece SSH este activat, ne oferă o fereastră excelentă pentru a gestiona lucrurile. și cu aceste lucruri. Puteți face literalmente orice prin telefon către RPi prin SSH
Mai întâi trebuie să instalăm un client SSH bun pe telefonul dvs.
Prefer Connect Bot. A are o interfață destul de curată și este bine să lucrezi cu.
Doar instalați-l din Google Play
play.google.com/store/apps/details?id=org.connectbot
dacă doriți să vă folosiți computerul, puteți folosi PUTTY pentru a stabili conexiunea SSH.
PUTTY:
După ce ați instalat Connect Bot. Veți fi întâmpinat de un ecran deschis. Adăugați o nouă conexiune cu detaliile dvs., cum ar fi adresa gazdei (adresa IP a RPi); numele de utilizator etc. Trebuie doar să introduceți următoarele. toate celelalte pot merge cu valorile implicite cu care vine.
- Numele de utilizator, care este „pi” în mod implicit
- Gazdă, care este adresa IP Pi.
Asta e. Vi se va solicita să continuați conexiunea după confirmarea acreditării. iar acum vi se va solicita parola. parola implicită este „zmeură”
Felicitări, ești conectat acum. puteți utiliza coduri bash pentru a vă controla Pi.
Am pus ecranele care apar prin acest proces, astfel încât să puteți vedea cum arată.
Pasul 2: Configurarea FTP
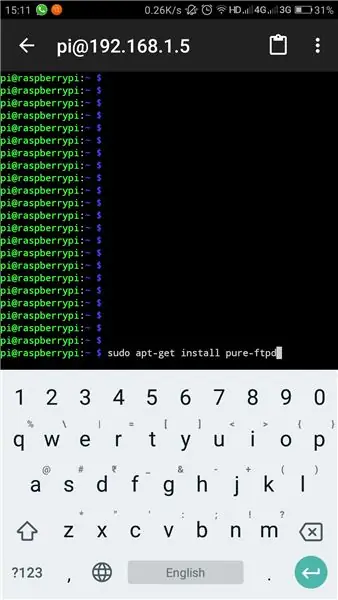
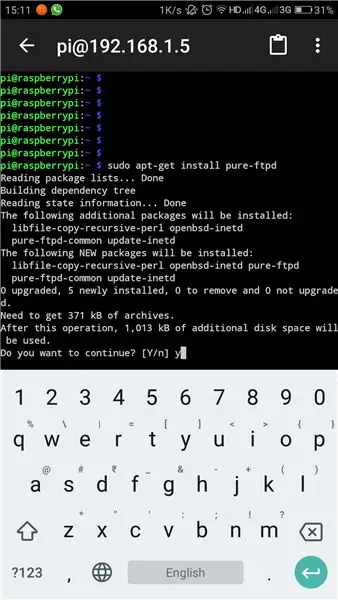
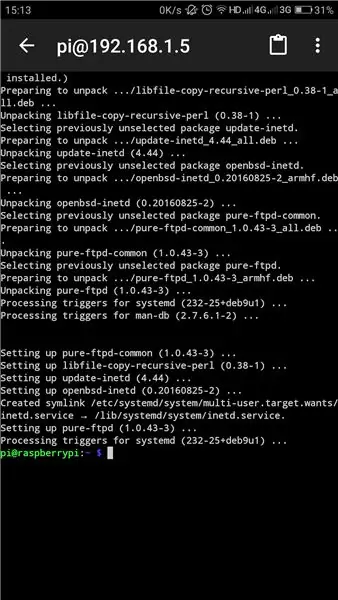
Pi vine cu propriul său sfotware pentru FTP, dar totuși trebuie să instalăm PURE-FTPd, pentru a valorifica complet comunicarea.
deschideți Connect Bot și conectați-vă la Pi.
introduce
sudo apt-get install pure-ftpd
Aceasta va instala PURE-FTPd pe Pi. Instalarea singură vă va ajuta să deschideți portalul ftp. Și întregul fișier va fi disponibil pentru toată lumea din rețeaua sasme. dacă sunteți un utilizator conștient de securitate sau ceva plăcut, consultați linkul bello, wgere am găsit aceste informații.
www.raspberrypi.org/documentation/remote-access/ftp.md
După ce ați terminat configurarea FTP, permiteți transferul unor fișiere.
Exploratorul de fișiere ES ar fi o opțiune excelentă pentru a transfera fișiere pentru toate tipurile de linkuri, deoarece vă permit să accesați fișiere dintr-o varietate de surse și care include FTP.
Accesați opțiunile și alegeți FTP. adăugați o conexiune nouă făcând clic pe butonul din dreapta jos. Alegeți FTP de acolo. Furnizați următoarele date
- Server: adresa IP a ur PI
- Mod: pasiv
- Nume utilizator: numele dvs. de utilizator pentru PI, „PI”-ul său implicit.
- Parolă: parola dvs. „zmeura” sa în mod implicit
Lăsați restul la valorile implicite și faceți clic pe OK. Va dura ceva timp până se va stabili conexiunea.
Acum puteți transfera fișiere între Pi și Telefon pe măsură ce schimbați fișierele intern pe telefon. Doar copiați dintr-un loc și lipiți-l în celălalt loc.
Vă rugăm să consultați capturile de ecran pentru a vă face mai multe idei.
Pasul 3: Stabilirea potopului
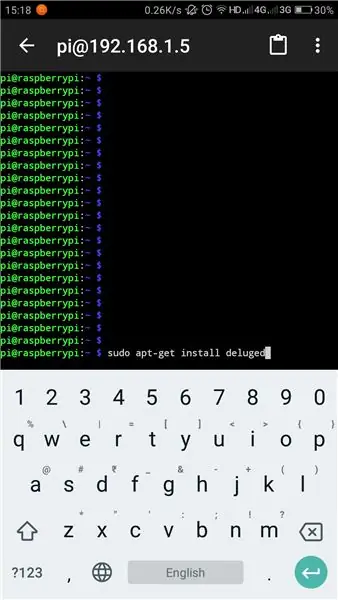
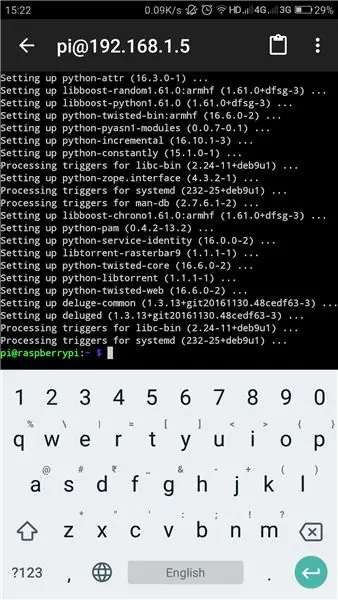
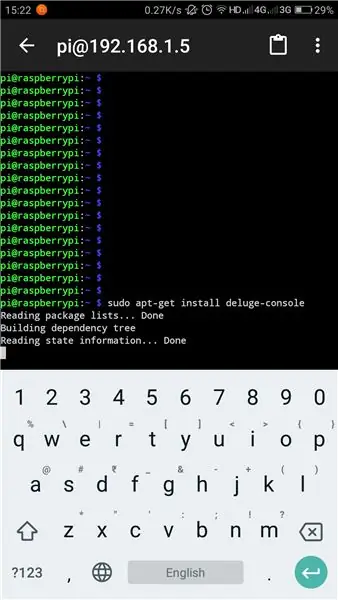
Deluge este un client Torrent pentru Linus. Este de fapt un -un program de calculator care rulează ca proces de fundal- complet fără cap. Singura modalitate de a-i comunica este prin terminal. vom instala 4 programe în acest pas.
- Potop
- Deluge-Console: folosit pentru a comunica cu Deluge prin terminal
- Deluge-Web: folosit pentru a vă conecta la Deluge prin interfața de utilizare web
- Mako: o galerie de șabloane pentru Python de care are nevoie Deluge-web
Conectați-vă la Pi prin Connect Bot / SSH. Voi folosi terminalul în loc de Connect Bot ca compact și puteți, de asemenea, să le tastați și la terminalul Pi.
Instalați Deluge
potopul este componenta principală. pentru a ajunge la Pi, introduceți-vă terminalul SSH, sudo apt-get install deluged
Aceasta va descărca și instala Deluge. Este posibil să fiți promovat pentru a vă confirma instalarea între ele. odată ce lucrul este instalat. am terminat. Trebuie doar să rulăm programul pentru prima dată, astfel încât toate fișierele de configurare necesare să fie create singure. Dacă sunteți foarte conștienți de modul de realizare a configurației, vă rugăm să consultați linkul meu de referință de la sfârșitul acestei pagini.
nelegiuit
sudo pkill deluged
Acest lucru ar putea să ne arate o eroare. Ignorați-le pentru moment.
Instalarea Deluge-Console
Consola ne va ajuta să ne conectăm la Deluge și să-l controlăm prin terminal / SSH. Pentru instalare, introduceți acest lucru în terminal / consola SSH.
sudo apt-get install deluge-console
asta este. așteptați finalizarea instalării.
Instalarea Mako și Deluge-web
Introduceți următoarele comenzi în terminal. care va instala Mako și Deluge-web
sudo apt-get install python-mako
sudo apt-get install deluge-web
Acum am instalat complet toate fișierele necesare. trebuie să repornim Deluge-web pentru a acționa acest lucru. introduceți următoarele.
sudo pkill deluge-web
Privind fix la Boot
Trebuie să le setăm pe toate pentru a începe la pornire, astfel încât toate serviciile să fie disponibile din momentul în care sistemul începe să intre în viață. pentru aceasta trebuie să listăm directorul Deluge și Deluge-web în fișierul de pornire
etc / rc.local
trebuie să-l deschidem în nano editor, ca să-l edităm în terminal. pentru a deschide fișierul în nano enter
sudo nano /etc/rc.local
odată ce fișierul se deschide în nano, introduceți acest lucru în partea de jos-chiar înainte de „ieșirea 0” a fișierului.
# Porniți Deluge la boot:
sudo -u pi / usr / bin / python / usr / bin / deluged
sudo -u pi / usr / bin / python / usr / bin / deluge-web
ieșire 0
apăsați Ctrl + X pentru a salva și a ieși din fișier. Connect Bot are un buton de control deasupra tastaturii normale în acest scop.
Salvați modificările. Apăsați ENTER pentru a ieși din nano după salvare.
deci am terminat cu configurarea sistemului nostru. acum trebuie să repornim Pi-ul nostru pentru ca modificările să aibă efect.
pentru a reporni introduceți următoarele
reporniți sudo
astfel am terminat cu partea de configurare.
Lecturi suplimentare:
Pasul 4: Adăugarea Torrent la descărcare
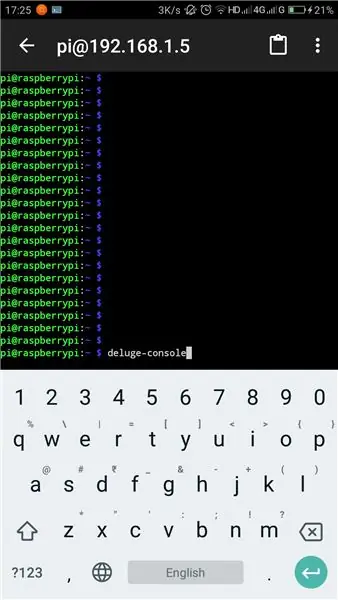
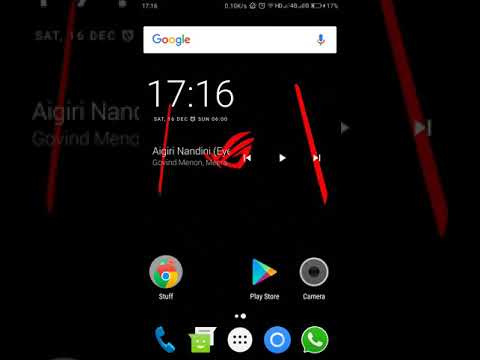
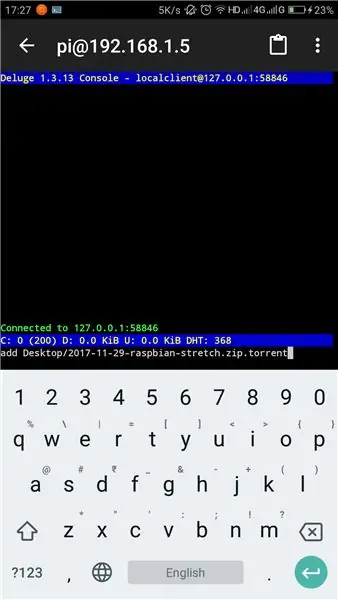
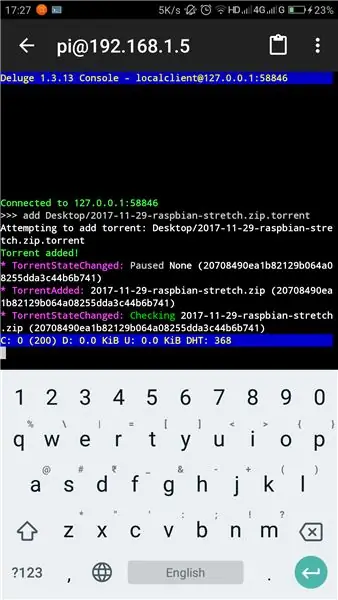
Descărcați fișierul torrent de pe telefon și copiați-l în PI. preferabil oricăruia
- Desktop
- Descărcări
- Documente
Intrați în consola Deluge introducând
consola-potop
acum se deschide consola. vă puteți adăuga torrentul prin intrare
adăugați calea / filename.torrent
vă rugăm să vă asigurați că introduceți corect calea și numele fișierului și că acestea sunt sensibile la majuscule. evitați spațiul în numele fișierelor, deoarece acestea pot duce la confuzie.
info
Aceasta va afișa starea actuală a torrentelor listate. viteza de descărcare, ETA și toate aceste informații.
vă rugăm să consultați acest videoclip în care am explicat cum să adăugați un fișier torrent de pe telefonul dvs. Android și să-l monitorizați cu webUI.
www.youtube.com/embed/soxAu0sSqbY
Gata, am finalizat tutorialul. Distrează-te Happy Torrenting.
Recomandat:
Bare Minimum - Arduino pe Breadboard: 5 pași

Bare Minimum - Arduino pe Breadboard: Arduino folosește cipul ATMega328p. Putem obține acest lucru într-un format SMD (ATMega328p-AU) sau în formatul DIP pentru lipirea cu găuri mici (ATMega328p-PU). Dar, cipul în sine nu poate funcționa. Mai are nevoie de câteva componente și totul împreună este numit gol
Grafic de bare cu două culori cu CircuitPython: 5 pași (cu imagini)

Grafic de bare cu două culori cu CircuitPython: Am văzut acest grafic cu bare LED pe site-ul Pimoroni și m-am gândit că ar putea fi un proiect ieftin și distractiv în timp ce efectuați blocarea covid-19. Conține 24 de LED-uri, un roșu și un verde, în fiecare dintre 12 segmente, deci teoretic ar trebui să puteți afișa r
Ceas cu grafic cu bare IOT (ESP8266 + carcasă imprimată 3D): 5 pași (cu imagini)
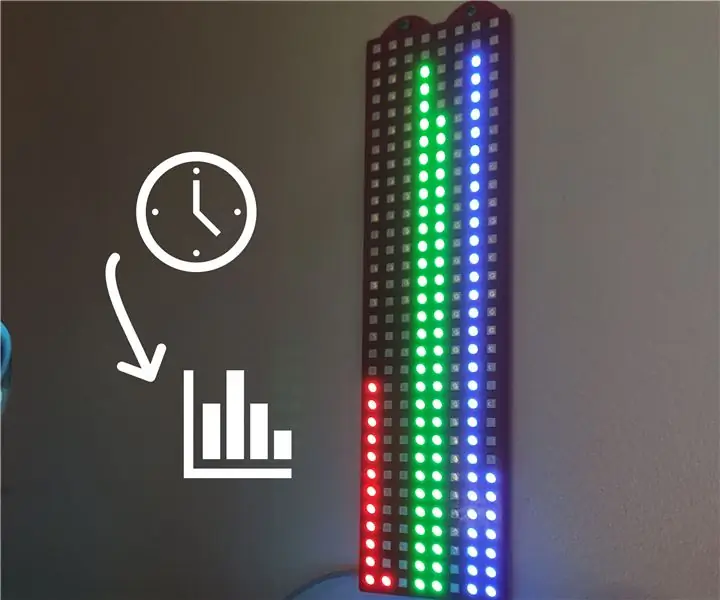
Ceas cu grafic cu bare IOT (ESP8266 + carcasă imprimată 3D): Bună, pe acest manual vă voi explica cum să construiți un ceas cu grafică cu LED-uri IOT 256. Acest ceas nu este foarte dificil de realizat, nu este foarte scump, dar veți avea nevoie de pacient pentru a spune timpul ^^ dar este plăcut de făcut și plin de predare
Întotdeauna ON Raspberry Pi DLNA Server și client Torrent cu LED-uri de stare: 6 pași

Întotdeauna ON Raspberry Pi DLNA Server și client Torrent cu LED-uri de stare: Am încercat să fac unul pentru mine și funcționează perfect. Este capabil să transmită în flux videoclipuri HD fără niciun decalaj, iar LED-urile de stare îmi oferă o stare rapidă a acestuia. Am adăugat pașii pe care i-am făcut pentru a-i pune împreună mai jos
Cum se face un contor de temperatură DIY personalizat folosind graficul cu bare și Atmega328p: 3 pași (cu imagini)

Cum să faci un contor de temperatură DIY personalizat utilizând graficul cu bare și Atmega328p: În această postare îți voi arăta cum să faci un contor de temperatură folosind graficul cu bare și amp; Atmega328p. Postarea va include toate detaliile, cum ar fi schema de circuit, fabricarea PCB-ului, codare, asamblare & Testarea. Am inclus și un videoclip care conține toate
