
Cuprins:
- Autor John Day [email protected].
- Public 2024-01-30 11:45.
- Modificat ultima dată 2025-01-23 15:04.


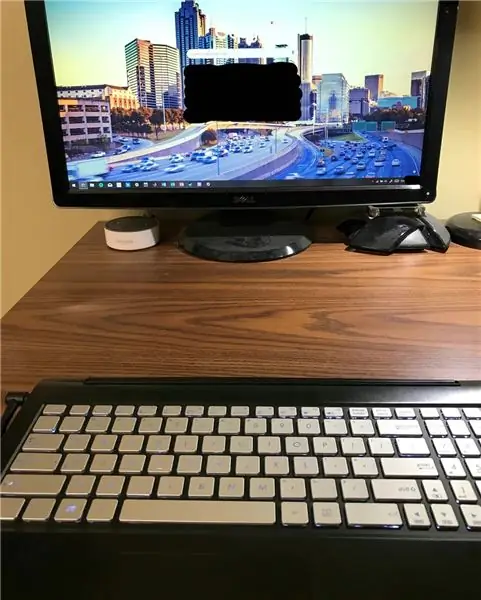
Recent, monitorul de pe notebook-ul 2-în-1 ASUS Q551LN a încetat să afișeze culoarea roșie. După luni întregi de încercări de remediere fără progrese, am decis să îl transform într-un desktop permanent și să-l atașez la un monitor. Cu toate acestea, mi-am dat seama că, dacă aș „converti” laptopul într-o tabletă, tastatura și trackpad-ul se vor opri. Această caracteristică avea mult sens atunci când o foloseam ca tabletă, dar acum, când o doream ca desktop permanent, ȘI foloseam tastatura încorporată, era destul de enervant.
După săptămâni de cercetare nu am găsit nimic online care să fie de ajutor. Așadar, am deschis laptopul singur pentru a afla ce senzor cauzează blocarea, întrebându-mă dacă este mecanic. Am găsit răspunsul pentru a activa tastatura și trackpad-ul (și pentru a preveni conversia în modul tabletă), fără a afecta permanent PC-ul! (De asemenea, este reversibil)
Cerințe:
- Laptop ASUS 2 în 1
- Șurubelniță corectă pentru șuruburile computerului dvs. (Al meu era un Torx mic, folosit dintr-un kit ieftin de șurubelniță pentru computer)
Pasul 1: Localizați și scoateți șuruburile Torx
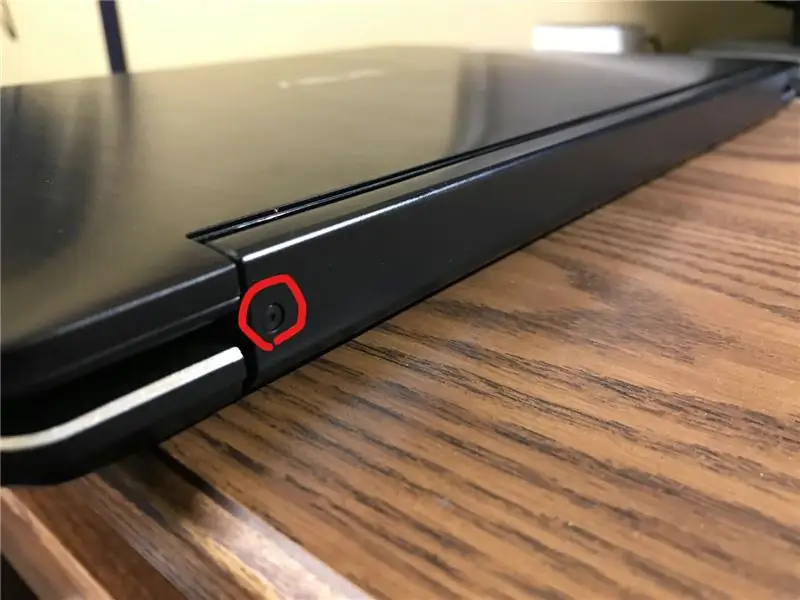
Pentru modelul meu de computer ASUS 2 în 1, șuruburile erau pe partea din spate a balamalei mari care conecta ecranul și corpul computerului. Scoateți șuruburile și păstrați-le în siguranță.
Pasul 2: Scoateți panoul frontal al balamalei
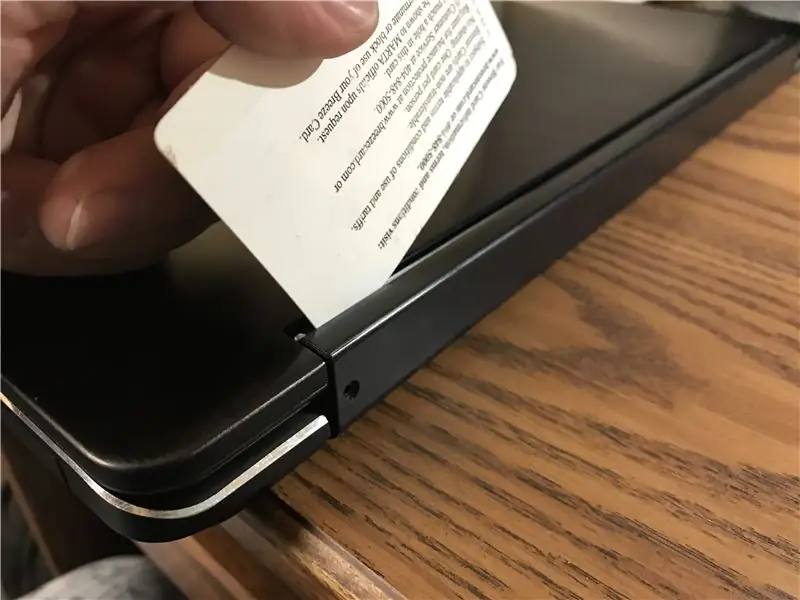

Acum, cu șuruburile dispărute, deschideți ușor capacul de plastic de pe balama cu ceva de genul unui card de credit (am folosit un card de metrou vechi). Când plasticul este slăbit, deschideți laptopul la 180 de grade cu ecranul orientat în sus. Învelișul poate fi acum îndepărtat cu ușurință. (fii mereu blând!)
Pasul 3: Găsiți și eliminați magnetul

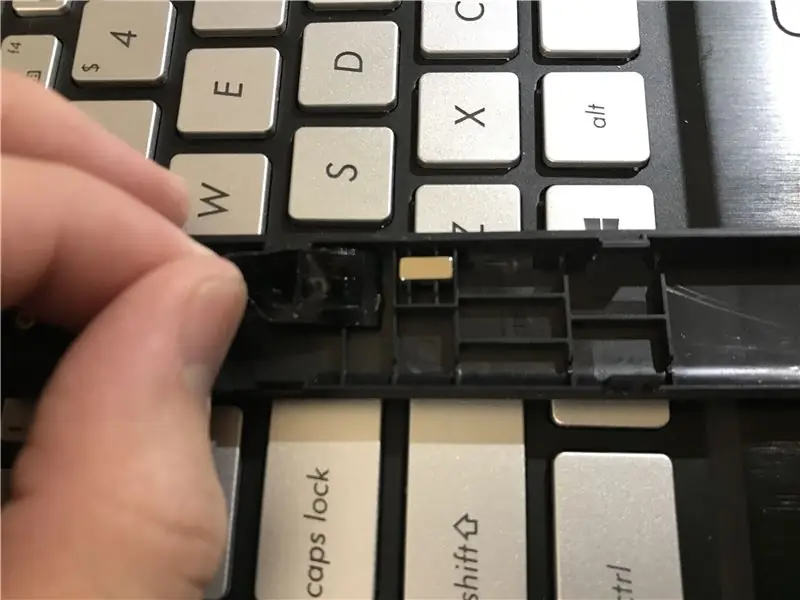
Când am desfăcut computerul, am observat acest magnet ascuns sub bandă neagră. Acest magnet se apropie de computer prin procesul de conversie (de la laptop la tabletă). Un senzor din spatele computerului preia magnetul și oprește tastatura și trackpad-ul. Pur și simplu scoateți magnetul pentru a preveni dezactivarea vreodată a tastaturii și a trackpad-ului!
Am păstrat magnetul undeva în siguranță doar în cazul în care am vrut să readuc această caracteristică.
Repetați toți pașii înapoi pentru a pune computerul la loc.
Pasul 4: Bucurați-vă de noul computer desktop
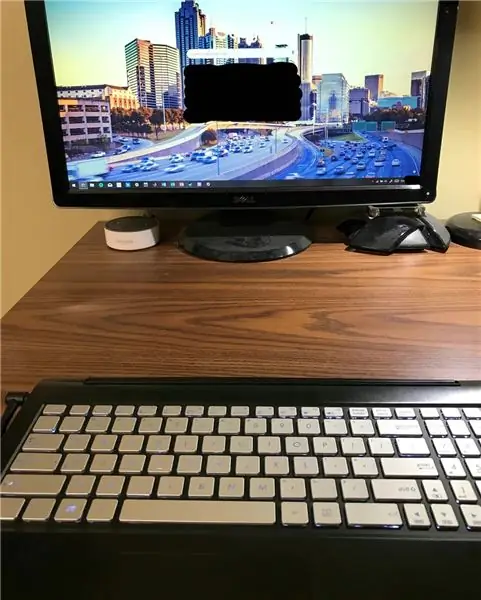
Din nou, păstrați magnetul pentru a readuce notebook-ul la starea inițială
Recomandat:
Cum să vă schimbați hard diskul pe notebook-ul Asus: 4 pași

Cum să vă schimbați hard disk-ul pe computerul notebook Asus: Ați avut vreodată unitatea hard disk care nu mai funcționează sau ați rămas fără spațiu pe hard disk? Am o soluție pentru tine. Vă voi arăta cum să vă schimbați hard disk-ul pe laptopul Asus
Hack Canon EOS 300D pentru a confirma focalizarea cu toate obiectivele, permanent: 5 pași (cu imagini)

Trageți Canon EOS 300D pentru a confirma focalizarea cu toate obiectivele, permanent. adaptoare? Îmi place 300D-ul meu, dar nu dețin niciun obiectiv EF / S
Instalarea memoriei într-un notebook Asus A2000D: 6 pași

Instalarea memoriei într-un notebook Asus A2000D: Aceasta arată cum să faceți upgrade la laptopul model Asus A2000D și să instalați memorie suplimentară, înainte de a face acest lucru, verificați manualul și aflați tipul corect de RAM și maximul de memorie pe care vi se permite să îl instalați. În acest caz, a fost 1Gb. Instrumentele au nevoie
Repararea unui adaptor de notebook IBM Notebook: 7 pași

Repararea unui adaptor de notebook IBM Notebook: IBM Thinkpad-ul meu folosește un adaptor de alimentare care are o tensiune de ieșire de 16V la un curent de 4,5A. Într-o zi, adaptorul a încetat să funcționeze. Am decis să încerc să repar adaptorul. În trecut, am reparat mai multe surse de alimentare de comutare ale computerelor și, de asemenea, o singură sursă de curent alternativ
Tabletă MacBook sau DIY Cintiq sau Tabletă Mac Homebrew: 7 pași

MacBook Tablet sau DIY Cintiq sau Homebrew Mac Tablet: Inspirat puternic de instructivele oferite de c4l3b, care, la rândul lor, au fost inspirate de bongofish, am decis să încerc același lucru și pe MacBook-ul meu Core 2 Duo. Pașii au fost destul de diferiți încât am crezut că este justificat un instructabil separat. De asemenea
