
Cuprins:
- Autor John Day [email protected].
- Public 2024-01-30 11:45.
- Modificat ultima dată 2025-01-23 15:04.

Bună și bine ai venit la acest scurt tutorial!
La sfârșit, veți putea modifica acea pictogramă USB flash veche și suprautilizată și puteți schimba numele acesteia sub Windows.
Deci, să începem!
PS: Sunt francez, deci pot exista unele greșeli sau propoziții ciudate și îmi cer scuze pentru asta. Vă rog, spuneți-mi dacă trebuie să schimb un text în secțiunea de comentarii sau prin căsuța de e-mail Instructables. Mulțumiri:)
Pasul 1: Găsiți / creați pictograma
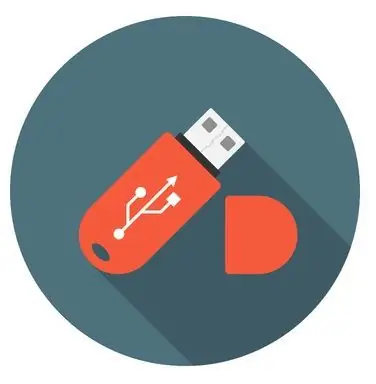
Pentru aceasta, accesați o bancă online de pictograme precum www.iconarchive.com sau www.iconfinder.com (asigurați-vă că căutați numai pictograme gratuite), apoi descărcați imaginea pe care ați ales-o ca „.ico”.
Dacă doriți să utilizați propriile imagini, o puteți converti în „.ico” datorită acestui site: www.image.online-convert.com/convert-to-ico. Asigurați-vă că imaginea dvs. este pătrată, altfel va fi deformată.
Când.ico este gata, redenumiți-l „icon.ico” și mutați-l în rădăcina discului USB (primul folder când deschideți cheia USB în exploratorul de fișiere Windows)
De exemplu, voi folosi această pictogramă: www.iconfinder.com/icons/438792/computer_mac_moni…
Pasul 2: Creați fișierul „autorun.inf”
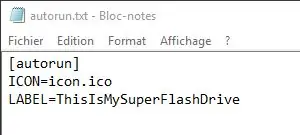
Când pictograma dvs. este gata, deschideți un nou document text în același folder cu pictograma dvs. cu orice editor de text (puteți utiliza Notepad-ul Windows implicit) și treceți de următoarele:
[autorun] ICON = icon.ico
LABEL = USB_NAME
Înlocuiți „USB_NAME” cu numele pe care doriți să-l dați unității flash USB.
Apoi, salvați fișierul și redenumiți-l „autorun.inf” (fără „bineînțeles”)
Pasul 3: Ascunderea fișierelor

Să curățăm puțin folderul și să ascundem aceste fișiere (icon.ico și autorun.inf).
Pentru a face acest lucru, faceți clic dreapta pe un fișier, apoi accesați proprietăți și în partea de jos a casetei trebuie să găsiți „Atribute:”. Bifați caseta „Ascuns” și faceți-o din nou pentru celălalt fișier.
Ar fi trebuit să dispară. Dacă doriți să le vedeți din nou, urmați acest tutorial:
www.howtogeek.com/howto/windows-vista/show-hidden-…
Acum trebuie să fii pregătit! Scoateți unitatea flash USB și reconectați-o, iar pictograma dvs. ar trebui să fie acolo.
Felicitări și vă mulțumim că ați urmat acest scurt tutorial!:)
Recomandat:
Creați hărți personalizate pentru GPS-ul Garmin: 8 pași (cu imagini)

Creați hărți personalizate pentru GPS-ul dvs. Garmin: Dacă aveți un GPS Garmin conceput pentru drumeții și alte activități în aer liber (inclusiv seria GPSMAP, eTrex, Colorado, Dakota, Oregon și Montana, printre câteva altele), nu trebuie să mulțumiți-vă de hărțile oaselor goale care au venit pre-încărcate pe ea. E
Cum să creați hărți stilizate personalizate utilizând OpenStreetMap: 7 pași (cu imagini)

Cum să creați hărți personalizate stilizate utilizând OpenStreetMap: În acest instructable, voi descrie un proces prin care puteți genera propriile hărți stilizate personalizate. O hartă stilizată este o hartă în care utilizatorul poate specifica ce straturi de date sunt vizualizate, precum și defini stilul cu care fiecare strat este v
Creați acțiuni personalizate pentru Asistentul Google: 12 pași

Creați acțiuni personalizate pentru Asistentul Google: văzând potențialul Asistentului Google așa cum a fost prezentat în Google I / O 18, precum și Volvo Cars în sistemul lor de infotainment, nu am putut să nu încerc. Am refolosit unul dintre proiectele mele mai vechi, VasttraPi și l-am interfațat cu Asistentul Google
Creați-vă propriile caractere personalizate în Windows .: 4 pași

Creați-vă propriile caractere personalizate în Windows. În acest instructiv, vă voi arăta cum să creați caractere personalizate cu o aplicație încorporată în Windows. Da și chestii. Feriți-vă de fotografiile realizate în vopsea. Pot fi înfricoșători
Creați-vă propriile gravuri strălucitoare personalizate: 5 pași
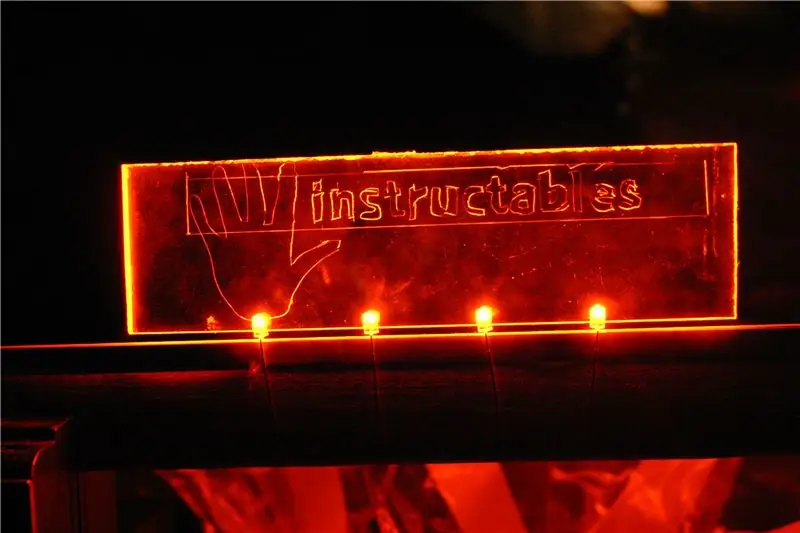
Creează-ți propriile gravuri personalizate strălucitoare: le voi arăta oamenilor cum să facă un design strălucitor, care să conțină doar câteva lucruri. Ideea pentru acest lucru a venit de la acest instructable de SLIMGUY379
