
Cuprins:
- Pasul 1: Lansați GarageBand
- Pasul 2: Creați un proiect
- Pasul 3: Selectați un instrument
- Pasul 4: Ați ales instrumentul potrivit?
- Pasul 5: sincronizare, sincronizare, sincronizare
- Pasul 6: Nu prea fierbinte
- Pasul 7: Să stabilim o pistă
- Pasul 8: Să adăugăm o bătaie
- Pasul 9: să adăugați sau să nu adăugați? Lucrul către un amestec dur
- Pasul 10: Vorbind despre acele detalii mai fine
- Pasul 11: Ești mulțumit de asta?
- Autor John Day [email protected].
- Public 2024-01-30 11:45.
- Modificat ultima dată 2025-01-23 15:04.

O prietenă de-a mea a întrebat recent cum ar putea să înregistreze unele dintre melodiile ei doar cu o chitară și un iPad. Am întrebat-o dacă are vreun alt hardware de înregistrare, cum ar fi un microfon și o interfață de înregistrare. Din păcate, răspunsul a fost nu și nu este sigură cât de mult vrea să investească cu adevărat în hardware-ul de înregistrare.
Nu este niciodată ușor să investești în ceva dacă nu ești sigur că îl vei folosi în continuare, dar din fericire iPad-urile au un microfon încorporat și Apple a fost, de asemenea, destul de amabil să facă din GarageBand o descărcare gratuită în App Store. GarageBand este o stație de lucru digitală (DAW) destul de capabilă, care permite utilizatorilor să înregistreze și să amestece până la 32 de piste audio. Puteți înregistra un instrument folosind microfonul încorporat al iPad-ului sau utilizând o interfață de înregistrare și puteți, de asemenea, să înregistrați instrumente virtuale precum tastaturi și tobe furnizate în GarageBand. În cele din urmă, dacă aveți deja un iPad, GarageBand oferă un test frumos de turnesol în sine, pentru a afla dacă ar trebui sau nu să investiți în echipamente de înregistrare mai bune.
În acest instructable, vom arunca o privire la pașii implicați pentru a vă ajuta să înregistrați următoarea dvs. lovitură. De asemenea, vom lua în considerare câteva upgrade-uri rentabile în cazul în care nu puteți renunța la GarageBand și doriți să îmbunătățiți calitatea producțiilor dvs.
Ce veți avea nevoie pentru a începe:
- Un iPad
- Descărcați GarageBand în App Store
- O pereche de căști (de preferință cu fir)
- Un instrument precum o chitară acustică (opțional din punct de vedere tehnic, după cum vom vedea mai târziu)
- Kit de conectare la camera Apple (opțional)
- Tastatură MIDI (opțional)
De cine va beneficia acest lucru:
- Cei de pe gard care vor să învețe să înregistreze
- Persoana creativă interesată să încerce ceva nou
- Cineva pe drum având o noapte plictisitoare într-o cameră de hotel
Ce nu este:
- Un ghid de utilizare pentru GarageBand; depinde de voi să vă scufundați mai jos în gaura de iepure.
- O lecție despre teoria muzicii sau o lecție pentru a cânta la un instrument
- O lecție despre scrierea cântecelor
Pasul 1: Lansați GarageBand

Acesta este un fel de nebunie, dar trebuie să începem de undeva nu? Oh, nu uitați să vă conectați căștile.
Pasul 2: Creați un proiect

Presupunând că sunteți nou în GarageBand, probabil veți vedea fie un cântec demo, fie nimic. Vă rog să-mi iertați memoria.
După cum puteți vedea în imaginea furnizată, există câteva proiecte disponibile din iCloud-ul meu. Să facem clic pe simbolul + din colțul din dreapta sus pentru a crea un proiect nou.
Pasul 3: Selectați un instrument


GarageBand oferă o cantitate destul de impresionantă de instrumente virtuale. Aceste tipuri de instrumente pot fi redate direct pe ecran sau pot fi controlate folosind un controler MIDI extern, cum ar fi placa K conectată la iPad folosind un cablu USB și kitul de conexiune Apple Camera.
Ce este un controler MIDI, întrebi? Sunt disponibile în mai multe forme, dimensiuni și configurații. O mare majoritate furnizează taste care arată că aparțin unui pian. MIDI este un protocol de comunicare care vă permite să trimiteți mesaje de control. În acest caz, puteți utiliza un controler MIDI pentru a trimite date de notă către un instrument virtual. De fapt, poate trimite mult mai mult decât viteza (cât de tare apăsați o tastă) și tonul (variații în cât de ascuțită sau plată este o notă).
Ajunge cu asta. Dacă doriți să înregistrați un instrument ca o chitară, glisați spre dreapta până când vedeți Audio Recorder și selectați opțiunea instrumentului.
Ați fi putut selecta și AMP, dar personal, nu-mi pasă de efectele pe o chitară acustică. Funcționează mai bine pentru chitara electrică și chitarele bas. Acestea fiind spuse, unele dintre cele mai tari sunete și cele mai bune melodii au fost înregistrate din cauza nerespectării regulilor și a experimentării. Deci, dă-i un vârtej dacă îndrăznești. Ah, iar amplificatorul are un tuner. Pentru dragostea de toate lucrurile sacre, acordați-vă chitara.
Pasul 4: Ați ales instrumentul potrivit?



După selectarea instrumentului, vi se va prezenta imaginea unei chitare acustice deasupra etichetei Nice Room. Dacă o atingeți, veți vedea mai multe opțiuni de înregistrare audio.
Gândiți-vă la acestea ca la nimic altceva decât presetările. Pe măsură ce selectați fiecare, veți vedea comenzile de mai jos. În scopurile noastre, vom continua doar cu Camera Nisa. Rețineți, GarageBand oferă editare nedistructivă. Asta înseamnă că puteți înregistra, apoi puteți modifica setările ulterior pentru a modifica sunetul. Spre deosebire de datoriile studențești care vă îngreunează, nu veți găsi acest lucru aici cu GarageBand.
Pasul 5: sincronizare, sincronizare, sincronizare



Presupunând că aveți ceva în minte pe care doriți să îl înregistrați și doriți să adăugați un ritm (tobe, percuție) și alte instrumente virtuale pentru a face o melodie, atunci veți dori să cântați la timp. Aici veți dori să vă legați căștile.
- Atingeți redare
- Asigurați-vă că metronomul este pornit (ar trebui să auziți un sunet de clic)
-
Alegeți pictograma de setări
- Aici puteți schimba sunetul metronomului
-
Mai important, puteți regla tempo-ul și semnătura de timp.
- Tempo descrie cât de repede este redat un cântec. Puteți să-l selectați și apoi să atingeți un tempo.
- Semnătura temporală descrie modul în care se calculează timpul. „1-2-3-4-1-2-3-4” sau „1-2-3-1-2-3”, cunoscută și sub denumirea de măsurare 4/4 și respectiv 3/4.
Nu avem timp să descriem tempo-ul și semnătura de timp până la gradul al nouălea, așa că nu ezitați să le citiți la următoarele link-uri: tempo și semnătura de timp. Asigurați-vă că le setați în funcție de ceea ce jucați.
Pasul 6: Nu prea fierbinte

Acum, în funcție de modelul de iPad pe care îl dețineți, microfonul va fi amplasat în diferite zone. Primele două generații prezintă microfonul în partea de sus a iPad-ului lângă ieșirea pentru căști, în timp ce 3 și mai noi au microfonul lângă butoanele de volum.
Veți dori să vă asigurați că microfonul este orientat spre instrumentul care produce sunet și că este suficient de aproape pentru a capta cu precizie sunetul, dar nu atât de aproape încât contorul de intrare se decupează, determinând ca acesta să lumineze în roșu spre partea de sus.
Joacă-te cât de tare crezi și vei urmări contorul. Dacă dă roșu, fie coborâți glisorul de intrare (cercul de pe contor), fie îndepărtați microfonul de instrument. Contorul pe care îl vedeți în imagine reprezintă aproximativ 12 de la gaura de sunet de pe chitara mea.
Notă: Dacă doriți să auziți chitara în căști, porniți controlul monitorului în colțul din dreapta jos. Personal, pot auzi chitara suficient fără ea în căști, încât să las asta.
Pasul 7: Să stabilim o pistă



În aceste zile majoritatea melodiilor sunt înregistrate în secțiuni. Este nevoie de puțină presiune pentru a o juca perfect, deși ar trebui să încercați să o jucați perfect până la capăt. Rețineți, cântecele nu sunt interpretate în secțiuni. Toate acestea de spus, implicit GarageBand vă oferă o secțiune de 8 bare (măsuri).
În funcție de modul în care doriți să înregistrați, acest lucru va trebui ajustat astfel încât să fie suficient de lung pentru cât de mult doriți să înregistrați. Faceți clic pe simbolul + și reglați corespunzător. După înregistrare, puteți duplica secțiuni pentru a experimenta aranjamentul sau puteți adăuga secțiuni noi pentru a face acest lucru, adăugați la melodie. Introducere, Stih, Chorus, Stih, Bridge, Chorus, Outro. Ai ideea. Există multe modele diferite pentru a scrie melodii.
E timpul să lovești Record!
Veți primi o contorizare de 1 bară înainte de a fi timpul să înregistrați. Timp suficient pentru a regla mâinile instrumentului. Ascultați cu atenție metronomul și jucați-vă.
Dacă vă deranjați, apăsați butonul de anulare și încercați din nou.
Pasul 8: Să adăugăm o bătaie



Atingeți butonul Vizualizare melodii. Ar trebui să vedeți acum o formă de undă. Dacă doriți să redenumiți piesa, atingeți de două ori (țineți apăsat pe al doilea robinet) pentru a afișa mai multe opțiuni. Va redenumi doar pista, nu clipul. Atingeți de două ori clipul dacă doriți să îl redenumiți.
În continuare, să adăugăm o mică bătaie. Faceți clic pe simbolul + din colțul din stânga jos.
Glisați până vedeți tobe. Există mai multe moduri de a cânta la tobe. Toate acestea vă permit să încercați sunete diferite, dar fiecare vă permite să interacționați cu un ritm într-un mod diferit.
Preferatul meu este secvențialul beat, deoarece oferă cel mai vizual control.
Lăsându-l pe 808 (amintiți-vă că poate fi întotdeauna schimbat) Voi atrage într-o simplă bătaie folosind lovitura, capcana și hi-hat.
Acum, comparativ cu alte secvențiale, este destul de rudimentar, dar, în același timp, aș putea scrie un instructabil numai pe secvențierul beat. Există o mulțime care poate fi ajustată pentru a afecta modul în care bate jocul. Oricând doriți să aflați ceva mai mult despre o caracteristică în GarageBand, apăsați doar semnul întrebării.
Odată ce sunteți mulțumit de ritm, bateți recordul.
Pasul 9: să adăugați sau să nu adăugați? Lucrul către un amestec dur

După înregistrarea ritmului, atingeți din nou pictograma Track View. Acum, în funcție de stilul melodiei pe care o scrieți, poate că a adăugat o bătaie a fost prea mult. Poate că ai vrut doar să continui cu chitara și asta este perfect ok. Poate că ați decis să adăugați în schimb o piesă vocală. Sau poate ați duplicat prima secțiune și apoi ați adăugat o piesă de chitară însoțitoare în secțiunea B.
Ceea ce urmăresc este că știi cum să adaugi mai multe piese acum. Ceea ce adăugați se reduce la stilul (genul) melodiei și la ceea ce doriți să auziți. Odată ce ai piesele și toate secțiunile din proiectul tău. Veți dori să-l amestecați. Acum, subiectul mixării ar putea fi foarte instructiv, așa cum am menționat mai devreme în ceea ce privește secvențierul beat, dar să ne uităm la câteva elemente de bază.
Atingeți butonul de control al pistei pentru a afișa o serie de controale și efecte diferite. Două dintre cele mai importante controale sunt chiar în partea de sus pentru fiecare pistă; comenzile de ieșire, volumul și panoramarea.
Folosiți volumul fiecărei melodii pentru a echilibra melodiile între ele. Luați în considerare coborârea altor piese înainte de a întoarce o pistă. Puteți să vă prezentați atât de mult înainte de a rămâne fără cameră.
Utilizați panoul pentru a regla locul unde se află pista în imaginea stereo sau, cu alte cuvinte, cât de departe trăiește o pistă în stânga sau în dreapta. Panoramarea ne permite o altă metodă pentru a scoate instrumentele din calea celuilalt. Chitarele ritmice pot fi pandate la stânga și la dreapta, în timp ce chitara bas este mai mult spre centru, vocile sunt în centru, iar tobe se întind de la stânga la dreapta (GarageBand se ocupă de tobe pentru dvs.). Există o mulțime de resurse pentru a vă învăța tehnici de panoramare, iar ghidul de bază este oferit aici.
Setarea volumului piesei și a panoramării pentru fiecare pistă este adesea denumită configurarea unui mix dur. Vă poate oferi o idee generală despre modul în care va curge melodia și vă poate oferi o idee despre detaliile căutătorului care trebuie elaborate.
Pasul 10: Vorbind despre acele detalii mai fine


Veți observa alte câteva secțiuni sub setările pistei, cum ar fi Plug-Ins & EQ și Master Effects.
În mod implicit, vi se oferă comenzi de bază pentru compresie și echilibru pe fiecare pistă. Dacă atingeți Plug-in-uri și EQ vă va permite să reglați controale mai avansate pentru fiecare tip de efect, să dezactivați efectele, să adăugați mai multe efecte (apăsați editați pentru a adăuga efecte GarageBand sau utilizați alte muzică care face efecte de aplicații) sau chiar să reordonați efectele (apăsați Editați | ×). Ordinea efectelor face diferența. În mod normal, o piesă ca o chitară ar putea întâi să lovească o poartă de zgomot pentru a elimina sunetele nedorite în timpul unui moment pe care nu îl jucați (blestemată cu aer condiționat, dar încercați serios să jucați într-un loc liniștit, departe de alte sunete ambientale), apoi pe un compresor sau eq (sau eq și apoi compresie, o mulțime de geeks audio argumentează despre această ordine) și poate ceva pentru a-i oferi puțin spațiu, cum ar fi reverb sau întârziere. Fiecare piesă poate avea propriile seturi de plug-in-uri pentru a scoate în evidență diferite calități ale fiecărui instrument.
În cele din urmă, un compresor ne permite să controlăm dinamica unui instrument, utilizat în mod obișnuit pentru a evalua intensitatea unui instrument, dar care poate fi utilizat în multe alte moduri. EQ, scurt pentru egalizare, ne permite să schimbăm semnătura de frecvență a unui instrument.
Pe chitara acustică, voi lansa de obicei unele dintre cele mai joase, așa cum se arată în imagine. Acest lucru vă ajută să faceți loc unei tobe și / sau chitară bas în mix. O regulă bună de urmat este de a tăia înainte de a crește, dar dacă finalizați creșterea, acordați atenție nivelurilor pistei.
În cele din urmă, există efecte master, cum ar fi ecou și reverb. Puteți trimite o cantitate mică sau mare dintr-o piesă la fiecare dintre aceste efecte, dar tipul de ecou sau reverb utilizat va fi același pentru fiecare pistă. Utilizarea cu bun gust a reverbului vă poate ajuta să legați împreună piese care sună ca și cum nu ar fi fost în același spațiu, pentru început. Și chiar asta încerci să realizezi aici, păcălindu-l pe ascultător să creadă că toate aceste piese diferite aparțin împreună.
Pasul 11: Ești mulțumit de asta?


Când se face o melodie? Ai putea pune un pictor o întrebare similară, de unde știu când termină cu capodopera lor? Ei bine, asta depinde de tine sau de clientul tău. Aceasta poate fi dilema fiecărui artist; când să știi să te îndepărtezi.
Când sunteți gata să plecați, atingeți butonul Cântecele mele. Țineți ușor apăsat proiectul și redenumiți-l.
După cum puteți vedea, există câteva alte opțiuni, cum ar fi partajarea acestuia într-o altă locație, cum ar fi Google Drive sau partajarea acestuia cu lumea utilizând Soundcloud. Puteți chiar să o partajați cu o altă aplicație de muzică pentru a o mai manipula.
Acum abia am zgâriat suprafața, dar, sperăm, ați găsit că acest lucru a oferit o introducere decentă a utilizării GarageBand.
Acestea fiind spuse, dacă vă aflați înregistrați din ce în ce mai mult, vă recomandăm să vă modernizați platforma de înregistrare. Chiar și ceva la fel de mic ca Shure MV51 poate face o diferență în comparație cu microfonul intern al iPad-ului. De fapt, există o mulțime de soluții de microfon diferite create special pentru iOS, precum și interfețe de înregistrare. O interfață de înregistrare vă poate permite să înregistrați sunet de calitate superioară, să conectați o chitară electrică și să utilizați microfoane de calitate studio. Verificați IK Multimedia și Apogee pentru mai multe opțiuni accesibile.
Cei de la Macworld au, de asemenea, o imagine de ansamblu decentă pentru a vă transforma iPad-ul într-o soluție de înregistrare portabilă drăguță, cu hardware de înregistrare actualizat.
În timp ce GarageBand este disponibil numai pe platformele iOS și MacOS, vă recomandăm să faceți upgrade la un alt DAW (software-ul de înregistrare) care deschide multe noi uși. Personal, îmi place să folosesc Ableton Live pentru producția mea de muzică și tind să folosesc Reaper pentru înregistrarea / editarea vocii. Amândoi sunt extrem de puternici în timp ce trăiesc la capete opuse ale spectrului de costuri și pot funcționa pe MacOS sau Windows. Cred că Reaper este chiar disponibil pentru Linux!
Distrează-te, fă gălăgie, iar dacă ai comentarii sau sugestii, atunci sunt cu toții urechi.
Recomandat:
Smart Watchz cu detectarea simptomelor Corona și înregistrarea datelor: 10 pași
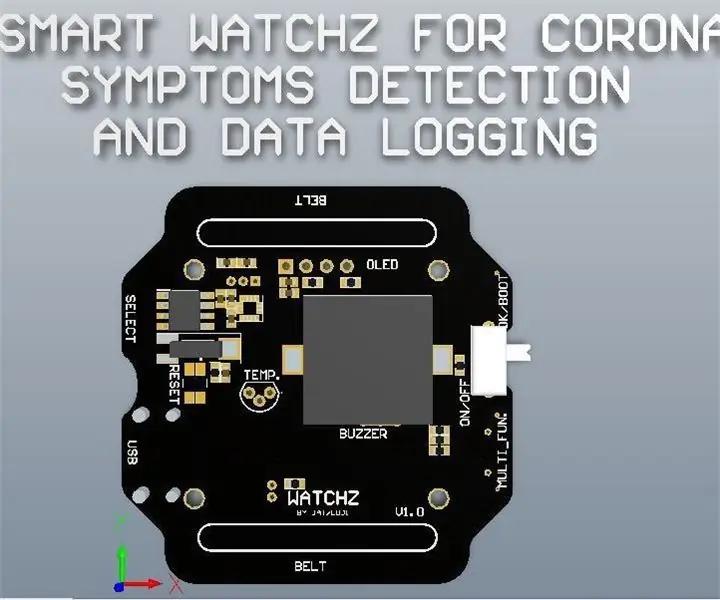
Smart Watchz cu detectarea simptomelor Corona și înregistrarea datelor: Acesta este un Smartwatch cu detectarea simptomelor Corona utilizând LM35 și accelerometru cu înregistrarea datelor pe server. Rtc este utilizat pentru a arăta timpul și a se sincroniza cu telefonul și pentru a-l utiliza pentru înregistrarea datelor. Esp32 este folosit ca un creier cu controler de cortex cu Blue
Cum se face înregistrarea de date în timp real a umidității și temperaturii cu Arduino UNO și cardul SD - Simulare DHT11 Data-logger în Proteus: 5 pași

Cum se face înregistrarea de date în timp real a umidității și temperaturii cu Arduino UNO și cardul SD | Simulare DHT11 Data-logger în Proteus: Introducere: salut, acesta este Liono Maker, aici este linkul YouTube. Realizăm un proiect creativ cu Arduino și lucrăm pe sisteme încorporate. Data-Logger: Un data logger (de asemenea, data-logger sau înregistrator de date) este un dispozitiv electronic care înregistrează date în timp
Redați melodii (MP3) cu Arduino folosind PWM pe difuzor sau Flyback Transformer: 6 pași (cu imagini)

Redați melodii (MP3) Cu Arduino folosind PWM pe difuzor sau Flyback Transformer: Bună băieți, acesta este primul meu instructable, sper să vă placă !! Practic, în acest proiect am folosit comunicarea în serie între Arduino și laptopul meu, să transmit date muzicale de pe laptopul meu către Arduino. Și folosind Arduino TIMERS t
Redați melodii folosind motorul pas cu pas !!: 11 pași (cu imagini)

Redați melodii folosind motorul pas cu pas !!: Acest proiect vizează proiectarea unei interfețe dinamice simple, care să permită interacțiunea cu un motor pas cu pas în două moduri diferite. Prima interfață va controla direcția și viteza motorului pas cu pas prin utilizarea unui GUI simplu, care h
Eliminați versurile din cele mai multe melodii: 6 pași (cu imagini)

Eliminați versurile din cele mai multe melodii: acest lucru vă va învăța cum să eliminați vocea din aproape orice melodie. Acest lucru este minunat pentru a-ți crea propria melodie de karaoke. Acum, înainte de a începe, vreau să știi că acest lucru nu va elimina complet cântărețul, dar va face o treabă destul de bună, deci merită să
