
Cuprins:
- Pasul 1: atingeți pictograma „Setări”
- Pasul 2: Atingeți fila „General”
- Pasul 3: atingeți „Stocare iPhone”
- Pasul 4: Uitați-vă la ce folosește cel mai mult spațiu de stocare
- Pasul 5: Reveniți la ecranul de pornire
- Pasul 6: Atingeți pictograma „Fotografii”
- Pasul 7: Derulați în jos și deschideți albumul „Șters recent”
- Pasul 8: atingeți „Selectați”
- Pasul 9: Selectați „Ștergeți toate”
- Pasul 10: Selectați „Ștergeți”
- Pasul 11: Reveniți la ecranul de pornire
- Pasul 12: Ștergeți aplicațiile pe care nu le utilizați
- Pasul 13: Reveniți la „Stocare iPhone”
- Autor John Day [email protected].
- Public 2024-01-30 11:45.
- Modificat ultima dată 2025-01-23 15:04.
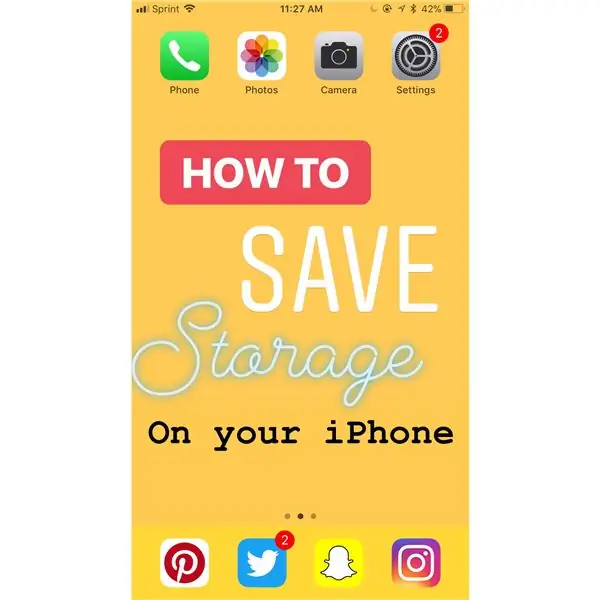
IPhone-ul dvs. rulează mai lent decât de obicei? Poate că ați încercat să faceți o fotografie, dar nu ați putut, deoarece spațiul de stocare era plin. Salvarea spațiului de stocare pentru iPhone ar putea părea copleșitoare, dar este foarte simplă, rapidă și va rezolva multe dintre problemele dvs. iPhone.
Pasul 1: atingeți pictograma „Setări”
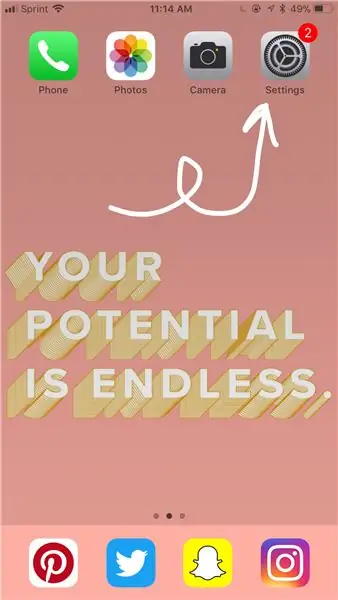
Acest lucru ar putea fi oriunde pe telefon. Poate fi necesar să vă căutați telefonul pentru a-l găsi.
Pasul 2: Atingeți fila „General”
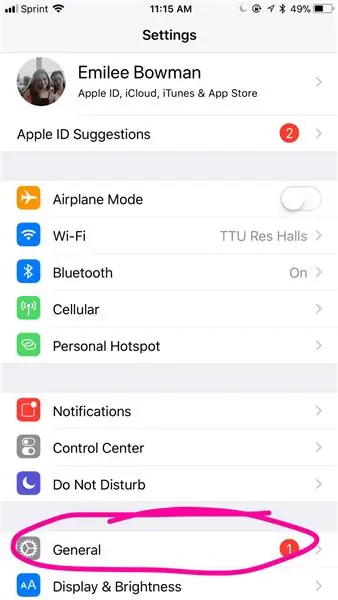
Aceasta este spre partea de jos.
Pasul 3: atingeți „Stocare iPhone”
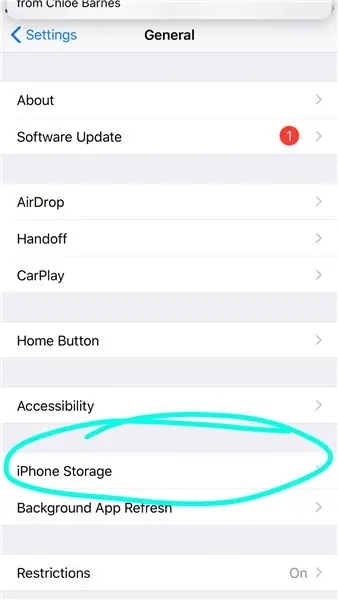
Acest lucru este, de asemenea, spre partea de jos.
Pasul 4: Uitați-vă la ce folosește cel mai mult spațiu de stocare
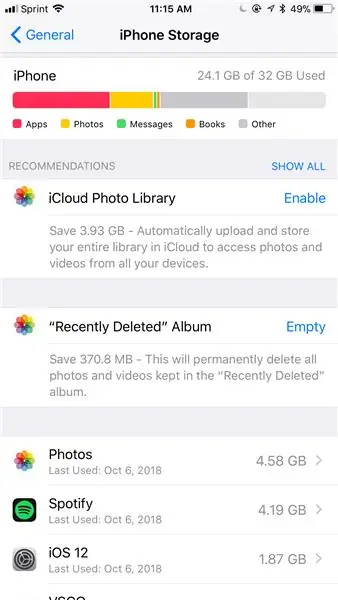
- Culori diferite înseamnă lucruri diferite folosind spațiul de stocare, așa cum se vede sub bara colorată
- Cu cât bara colorată este mai lungă, cu atât se utilizează mai mult spațiu de stocare
- Urmați recomandările pentru gestionarea spațiului de stocare.
Pasul 5: Reveniți la ecranul de pornire
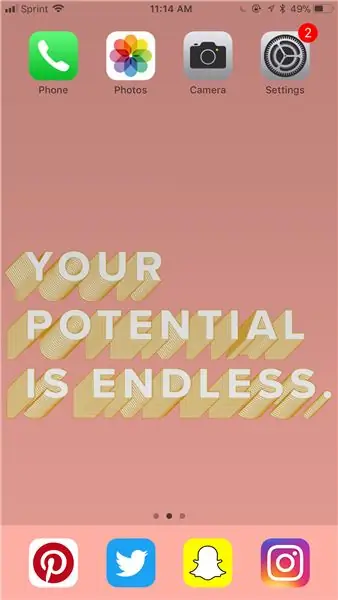
Pasul 6: Atingeți pictograma „Fotografii”
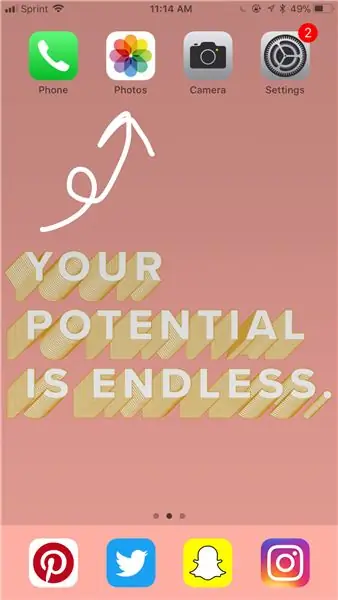
Acest lucru ar putea fi oriunde. Poate că va trebui să vă căutați telefonul dacă nu îl găsiți.
Pasul 7: Derulați în jos și deschideți albumul „Șters recent”
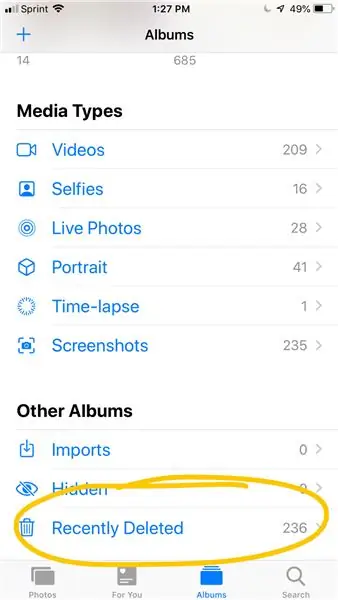
Va avea o pictogramă coș de gunoi.
Pasul 8: atingeți „Selectați”
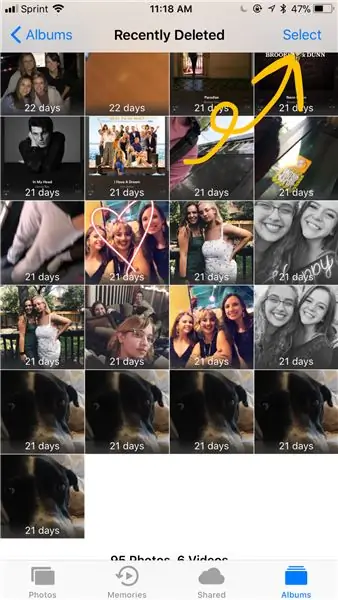
Se află în colțul din dreapta sus.
Pasul 9: Selectați „Ștergeți toate”
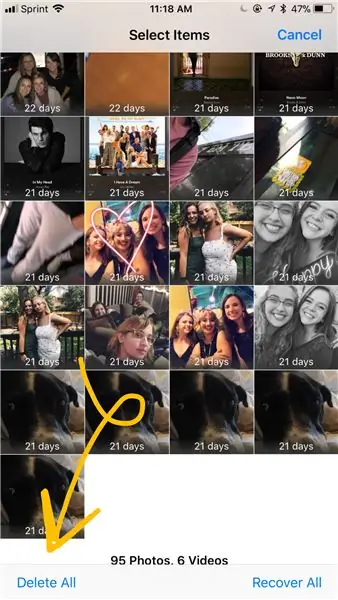
Se află în colțul din stânga jos.
Pasul 10: Selectați „Ștergeți”
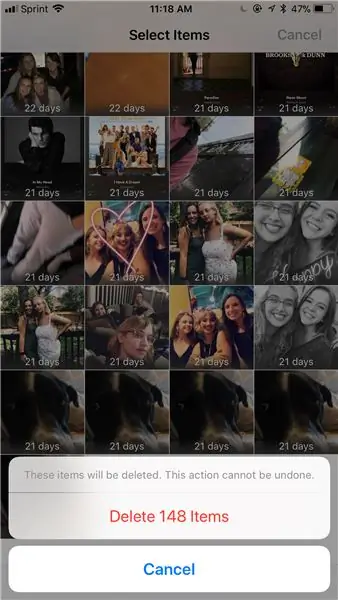
Va fi scris cu litere roșii.
Pasul 11: Reveniți la ecranul de pornire
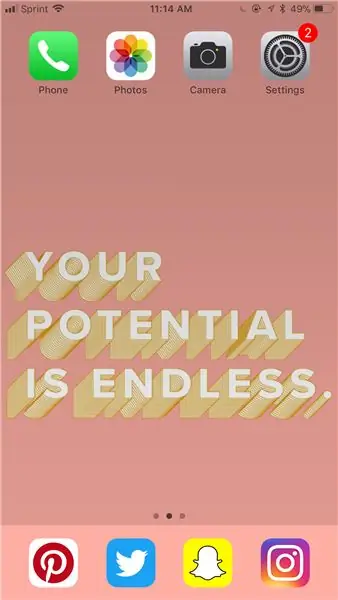
Pasul 12: Ștergeți aplicațiile pe care nu le utilizați
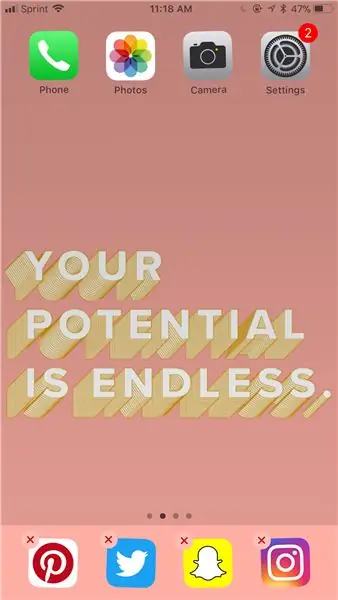
Apăsați în jos pe pictograma aplicației, astfel încât aplicația să pară că tremură și atingeți „x”.
Pasul 13: Reveniți la „Stocare iPhone”
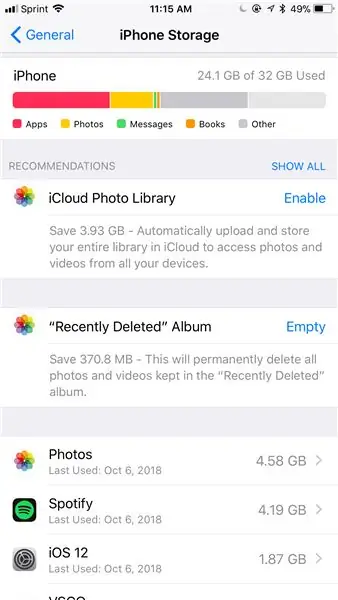
Urmați pașii 1-3 și vedeți cât spațiu de stocare ați salvat!
Recomandat:
Conservatorul de hârtie: economisiți hârtia igienică cu terapie de șoc: 4 pași

Conservatorul de hârtie: economisiți hârtia igienică cu terapie de șoc: Am văzut cu toții rafturile goale la magazin alimentar și se pare că va exista o lipsă de hârtie igienică pentru o vreme. Dacă nu v-ați aprovizionat devreme, probabil că vă aflați în situația în care am. Am o casă de 6 și doar câteva role pentru a dura
Cultivarea mai multor salată în spațiu mai mic sau Cultivarea salatei în spațiu, (mai mult sau mai puțin) .: 10 pași

Cultivarea mai multor salată în spațiu mai mic sau … Cultivarea salată în spațiu, (mai mult sau mai puțin). Nu aș putea fi mai încântat să proiectez pentru producția de culturi spațiale și să postez primul meu Instructable. Pentru a începe, concursul ne-a cerut
Economisiți apă și bani cu monitorul de apă pentru duș: 15 pași (cu imagini)

Economisiți apă și bani cu monitorul de apă pentru duș: care folosește mai multă apă - o cadă sau un duș? M-am gândit recent la această întrebare și mi-am dat seama că nu știu de fapt câtă apă se folosește când fac duș. Știu că, când sunt la duș, uneori mintea îmi rătăcește, gândindu-mă la o ne
Cum se reformatează un dispozitiv de stocare extern, utilizând Mac OS X: 10 pași

Cum să reformatați un dispozitiv de stocare extern, utilizând Mac OS X: Vindeți un USB vechi? Sau computer? Utilizați acest ghid simplu pas cu pas pentru a reformata dispozitivul dvs. de stocare extern pe Mac. Avantajele acestei reformatări a unui hard disk sunt securitatea parțială, confortul parțial și reutilizarea parțială. Acest lucru vă va ajuta să
Cum să comprimați fișierele ISO ale copiilor de rezervă PSP în fișiere CSO pentru a economisi spațiu .: 4 pași

Cum să comprimați fișierele ISO ale copiilor de siguranță PSP în fișiere CSO pentru a economisi spațiu. este utilizabil cu Wine In Ubuntu. De asemenea, veți avea nevoie de un psp CFW (Cusstom Firm-Ware) pentru a face
