
Cuprins:
2025 Autor: John Day | [email protected]. Modificat ultima dată: 2025-01-23 15:04

FocusLCDs.com mi-a trimis un eșantion gratuit de un TFT LCD de 4x3”(P / N: E43RG34827LW2M300-R) pentru a încerca. Acesta este un ecran matricial activ TFT (Thin Film Transistor) LCD (afișaj cu cristale lichide) care folosește TFT de siliciu amorf ca dispozitiv de comutare. Acest model este compus dintr-un panou TFT-LCD de tip transmisiv, circuit driver, unitate de iluminare din spate. Rezoluția unui TFT-LCD de 4,3”conține 480x272 pixeli și poate afișa până la 16,7 milioane de culori.
Pentru acest proiect, veți avea nevoie de placa de driver RA8875 (disponibilă la AdaFruit pentru 35 USD) pentru a interfața afișajul TFT cu Arduino. Este livrat cu un antet pe care îl puteți lipi după cum este necesar.
Rezumatul caracteristicilor
- 480x272 (105,4x67,15), interfață RGB 8/16/18/24 biți
- Lumina de fundal cu LED ALB, vedere de sus
- Temperatura largă
- Ecran tactil rezistiv, transmisiv, cu 4 fire
- 300 NITS
- Controler: ILI6408B
- Conform cu RoHS
Pasul 1: Materiale necesare
Materiale
- Arduino UNO
- LCD TFT 4x3”; E43RG34827LW2M300-R
- Placă de driver cu 40 de pini RA8875
- Pânză fără sudură
- Sârme jumper Dupont
- Anteturi de 2,54 mm
- IDE Arduino
- Cablu USB
- Ciocan de lipit
- Plumb sau tablă de lipit
Pasul 2: Pasul 1: Conectați placa RA8875 și instalați bibliotecile

- Lipiți antetul însoțitor pe placa RA8875.
-
Descărcați și instalați aceste biblioteci Adafruit. Doar copiați și lipiți folderul dezarhivat în Documente / Arduino / biblioteci (în Windows 10). Rețineți că IDE-ul Arduino nu-i place liniuțele „-” în numele fișierelor; doar înlocuiți-l cu un „_” de subliniere.
- Adafruit_RA8875_Master (https://github.com/adafruit/Adafruit_RA8875)
- Adafruit_GFX_Library_Master (https://github.com/adafruit/Adafruit-GFX-Library)
- Adafruit_STMPE610_Master (https://github.com/adafruit/Adafruit_STMPE610)
- Conectați afișajul TFT la placa RA8875. Rețineți că afișajul trebuie să fie orientat în sus.
-
Conectați Arduino la placa RA8875 așa cum se vede în imagine:
- RA8875 VIN către Arduino UNO 5V.
- RA8875 GND către Arduino UNO GND.
- RA8875 SCLK către Arduino UNO Digital # 13.
- RA8875 MISO către Arduino UNO Digital # 12.
- RA8875 MOSI către Arduino UNO Digital # 11.
- RA8875 INT către Arduino UNO # 3.
- RA8875 CS către Arduino UNO # 10.
- RA8875 RESET la Arduino UNO # 9.
Pasul 3: Pasul 2: Deschideți un exemplu de schiță și personalizați

- Lansează-te, ești IDE Arduino. Aveți grijă să selectați placa corectă, adică Arduino UNO sau MEGA etc. și selectați portul COM corect.
- În IDE-ul Arduino, selectați Fișier> Exemple> Adafruit RA8875> buildtest
- În schiță, căutați linia 39: „if (! Tft.begin (RA8875_480x272)) {“… Asigurați-vă că este indicat „RA8875_480x272”.
Pasul 4: Pasul 3: Încărcați schița și vizualizați rezultatul

- Încărcați schița pe Arduino UNO apăsând CTRL-U.
- Și voila! Ecranul dvs. ar trebui să arate așa ceva.
Recomandat:
Cum să interfațați joystick-ul cu două axe cu Arduino Uno: 5 pași
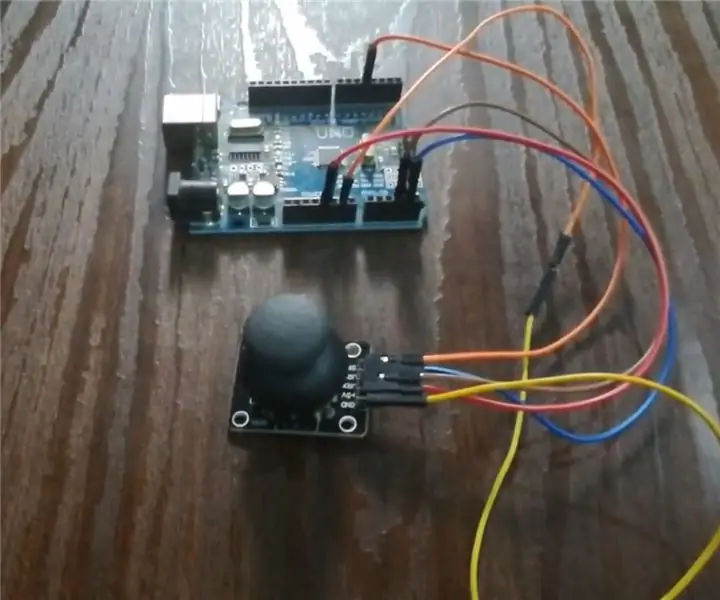
Cum să interfațăm joystick-ul cu două axe cu Arduino Uno: Aici vom interfața un joystick cu o axă duel cu arduino uno. Acest joystick are doi pini analogici pentru axa x și axa y și un pin digital pentru comutator
Cum să interfațați o matrice cu LED-uri conduse MAX7219 8x8 cu microcontrolerul ATtiny85: 7 pași

Cum să interfațați o matrice cu LED-uri conduse MAX7219 8x8 cu microcontroler ATtiny85: Controlerul MAX7219 este fabricat de Maxim Integrated, este un driver de afișare compact-serial, de intrare / ieșire cu catod comun, care ar putea interfața microcontrolerele cu 64 de LED-uri individuale, afișaje numerice cu 7 segmente cu LED până la 8 cifre, afișaj grafic cu bare
Cum să interfațați modulul GPS (NEO-6m) cu Arduino: 7 pași (cu imagini)

Cum să interfațați modulul GPS (NEO-6m) cu Arduino: În acest proiect, am arătat cum să interfațați un modul GPS cu Arduino UNO. Datele pentru longitudine și latitudine sunt afișate pe ecranul LCD și locația poate fi vizualizată pe aplicație. Listă de materiale Arduino Uno == > Modul GPS Ublox NEO-6m $ 8 == > 15 $ 16x
Cum să creați ceas în timp real folosind afișajul Arduino și TFT - Arduino Mega RTC cu afișaj TFT de 3,5 inci: 4 pași

Cum să faci ceas în timp real folosind afișajul Arduino și TFT | Arduino Mega RTC cu afișaj TFT de 3,5 inci: Vizitează canalul meu de YouTube. Modulul 2560 și DS3231 RTC … Înainte de a începe … verificați videoclipul de pe canalul meu YouTube..Notă: - Dacă utilizați Arduin
Cum să interfațați un LCD 16x4 cu un Arduino: 6 pași

Cum să interfațați un LCD 16x4 cu un Arduino: Introducere Am primit recent câteva mostre LCD gratuite de la prietenii mei de la FocusLCDs.com. Unul dintre acestea este un ecran LCD de 16x4; Cod produs: C164AXBSYLY6WT. Folosește un controler ST7066U (vezi fișa tehnică aici) în locul HD44780 care se găsește în mod obișnuit în ecranele LCD. Eu nu sunt
