
Cuprins:
- Autor John Day [email protected].
- Public 2024-01-30 11:45.
- Modificat ultima dată 2025-01-23 15:04.



Aveți un thinkpad vechi și este lent și sau care funcționează ca al meu?
Iată o mică soluție care poate fi făcută cu o singură șurubelniță și puțini bani în mai puțin de o jumătate de oră.
Acest ghid arată cum să dezasamblați un IBM (Lenovo) Thinkpad T60 (P) / 61 și să înlocuiți tampoanele termice și compusul.
Ar trebui să începeți întotdeauna prin oprirea și scoaterea bateriei!
Pasul 1: începe Demontarea
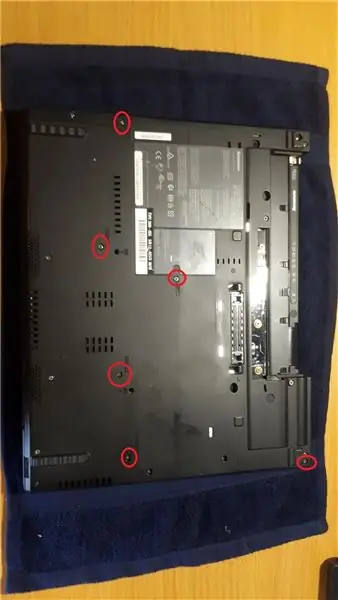
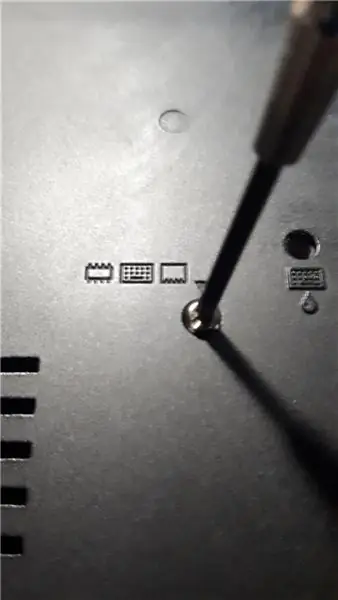
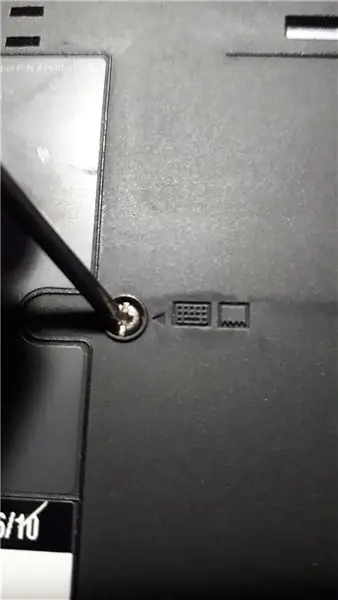

Puneți un prosop sau un covor pentru a proteja capacul de zgârieturi, apoi scoateți șuruburile marcate.
Toți au o mică imagine pe lateral, cu excepția colțului din dreapta sus de balama ecranului.
Pasul 2: odihnă pentru palmă




Ridicați suportul pentru mâini, acesta ar trebui să se miște liber și deconectați cu grijă cablul plat ridicând clema.
Puneți deoparte odihna pentru mâini, acum este un moment bun pentru a curăța odihna pentru mâini de pe orice autocolante vechi, dacă doriți.
Am curățat-o pe a mea cu alcool izopropilic (IPA) și pare nouă.
Pasul 3: (opțional) Upgrade Ram


Dacă doriți, acum există acces ușor la sloturile RAM.
Acestea se ridică împingând clapele metalice spre exterior, apoi modulul RAM se rotește pur și simplu în sus. Pentru a introduce doar glisați-le în soclu într-un unghi, apoi împingeți până când clapele metalice le blochează în poziție.
Thinkpad-ul meu are instalat maximum 2x2 GB, T60 are maxim dacă 3 GB este permis de BIOS. Un model T61 poate lua mai mult RAM cu un BIOS modificat.
Pasul 4: Scoaterea tastaturii

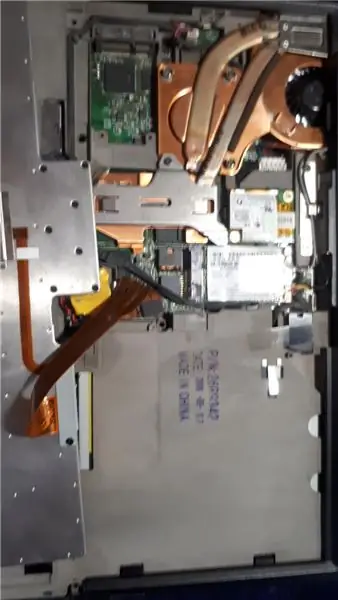


Tastatura ar trebui să se ridice liber în sus de la butoanele mouse-ului și apoi să alunece spre tine.
Aveți grijă de cablul plat fragil, ridicați-l cu atenție în sus. Trag direct de cablu.
Acum este un moment bun pentru a curăța bine tastatura de ani de murdărie care pătrunde dedesubt, apoi am curățat-o pe a mea cu aer comprimat și o periuță de dinți, apoi am degresat cu IPA și m-am pus să se usuce.
Pasul 5: Scoaterea radiatorului
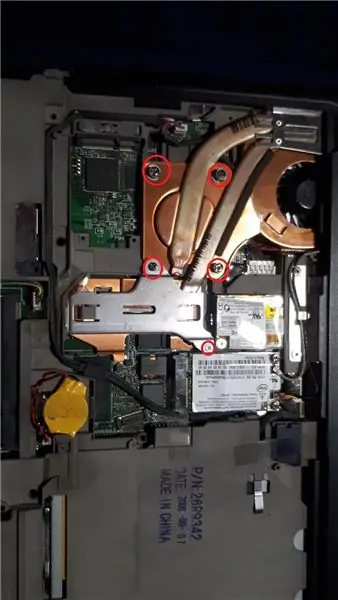


Scoateți șuruburile încercuite și amintiți-vă de unde provin.
Ridicați suportul metalic și lăsați-l în siguranță.
Ridicați partea laterală a carcasei ca în imagine, apoi ridicați radiatorul și glisați spre dvs., întregul ansamblu ar trebui să iasă dintr-o singură bucată.
Curățați orice praf din ventilator și carcasa laptopului, am folosit aer comprimat.
Dacă aveți un ventilator de schimb, este recomandat, nu uitați de cablul ventilatorului!
Pasul 6: Timpul de curățare


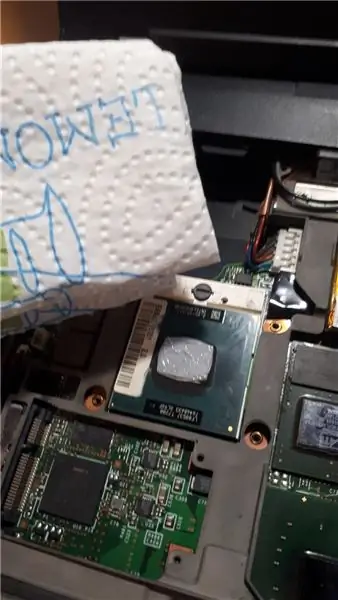

Prosoapele de hârtie și IPA scapă de vechiul material termic din cpu.
Pasul 7: (Opțional) Înlocuirea tamponului termic și carcasă din cupru



Există 2 plăcuțe termice pe radiatorul de cupru, unul este pentru placa video și celălalt pentru chipset-ul plăcii de bază.
Puteți înlocui ambele plăcuțe cu altele noi, am înlocuit chipset-ul plăcii de bază cu o piesă nouă de plăci de răcire Arctic de 1 mm grosime, tăiate la dimensiune.
Curățați din nou cu IPA înainte de a aplica din nou.
Un alt pas pe care l-am încercat este înlocuirea plăcii termice a plăcii video cu o placă de cupru (12x12x0,8mm). Cuprul este un conductor de căldură mai bun decât plăcile termice.
Am aplicat o pastă termică nouă (Arctic MX4) pe cpu și gpu (mărimea bobului de orez), apoi am aplicat coaja de cupru pe pasta termică gpu și am aplicat o altă dimensiune a granulelor de pastă termică pe partea superioară a butucului de cupru.
Pasul 8: Re-asamblați



Glisați ansamblul radiatorului în colțul balamalei ecranului și pivotați în jos, aplicați presiune și înșurubați strâns în poziție.
Pentru a-l înșuruba corect, strângeți șuruburile într-un model încrucișat.
Așezați din nou tastatura glisând-o spre ecran, ar trebui să fie complet la culoare și să nu aibă niciun spațiu de panou nicăieri, același lucru este valabil și pentru palma. Nu uitați de cabluri, apăsați ferm! Acest lucru ar putea dura câteva încercări, toate ar trebui să se fixeze la loc, apoi închideți capacul ecranului și verificați din nou lacunele panourilor din jurul laptopului.
Reînșurubați totul la loc și asta ar trebui să fie.
Recomandat:
Fixare cablu de încărcare !: 6 pași
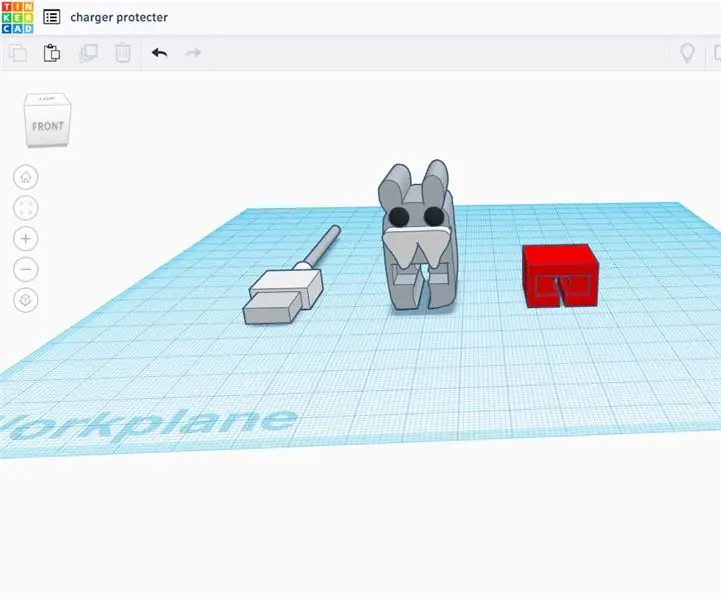
Fixare cablu de încărcare !: așa că am decis să-mi fac propriul dispozitiv de protecție a cablului de încărcare, deoarece cablul meu de încărcare este stricat în partea de sus unde se mișcă mereu și asta l-a stricat, așa că am făcut un protector, protejează partea superioară și cablul, așa că există mai puține daune
Cabluri Micro Usb - Fixare ușoară: 5 pași

Cabluri Micro Usb - Remediere ușoară: o problemă foarte frecventă cu multe (și ceva timp nu atât) ieftine de la USB la cabluri micro-USB este că, datorită îndoirii continue a mufei micro-USB, cablurile interne se tăie singure și cablul se oprește la Pentru un utilizator de fier de lipit cu calificare medie
Fixare fascicul laser dreptunghiular: 3 pași

Rectangular Laser Beam Fix .: Recent am achiziționat un modul laser de 5,5 wați pentru gravorul meu laser. În timp ce așteptam să fie livrat, i-am spus unui prieten, care face și gravură cu laser, despre asta. Mi-a spus că a auzit că modulele laser de 5 wați proiectează doar un
Fixare pentru căști Zen Micro: 13 pași

Fixare pentru căști Zen Micro: Zen Micro este un excelent player MP3. Din păcate, ansamblul mufei căștilor nu a fost conceput la fel de bine ca și restul playerului. Designul său determină pierderea contactelor din tablă. Există o soluție simplă pentru asta …. citiți pe lăcustă tânără … Aceasta
Proiector video IPod DIY - Nu necesită alimentare sau demontare a iPod-ului: 5 pași

Proiector video DIY IPod - nu necesită alimentare sau demontare a iPod-ului: în acest instructiv vă voi arăta cum să faceți un proiector video iPod care nu utilizează alimentare externă și iPod-ul dvs. rămâne complet neatins până la prezentare! În primul rând aș dori să cred tanntraad pentru Conceptul original, vezi aici: https: //www.in
