
Cuprins:
- Autor John Day [email protected].
- Public 2024-01-30 11:45.
- Modificat ultima dată 2025-01-23 15:04.

În acest tutorial pentru partea 3 din Cum să - E-INK E-PAPER DISPLAY MODULLE, am să vă împărtășesc cum să vă conectați modulul de afișare E-Ink la un modul WiFi care permite actualizarea textelor prin WiFi.
Nu aveți un modul de afișare cu cerneală electronică? Puteți obține unul aici de la Smart Prototyping:
Să începem.
Pasul 1: Hardware și software necesare
HARDWARE-ul avea nevoie:
1. Espresso Lite V2.0
2. Afișaj E-Ink
3. Instrument FTDI
SOFTWARE-ul necesar:
1. Biblioteca de cerneală Smart E modificată
2. Arduino IDE 1.6.12
Pasul 2: Conexiune hardware
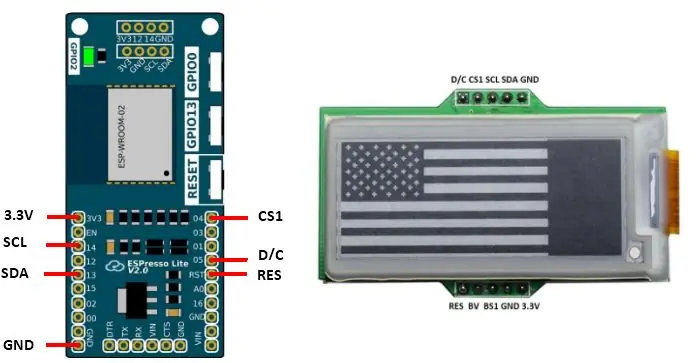
Conectați modulul de afișare a cernelii electronice la Espresso Lite V2.0 așa cum se arată în schema de conectare. Pentru detalii detaliate despre Espresso Lite V2.0, puteți consulta AICI.
Pasul 3: Instalați pachetul de asistență pentru placa pentru Espresso Lite V2.0
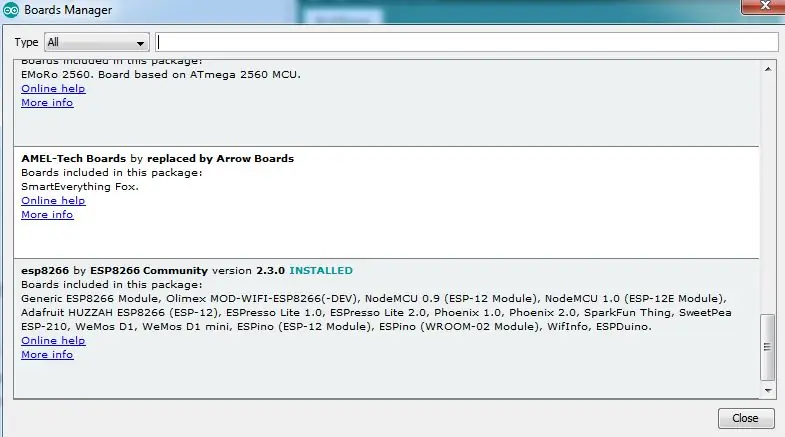
Există multe articole online despre cum să instalați pachetele de asistență pentru placa pentru Espresso Lite V2.0, care se bazează pe ESP8266. Am găsit unul care este destul de bun. Puteți urma pașii aici:
Pasul 4: Importați biblioteca Arduino
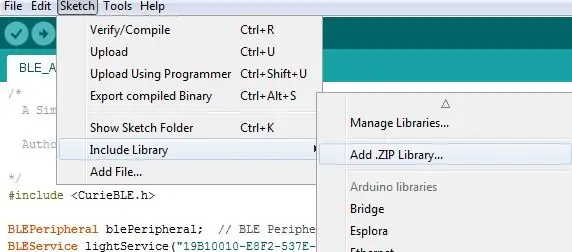
1. Descărcați Biblioteca de cerneală inteligentă modificată ca fișier.zip.
2. Deschideți Arduino IDE 1.6.12 și importați biblioteca E-Ink în Arduino IDE.
3. În Arduino IDE, accesați Sketch> Include Library> Add.zip library
4. Alegeți fișierul SmartEink_Arduino_Library.zip pe care tocmai l-ați descărcat.
5. Ar trebui să vedeți că biblioteca este adăugată cu succes.
Pasul 5: Cod Arduino
Descărcați codul EInk_EspressoLite.ino.
Încărcați codul în Arduino IDE.
*** Nu uitați să modificați SSID-ul și parola pentru a se potrivi cu propriile acreditări de rețea. ***
După ce ați selectat placa corectă (Espresso Lite V2.0) și portul COM corect al dispozitivului dvs., continuați să îl încărcați pe dispozitiv.
Pasul 6: Rezultatul de ieșire
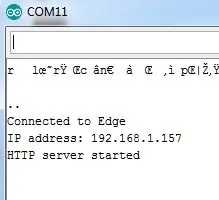
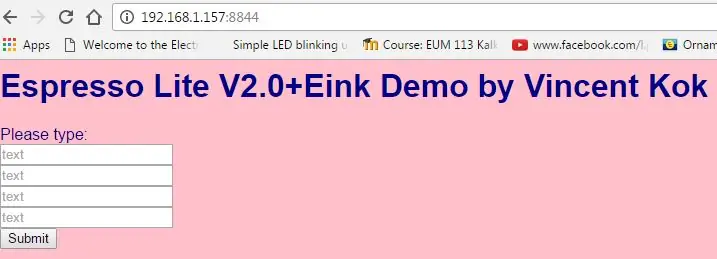

Odată încărcat, deschideți monitorul serial și căutați adresa IP unde dispozitivul (Espresso Lite V2.0) este conectat la WiFi.
Copiați adresa IP și lipiți-o în browserul web.
Când lipiți adresa IP pe browser, nu uitați să includeți numărul portului 8844. Ar trebui să vedeți pagina de mai jos încărcată.
Tastați orice text din cele 4 rânduri de casete de text și continuați să faceți clic pe trimitere. Veți vedea că modificările se reflectă pe modulul dvs. de afișare E-Ink. Ați actualizat cu succes E-Ink prin rețeaua WiFi.
Exemplu de rezultat pe modulul de afișare E-Ink ca a treia imagine atașată.
Pasul 7: Trecând mai departe dincolo de rețeaua locală

Acum, lucrul interesant este că puteți să vă redirecționați routerul astfel încât publicul, precum prietenii dvs., să vă poată accesa adresa IP și să controleze modulul de afișare. Pentru a efectua redirecționarea porturilor, trebuie mai întâi să vă apelați furnizorul de servicii de internet, cum ar fi Maxis / TM, pentru a vă activa IP-ul public. După ce este activat, puteți trece la https://www.whatsmyip.org/ pentru a verifica adresa dvs. IP publică.
Apoi mergeți la setarea routerului pentru a seta configurația port forward. Pentru cazul meu, folosesc Maxis Fiber și imaginea afișată este configurația pe care am făcut-o.
Deci, selectați / introduceți dispozitivul care este în acest caz Espresso Lite V2 care este conectat la WiFi-ul meu de acasă. Observați că am redirecționat portul 173 pe IP public pentru a direcționa conexiunea la IP local cu portul 8844.
După ce ați terminat configurarea, puteți trimite prietenului dvs. linkul (IP public: Număr port), astfel încât să vă poată controla hardware-ul și să actualizeze textul de pe modulul de afișare.
Suplimentar: Puteți modifica codul astfel încât un semnal sonor să emită un sunet când cineva de pe Internet actualizează textul de pe modulul de afișare a cernelii electronice.
Vă mulțumim că ați citit! Nu ezitați să comentați dacă aveți întrebări / sugestii.
Recomandat:
Afișare ceas binar BigBit: 9 pași (cu imagini)

Afișare ceas binar BigBit: într-un precedent Instructable (Microbit Binary Clock), proiectul era ideal ca aparat de desktop portabil, deoarece afișajul era destul de mic. Prin urmare, părea adecvat ca următoarea versiune să fie o mantelă sau o versiune montată pe perete, dar mult mai mare
AFIȘARE ALFA-numerică MARE: 7 pași (cu imagini)

AFIȘARE ALFA-numerică MARE: Există puține opțiuni dacă aveți nevoie de un afișaj care poate fi văzut din întreaga cameră, un afișaj mare. Puteți face unul ca „timpul pătrat” sau „ledurile pe sticlă”, dar acest lucru durează aproximativ 40 de ore de muncă obositoare. Așadar, iată un UȘOR de realizat un ecran mare
Afișare text defilare (ghid A-Z): 25 de pași (cu imagini)

Afișare text defilare (Ghid de la A la Z): În acest video / instructiv vă voi ghida cu instrucțiuni pas cu pas cum să afișați textul defilat cu Arduino. Nu vă voi explica cum să creați cod pentru Arduino, vă voi arăta cum să utilizați codul existent. Ce și unde trebuie să co
Carcasă de birou DIY Raspberry Pi cu afișare de statistici: 9 pași (cu imagini)

Carcasă de birou DIY Raspberry Pi cu afișare statistică: În acest instructable, vă voi arăta cum să vă creați propria carcasă de birou pentru un Raspberry Pi 4, care arată ca un mini computer desktop. Corpul carcasei este imprimat 3D, iar laturile sunt realizate din acrilic transparent, astfel încât să puteți vedea în el. A
Tutorial Cum să interfața de afișare cu 4 cifre cu Arduino UNO: 6 pași (cu imagini)

Tutorial Cum să interfața de afișare cu 4 cifre cu Arduino UNO: Acest tutorial vă va învăța câteva elemente de bază despre utilizarea afișajului cu 4 cifre cu Arduino UNO
