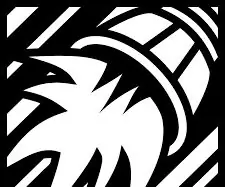
Cuprins:
- Autor John Day [email protected].
- Public 2024-01-30 11:45.
- Modificat ultima dată 2025-01-23 15:04.
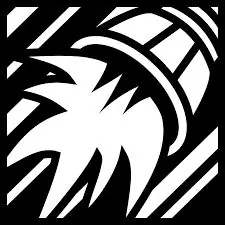
Inițial trebuie să descarci și să instalezi Unity 5. X, asta poți face de pe pagina principală a unității:
Ceea ce urmează să facem este să fie pe pagina de vuforie și să creăm o cont:
developer.vuforia.com/home-page
Pasul 1: Vuforia 1
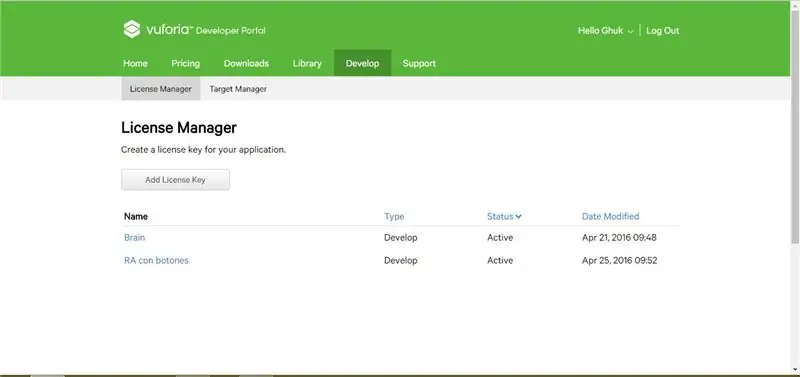
Vai la pestaña de Dezvoltare și selecții „Adăugare cheie de licență”, despuiește dezvoltarea și scrie numele aplicației tale.
Pasul 2: Vuforia 2
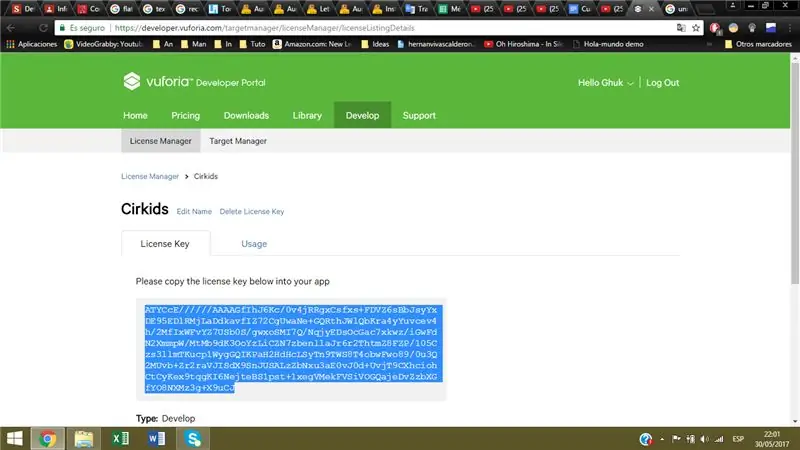
A continuare intră în licența pe care a terminat-o de a crea și păstra codul care pertenece la această.
Pasul 3: Vuforia 3
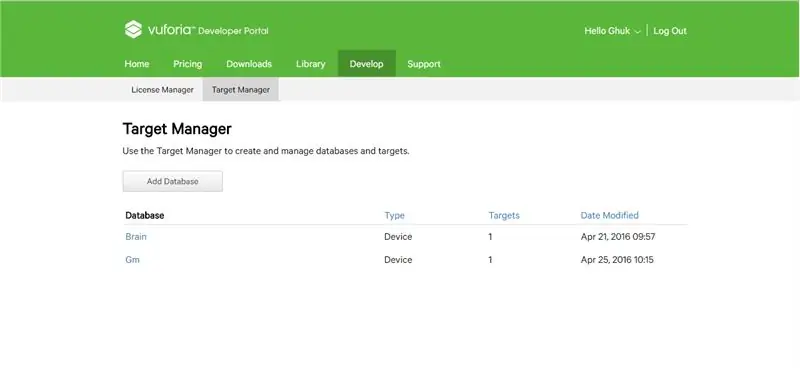
Selectați fișierul Target Manager și apoi dați clic pe „Adăugați baza de date”.
Pasul 4: Vuforia 4
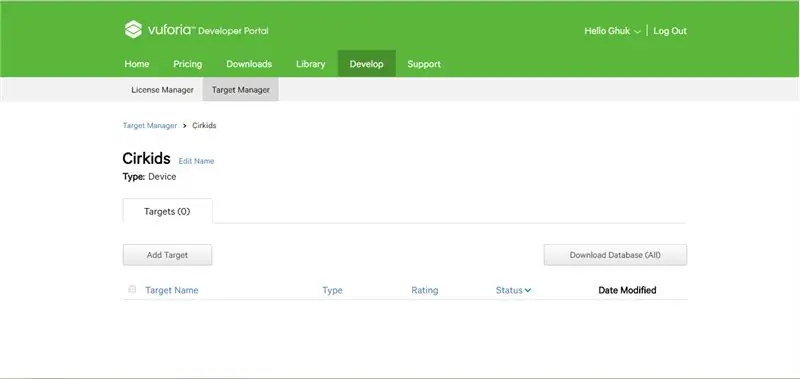
După ce am creat baza de date, intrăm în aceasta și dăm clic pe „Adăugare țintă”.
Pasul 5: Vuforia 5
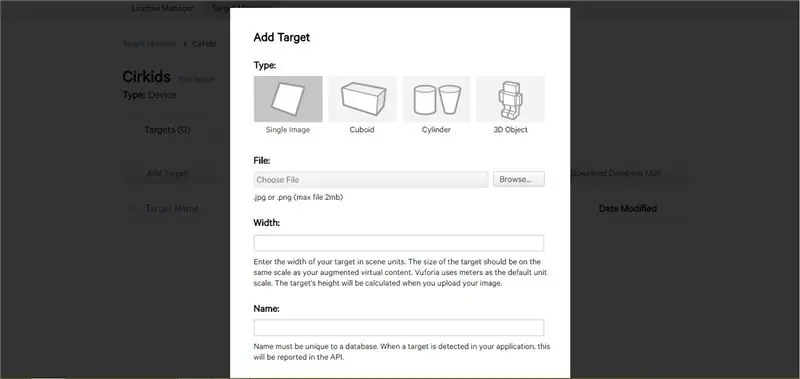
Următorul este cargar imaginea pe care o folosim ca marcator în aplicația noastră de realitate crescută, în casilla de ancho (width) colocan 5.
Pasul 6: Vuforia 6
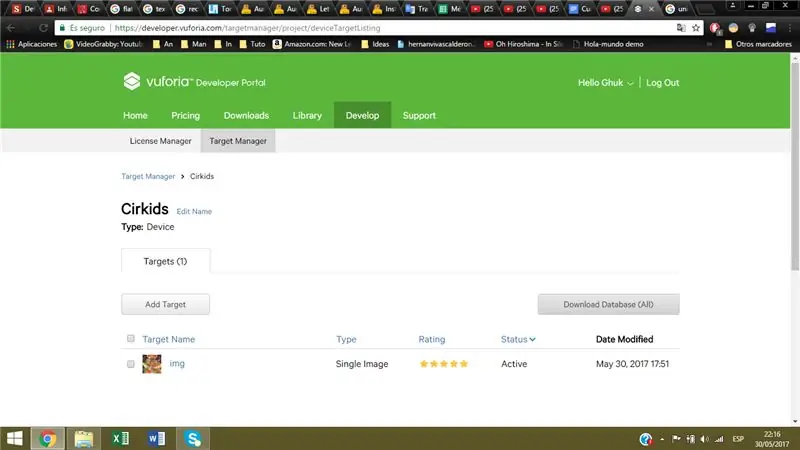
După ce a cargar imaginea se face clic pe butonul „Descărcați baza de date”, căutând printre mai multe stele pe care le aveți „Target”, va fi recunoscut mai ușor pentru aplicația dvs.
Pasul 7: Vuforia 7
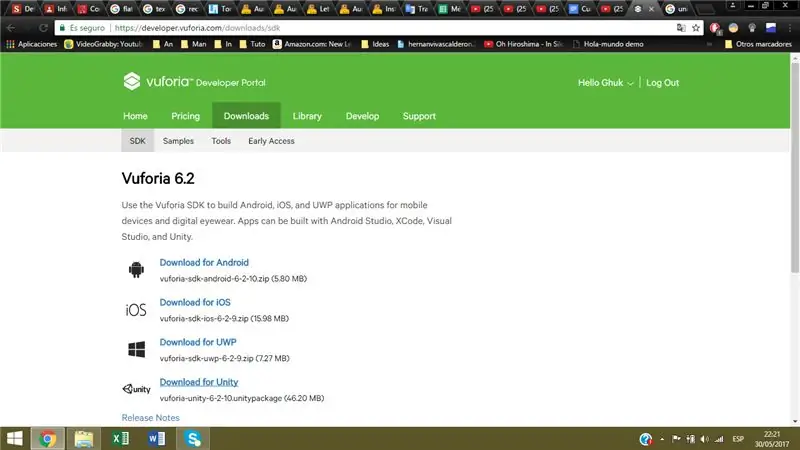
Vas a las pestaña “Downloads” și descărcați SDK de vuforia pentru Unity.
Pasul 8: Unitatea 1
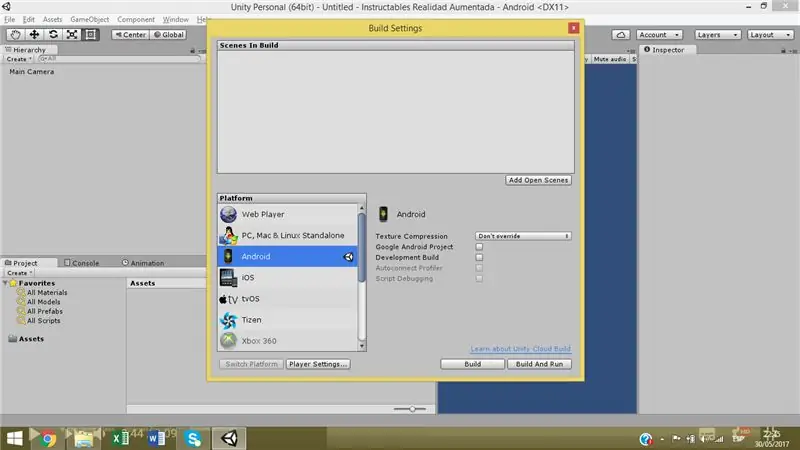
Abrimos unitate și creează un nou proiect, în acest fișier -> Setări de construire și selectăm ca platformă Android. Recuerda tener instalado el SDK de Android.
Pasul 9: Unitatea 2
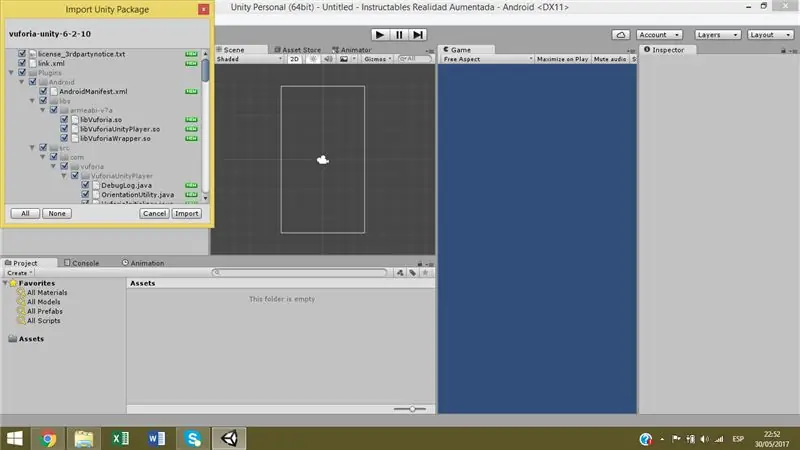
Arrastramos el SDK de Vuforia y lo soltamos en Assets, luego le damos en importar.
Pasul 10: Unitatea 3
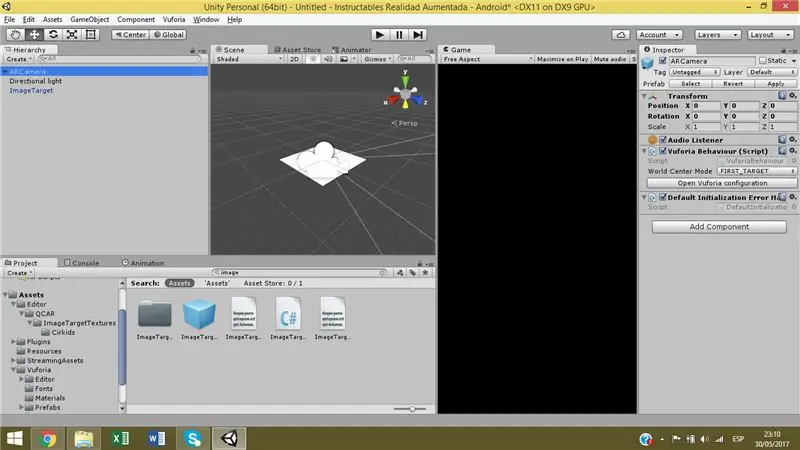
Hacemos lo mismo with the Target that creamos. Guardamos la escena, borramos la Main camera, agregăm prefabricatul „ARCamera” și prefabricatul „ImageTarget”. După ce ați selectat ARCamera și apoi dați clic pe „Deschideți configurația vuforia”.
Pasul 11: Unitatea 4
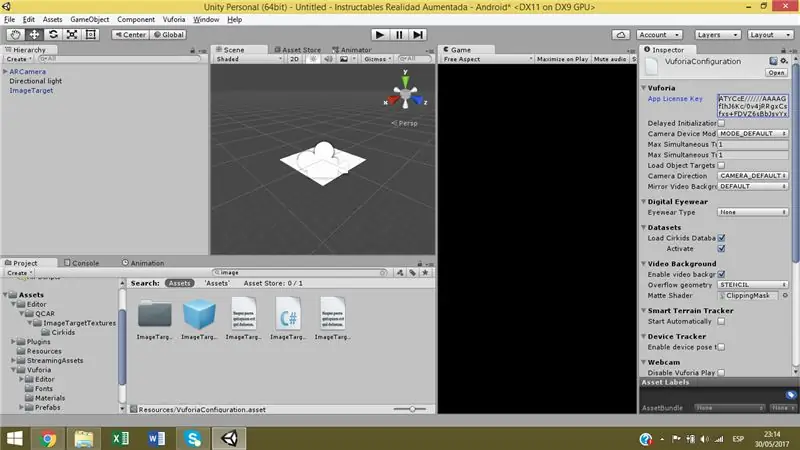
În „Cheie de licență a aplicației” se adaugă codul care ne-a apărut pe pagina de vuforie și activează opțiunea „Încarcă baza de date TuDatabase”.
Pasul 12: Unitatea 5
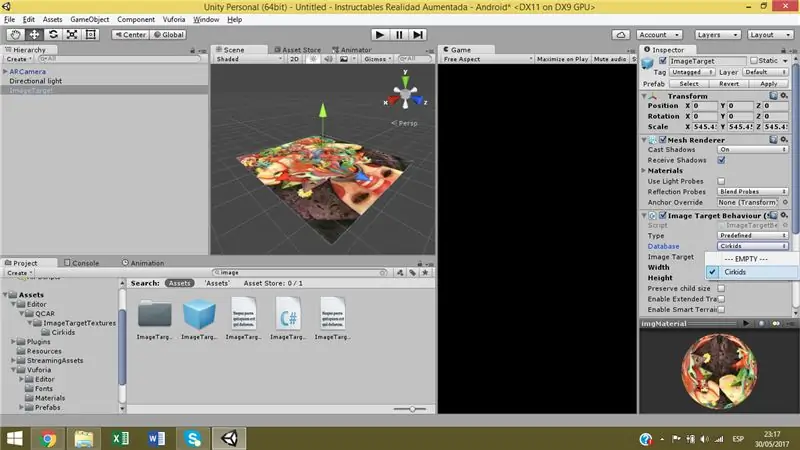
Selectați ImageTarget și în „Database” înscrieți-ne la noi.
Pasul 13: Unitatea 6
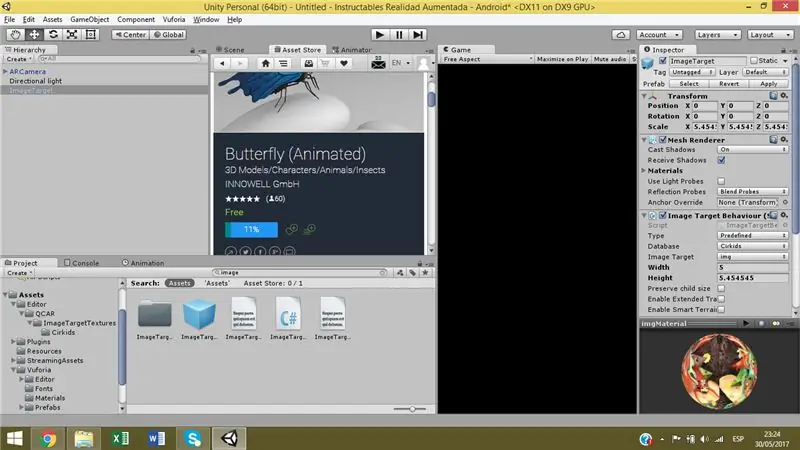
În magazinul de active căutăm pentru a descărca un model 3D gratuit.
Pasul 14: Unitatea 7
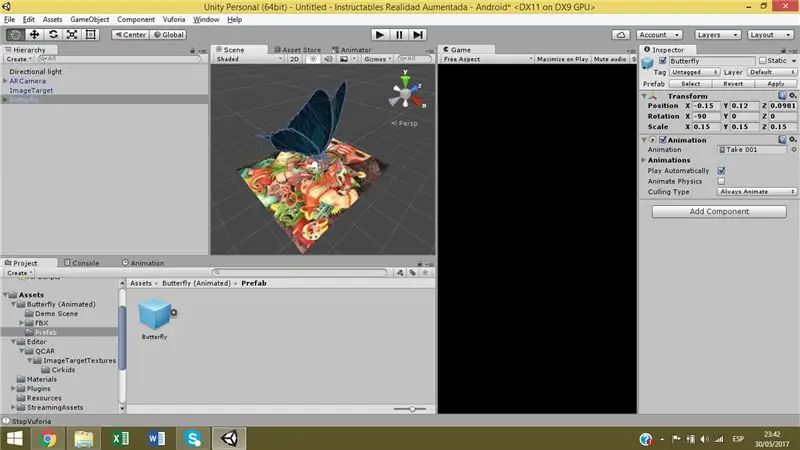
Agregamos a nuestra escena el prefab del model 3D.
Pasul 15: Unitatea 8
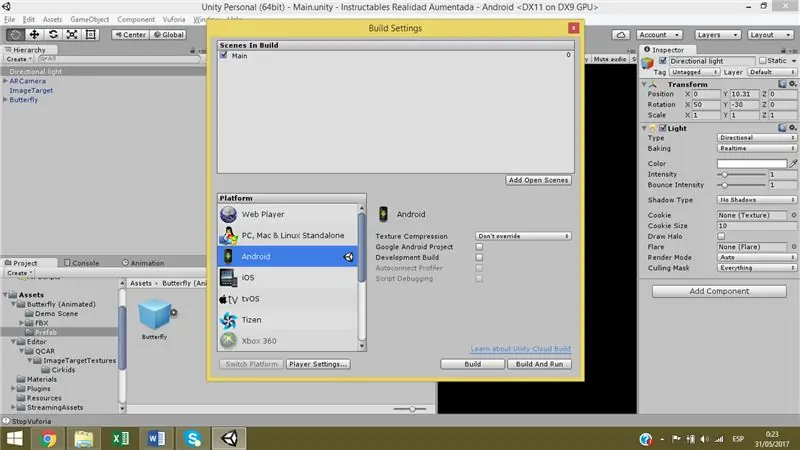
În cele din urmă se adaugă „Build Settings”, adăugăm că vom deschide și vom da butonul „Build”, de la această formă se exportă aplicația noastră.
Recomandat:
Joc video 2D cu C # pe Unity: 4 pași

Joc video 2D cu C # pe Unity: Acest proiect a început când am primit computerul pentru prima dată în noiembrie. A început ca un mod distractiv de a învăța o nouă abilitate și a devenit rapid unul dintre hobby-urile mele preferate. Am lucrat la asta de atunci și am înregistrat peste 75 de ore din timpul total de programare
Merge! Unity + Arduino = Juego Y Aprendizaje: 4 Steps
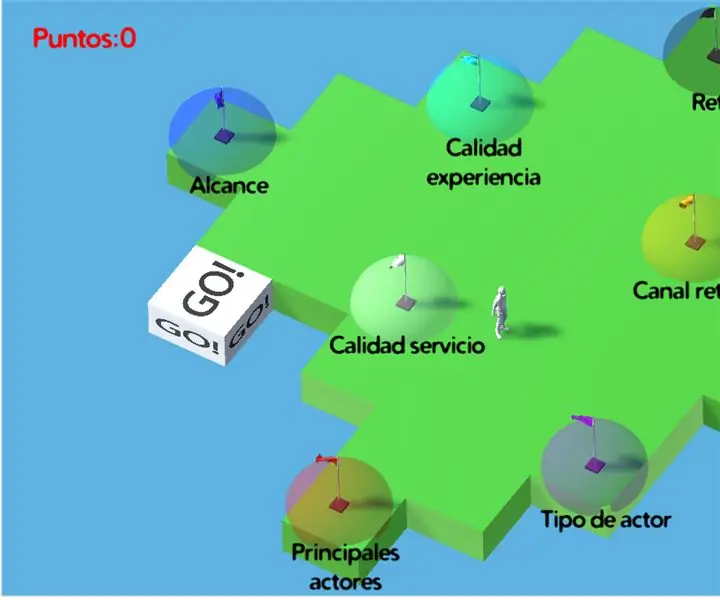
Merge! Unity + Arduino = Juego Y Aprendizaje: Go es Modelo funcional de un sistema multimedia basado en la interacci ó n con mundo virtual en 3D por medio de gamificaci ó ny objeto f í sico, el cual permite învățarea și evaluarea ó n de los temas IpTV și WebTV, dicha ense
Run Jump Game folosind Unity, BT Arduino, senzor cu ultrasunete: 14 pași

Run Jump Game folosind Unity, BT Arduino, senzor cu ultrasunete: după succesul proiectului meu de unitate Unity Multiplayer 3D Hologram Game și Hologram Projector pentru PC, acesta este al doilea proiect în unitate. Deci, pentru a finaliza întregul proiect de la începutul până la sfârșitul jocului, este nevoie de mult timp pentru a studia. Când încep
Cómo Conectar NodeMCU + RFID Y Enviar Date a Unity: 4 Steps

Cómo Conectar NodeMCU + RFID Y Enviar Date a Unity: Los pines that se conectara to nodeMCU y el RFID RST = GPIO5 SDA (SS) = GPIO4 MOSI = GPIO13 = D7 MISO = GPIO12 = D6 SCK = GPIO14 = D5 GND = GND 3.3V = 3De esta manera se podr á generează citirea datelor de la ta
Realitate augmentată Vuforia 7 Detectarea planului de sol .: 8 pași

Realitate augmentată Vuforia 7 Ground Plane Detection: SDK-ul de realitate augmentată Vuforia pentru Unity 3D folosește ARCore și ARKit pentru a detecta planurile de sol din AR. Tutorialul de astăzi va folosi integrarea lor nativă în Unity pentru a crea o aplicație AR pentru Android sau IOS. Vom face o mașină să cadă din cer pe teren
