
Cuprins:
- Pasul 1: Cum funcționează
- Pasul 2: Piese
- Pasul 3: Asamblați cutia Reader și componentele
- Pasul 4: Asamblați cutia principală
- Pasul 5: Configurarea inițială a Arduino YUN
- Pasul 6: Configurați Raspberry Pi
- Pasul 7: Configurați MySQL, PHP și Python pe Raspberry Pi
- Pasul 8: Conectați Raspberry Pi la rețeaua YUNs
- Pasul 9: Programați Arduino YUN
- Pasul 10: Raspberry Pi Webserver
- Pasul 11: Bucurați-vă
2025 Autor: John Day | [email protected]. Modificat ultima dată: 2025-01-23 15:04



Bine ați venit la Instructable! Ați căutat online un sistem de control al accesului RFID care poate avea mai mulți utilizatori fără a utiliza o cheie master pentru a-l programa? Un sistem care poate înregistra accesul cu numele persoanei? Un sistem în care puteți adăuga sau elimina cu ușurință accesul cuiva? Nu mai căuta! Acest sistem are o interfață grafică de utilizator ușor de utilizat printr-un browser web. Acest lucru este instructiv, vă va ajuta să parcurgeți fiecare pas cu privire la modul de construire și programare a acestui sistem. Am căutat un tutorial despre cum să fac acest lucru când am vrut să construiesc unul. Am extras informații din diferite tutoriale, forumuri și videoclipuri până când am creat propriile mele. Cea mai apropiată pe care am putut-o găsi de ceea ce îmi doream a fost acest lucru instructiv: https://www.instructables.com/id/Control-Access-of…, dar nu a fost tot ceea ce am vrut să fac. Am folosit cablajul de bază din acel instructabil, dar l-am îmbunătățit.
Pasul 1: Cum funcționează
Acest sistem folosește atât Arduino, cât și un Raspberry Pi. Arduino-ul pe care l-am ales a fost YUN pentru capacitatea sa de a avea wifi și de a-și face propria rețea. Am ales Raspberry Pi Zero datorită factorului său de formă mic și a încorporat Wifi și are un preț bun.
Când Arduino pornește, își transmite wifi-ul și pornește toate conexiunile. Citește ceasul în timp real (RTC) și îl setează la ora sistemului. Ecranul LCD afișează un mesaj de bun venit. Raspberry Pi se conectează la rețeaua wifi transmisă de YUN. Când scanați cardul RFID, arduino va citi fiecare octet și va crea un șir de numere hexazecimale, pornește un script python pentru a compara acel șir cu un câmp dintr-un tabel MySQL de pe Raspberry Pi. Dacă se potrivește, luminează intermitent un LED verde, afișează accesul acordat pe ecranul LCD, trimite un semnal pentru a deschide o ușă pentru a deschide ușa, pornește un script python pentru a înregistra codul RFID, data și ora și accesul acordat la un alt MySQL, aprinde intermitent un LED albastru, afișează Logging pe ecranul LCD, apoi afișează din nou mesajul de întâmpinare. Când codul RFID nu se potrivește, LED-ul va clipi roșu, ecranul LCD va afișa Access Denied, va aprinde LED-ul albastru, Înregistrează datele și va afișa din nou mesajul de întâmpinare.
Webserver este modul în care adăugați sau eliminați utilizatori, modificați informațiile acestora și vizualizați jurnalul de acces. PHP va completa numele utilizatorului cu codul RFID corespunzător în jurnalul de acces. De asemenea, puteți exporta atât jurnalul de acces, cât și baza de date a utilizatorilor într-un fișier CSV vizibil într-o foaie de calcul. Jurnalul de acces va elimina orice lucru mai vechi de 60 de zile.
Pasul 2: Piese


Arduino Yun
Raspberry Pi Zero W
Carduri Micro SD - 2 GB pentru YUN și 32 GB pentru Raspberry Pi
Inovații Cititor ID-20 RFID
Breakout Board pentru cititor RFID
Ecran LCD cu caractere 16X2
Rucsac serial pentru ecranul LCD
LED RGB
DS3231 RTC - Este necesar numai dacă acest lucru nu se va conecta la internet
Buzzer
Jumper Wire
Anteturi și știfturi
Carduri RFID de 125KHz
Sursă de alimentare cu control acces 12V
Releu DC care poate fi controlat cu 5V DC și trece 12V DC - Am folosit un releu în stare solidă
Priză auto 12V priza stil brichetă
Încărcător auto 12V USB cu 2 porturi USB cu putere de cel puțin 2 amperi
Lovitură electrică de 12V
Carcasă din plastic - suficient de mare pentru a găzdui cititorul și ecranul LCD
Cutie electrică de 10 "X 10" X 4 "pentru adăpostirea componentelor.
2 prize ethernet modulare (de sex feminin) cu capacitate de lovitură
un cablu Ethernet
un mic prototip PCB Board (cele cu găuri și inele de cupru în jurul găurilor pentru a vă crea propriul PCB.)
Unele sârme de calibru 16
2 cabluri micro USB
Lungimea cablului de lampă cu 2 fire (suficient de lungă pentru a trece de la ușă la cutia principală)
Pasul 3: Asamblați cutia Reader și componentele


Mai întâi vom pregăti cititorul. Lipiți anteturile cu pin de 90 de grade pe placa RFID Breakout, apoi lipiți placa de rupere pe cititorul RFID și puneți-o deoparte.
În continuare vom pregăti ecranul LCD lipind pinii rucsacului serial pe PCB-ul ecranului LCD. Odată ce toți știfturile sunt lipite, tăiați știfturile excell care se lipesc până la înălțime cu freze diagonale. Așezați ecranul LCD în lateral.
Tăiați o bucată pătrată de PCB astfel încât să aibă 2 rânduri de găuri cu 6. Luați 2 anteturi cu 6 pini și lipiți pe placa PCB. Conectați îmbinările de lipit mult timp de-a lungul știfturilor pentru a crea 2 linii de lipit, dar păstrați cele 2 linii separate. Acest lucru va fi prin joncțiunea noastră pentru toți cei 5 volți și pământul necesar în cutia cititorului.
LED-ul RGB va avea 4 conductoare, deci tăiați o altă bucată de placă PCB cu 4 găuri cu 2 găuri. Lipiți cei 4 conductori la bord și îndoiți LED-urile 90 pentru a fi în linie cu placa. Lipiți un antet cu 4 pini pe partea rămasă a PCB-ului și conectați fiecare pin la un cablu al LED-ului, cu lipirea făcând 4 rânduri mici. Acest lucru va lua o mână constantă și poate câteva încercări de a împiedica cele 4 rânduri să se atingă.
Luați cutia de plastic și găuriți o gaură în spate suficient de mare pentru ca un cablu Ethernet să se încadreze în ea, apoi tăiați o gaură pătrată pe partea din față pentru ecranul LCD și o gaură mică doar mai mică decât LED-ul și împingeți LED-ul perfect în el.
Luați fire de jumper și conectați următoarele, Notați culorile pe care fiecare componentă este prinsă pe mufa Ethernet modulară, Firele de jumper vor fi perforate frumos pe spatele acestora.
1 pin pe GND Junction --- Ethernet pumn în jos (amintiți-vă ce culoare)
1 pin pe joncțiune de 5V ------ Punch Ethernet jos (amintiți-vă ce culoare)
Cititor RFID:
PIN 1 - GND Junction
PIN 2 - joncțiune 5V
PIN 7 - GND Junction
PIN 9 Ethernet pumn în jos (amintiți-vă ce culoare) ----- În cele din urmă la Arduino PIN 10
PIN 10 - Joncțiune BUZZER GND
PIN 11 - Joncțiune 5V
Led Pin out
Roșu ---- Punch Ethernet (amintiți-vă ce culoare) ------ În cele din urmă la Arduino Pin 9
Verde - Punch Ethernet jos (amintiți-vă ce culoare) ------ În cele din urmă la Arduino Pin 8
Albastru ---- Punch Ethernet jos (amintiți-vă ce culoare) ------ În cele din urmă la Arduino Pin 7
GND ---- GND Junction
Ecran LCD Pin Out:
RX ------- Punch Ethernet jos (amintiți-vă ce culoare) ----- În cele din urmă la Arduino Pin 11
5V ------- Joncțiune 5V
GND ----- GND Junction
Buzzerul se conectează la GND Junction (-) și la Pinul 10 al RFID Breakout (+)
După aceasta, va exista 1 pumn nefolosit. Acest lucru necesită doar 7 din cele 8 fire ale cablului Ethernet.
Glisați cablul Ethernet prin orificiul din spate creat și conectați-l la priză. Folosiți bandă dublă față de-a lungul marginii ecranului LCD și apăsați în cutia cititorului tăiat pătrat din față, aranjați componentele din interiorul cutiei și închideți-o.
Cutia de citire este acum pregătită și montată.
Pasul 4: Asamblați cutia principală

Tăiați o bucată mică de placaj care se potrivește în cutia principală 10 X 10 X 4 și fixați-o în interiorul cutiei prin înșurubarea șuruburilor prin partea din spate a dulapului în placaj. Placajul va fi suportul pentru componentele noastre.
Montați sursa de alimentare de 12v, carcasa Arduino Yun, carcasa Raspberry Pi, soclul de 12V și releul pe placaj. Tăiați capătul cablului de alimentare al computerului și scoateți cele 3 fire înapoi. Conectați firul alb-negru la 120V de pe sursa de alimentare de 12v și verde direct la carcasa metalică. Bateți una dintre găurile din cutia principală pentru a trece cablul de alimentare.
Priza de 12v va avea 2 fire care ies din ea, un roșu și unul negru, dezbracă capetele. Roșul va merge la terminalul + 12v de pe sursa de alimentare, iar negrul va merge la terminalul COM de pe sursa de alimentare. Tăiați o lungime de sârmă de calibru 16 pentru a ajunge la releul de la sursa de alimentare și dezbrăcați ambele capete. Pe partea de 12V a releului înșurubați acest fir pe terminalul negativ și apoi pe terminalul GND de pe sursa de alimentare. Tăiați o altă lungime a firului de calibru 16 pentru a merge de pe partea de 12v a releului de pe terminalul pozitiv și până la terminalul PUSH de pe sursa de alimentare. Conectați cablul lămpii, unul la terminalul NO de la sursa de alimentare (negativ la lovirea ușii) și celălalt la terminalul pozitiv de pe releu (acum veți avea 2 fire care ies de pe acest terminal) (merge la pozitiv pe lovirea ușii.) Puteți trece acest cablu prin același knockout ca și cablul de alimentare.
Acum utilizați 2 fire jumper și conectați-vă din partea 5V a releului la Arduino, pozitiv la pinul 12, negativ la GND.
RTC are 4 pini, putere, GND, SDA, SCL. Conectați 4 fire jumper la acestea. Puterea se va conecta la pinul de 3,3 V de pe Arduino, GND la un pin GND de pe Arduino, SDA la pinul SDA de pe Arduino și SCL la pinul SCL de pe Arduino.
Acum, luați 7 fire jumper și puneți-le în spatele unei alte prize ethernet, aceleași culori pe care le utilizați înainte.
Conectați pinul de 5V de pe Arduino la culoarea care se potrivește cu joncțiunea de 5V și faceți același lucru cu GND la GND și cu firele rămase. Pinii 7, 8 și 9 sunt pentru LED-uri, Pin 10 pentru cititorul RFID și Pin 11 pentru RX pe ecranul LCD. Puteți rula cablul Ethernet din cutia cititorului printr-un knockout de pe cutia principală și conectați-l la soclul pe care tocmai l-ați perforat. Conectați încărcătorul USB Car și rulați cablurile Micro USB de acolo la Raspberry Pi și Arduino. Cutia principală este acum asamblată. și tot hardware-ul este gata.
Pasul 5: Configurarea inițială a Arduino YUN
Înainte de a alimenta YUN, conectați cardul MicroSD de 2 GB.
Configurați YUN utilizând instrucțiunile de pe site-ul Arduino pentru a configura YUN la rețeaua dvs. locală și a adăuga o parolă. Urmați instrucțiunile pentru montarea cardului SD.
Folosind PUTTY log în YUN cu adresa IP, ID-ul va fi root și PW.
Va trebui să instalăm MySQL și Python Connector pentru a putea accesa MySQL pe tipul Raspberry Pi:
opkg instalează mysql-server opkg
instalați python-mysql
Acum configurați Arduino Yun pentru a acționa ca un punct de acces wireless cu adresa IP implicită (192.168.240.1) care este implicită.
Pasul 6: Configurați Raspberry Pi
Mai întâi va trebui să ardeți cea mai recentă copie a Rasbian pe un card Micro SD de 32 GB. Există o mulțime de tutoriale despre cum să faci asta, așa că nu voi intra în asta.
Luați Raspberry Pi și conectați-l la tastatură, monitor și mouse. Introduceți cardul SD de 32 GB și porniți-l.
Conectați-vă cu numele de utilizator pi și pw raspberry, puteți schimba acest lucru mai târziu. Odată ce ecranul se încarcă, faceți clic pe pictograma wifi și conectați-l la wifi-ul dvs. de acasă. Notați adresa IP. Deschideți fereastra consolei (pictograma pătrată neagră cu cursorul) și tastați aceste comenzi pentru a actualiza lista de pachete și a actualiza software-ul deja pe Pi.
sudo apt-get update
sudo apt-get upgrade
sudo raspi-config
Aici veți dori să extindeți sistemul de fișiere, să activați SSH și să dezactivați desktopul la pornire. De asemenea, vă puteți schimba parola și aici acum. reporniți, conectați-vă.
Acum vom instala desktop la distanță (de aceea avem nevoie de SSH activat). În linia de comandă tastați
sudo apt-get install xrdp
Acum puteți deschide desktopul de la distanță de pe computerul Windows și introduceți adresa IP Raspberry Pi, numele de utilizator și parola. Păstrați configurarea tastaturii, monitorului și mouse-ului pentru că va trebui să o folosim mai târziu.
Trebuie să adăugăm o întârziere de pornire la Raspberry Pi, astfel încât mai târziu, când alimentăm Raspberry Pi și Arduino YUN împreună, va permite YUN wifi să înceapă înainte de Raspberry Pi. Din tipul de consolă:
sudo nano /boot/config.txt
Derulați până la partea de jos și adăugați această linie:
boot_delay = 75
Apăsați CNTRL X, Y, Enter pentru a salva. Aceasta va adăuga o întârziere de încărcare de 75 secunde. Reporniți Raspberry Pi și verificați.
În timp ce suntem acum pe computerul dvs. acum este un moment bun pentru a instala PUTTY și WinSCP pe computer. Vom avea nevoie de el pentru a continua. PUTTY este o fereastră de consolă la distanță pentru Raspberry Pi și Arduino YUN mai târziu, iar WinSCP este un FTP sigur pentru a transfera fișiere de pe computer pe Raspberry Pi de pe computer.
Pasul 7: Configurați MySQL, PHP și Python pe Raspberry Pi
De pe computer deschideți PUTTY și tastați adresa IP a Raspberry Pi și conectați-vă. Vom instala MySQL, tastați comanda:
sudo apt-get install mysql-server
Acum pentru a deschide MySQL Type:
sudo mysql -u root
Acum, când suntem, trebuie să configurăm MySQL pentru a funcționa în aplicația noastră, oriunde scriu un cuvânt înconjurat de & acolo veți introduce datele dvs., Păstrați totul în comenzi și asigurați-vă că îl folosiți; la finalul comenzii. Tip:
CREAȚI UTILIZATOR '& utilizator &' @ 'localhost' IDENTIFICAT DE '& parolă &';
ACORDAȚI TOATE PRIVILEGII la *. * TO '& user &' @ 'localhost' CU OPȚIUNE GRANT;
părăsi;
ați creat un nume de utilizator și o parolă cu toate permisiunile în MySQL Acum conectați-vă cu noile acreditări.
mysql -u & user & -p
Acum vă va cere parola.
&parola&
Acum vă aflați cu numele de utilizator și parola. Acum vom crea o bază de date și un tabel:
CREAȚI BAZA DE DATE arduino;
ACORDAȚI TOATE PRIVILEGIILE PE ARDUINO.
Folosiți același nume de utilizator și parolă pe care le-ați creat pentru logarea MySQL. Mai jos vom crea un tabel numit usersrfid sub baza de date arduino.
UTILIZAȚI arduino;
CREATE TABLE usersrfid (id INT (255) NOT NULL AUTO_INCREMENT PRIMARY KEY);
Trebuia doar să-l creăm pentru a-l adăuga ulterior. id este prima coloană a tabelului și va fi un număr care crește automat și fiecare tabel are nevoie de o cheie principală, așa că setăm această coloană ca cheie. Acum ieșiți din MySQL tastând:
părăsi;
Acum trebuie să instalăm serverul web, PHP, Python și toți conectorii pentru MySQL Tastați următoarele comenzi:
sudo apt-get install mysql-client
sudo apt-get install python-mysqldb
sudo apt-get install apache2 php5 libapache2-mod-php5
sudo apt-get install php5-mysqlnd
În continuare vom instala PHPMyAdmin. aceasta va fi utilizată pentru a vă construi tabelele MySQL fără a utiliza linia de comandă.sudo apt-get install phpmyadmin
vor apărea câteva opțiuni, alegeți apache2, da la dbcommon și introduceți o parolă pentru phpmyadmin.
Acum trebuie să edităm apache2.conf pentru a utiliza PHPMyAdmin pentru a face acest tip:
sudo nano /etc/apache2/apache2.conf
Derulați până la partea de jos și tastați:
Includeți /etc/phpmyadmin/apache.conf
Apoi apăsați CNTRL X, Y, apoi introduceți pentru a salva. Odată salvat va trebui să repornim tipul apache2:
sudo /etc/init.d/apache2 restart
Acum deschideți un browser web în Windows și tastați în bara de adrese adresa IP a raspberry Pi urmată de / phpmyadmin și conectați-vă la PHPMyAdmin cu datele de conectare și parola MySQL.
Aici vom edita și adăuga la baza dvs. de date.
În coloana din stânga extindeți pe arduino și apoi faceți clic pe usersrfid pe care l-ați creat mai devreme. Faceți clic pe inserare și adăugați coloanele dvs.:
primul, mijloc, ultimul, stradă, apt, oraș, stat, zip, hphone, cphone, poziție, rfid, rev_rfid, access247, imagine
Toți sunt varchar 500
Apoi creați încă 2 tabele făcând clic pe nou în coloana din stânga sub arduino. Apelați primul tabel usersrfid247 și introduceți coloane:
id, prima, ultima, poziția, rfid, imagine.
id va fi INT 255 verificați AI pentru a crește automat și faceți clic pe cheie pentru a crea cheia primară, restul va fi varchar 500
Al doilea tabel, apelează ControlUsers cu coloane:
id, rfid, rfid_st, data, prima, ultima.
Din nou id-ul va fi INT 255 auto increment, cheia primară și restul sunt varchar 500
Acum toate tabelele MySQL sunt construite, lăsați-le necompletate pentru moment
Tabelul usersrfid este tabelul principal în care toți utilizatorii vor fi adăugați cu informațiile lor și codul RFID. Tabelul usersrfid247 este locul unde vor fi plasați utilizatorii cu acces 24/7. iar ControlUsers este tabelul în care va fi jurnalul de acces. Aceste câmpuri vor fi populate mai târziu.
Acum, când sunt create tabelele, vom configura Raspberry Pi pentru a putea încărca imaginile utilizatorilor, deschide PUTTY și introduceți adresa IP și vă conectați dacă nu sunteți deja. Setați permisiunile folderului pentru a permite editarea. Tastați comanda:
sudo chmod a + w / var / www / html
Acum utilizați desktopul la distanță și accesați desktopul Raspberry Pi. Mergeți la exploratorul de fișiere și la directorul / var / www / html. Ștergeți fișierul index.html din interiorul acelui folder și creați un folder nou numit imagini. Faceți clic dreapta pe noul folder și accesați permisiuni, permiteți oricui permisiunea în dosar.
Pasul 8: Conectați Raspberry Pi la rețeaua YUNs
De pe desktopul de la distanță al computerului în Raspberry Pi
Schimbați rețeaua wifi pentru a vă conecta la wifi-ul Arduino. Veți pierde conexiunea desktop la distanță.
Conectați-vă la Raspberry pi prin tastatură, mouse și monitor pe care l-am lăsat conectat. La linia de comandă tastați startx pentru a ajunge la GUI și căutați ce adresă IP a atribuit Arduino Raspberry Pi și o scrieți.
Reveniți la computer și conectați-l la conexiunea wifi Arduino. Acum puteți utiliza desktopul la distanță pentru a accesa Raspberry Pi cu noua adresă IP.
Trebuie să setăm conexiunea wifi Arduino la o prioritate mai mare pe Raspberry Pi. Conectați-vă la Raspberry Pi cu Putty folosind noua adresă IP. Tip:
sudo nano /etc/wpa_supplicant/wpa_supplicant.conf
în rețeaua listată pentru arduino, adăugați o altă linie între paranteze și tastați:
prioritate = 1
Toate conexiunile primesc automat un 0 și nu trebuie să aibă acea linie adăugată atunci când este 0. Conexiunea cu cel mai mare număr are prioritate.
Salvați cu CNTRL X, Y și introduceți pentru a salva și reporniți Raspberry Pi.
Conectați-vă din nou la Raspberry cu PUTTY utilizând adresa IP atribuită de la Arduino.
Acum vom configura MySQL pentru a fi accesat de la YUN de la distanță, în mod implicit MySQL va refuza accesul la distanță. Pentru a face acest lucru, tastați:
sudo vi /etc/mysql/mariadb.conf.d/50-server.cnf
Derulați în jos la: legați * adresa IP *, puneți cursorul la începutul acelei linii și apăsați i (pentru a edita) și puneți un # acolo. Apăsați ESC pentru a opri editarea și derulați în partea de jos. Salvați și ieșiți tastând: wq
Reporniți serviciile MySQL:
sudo service mysql restart
Acum avem nevoie de MySQL pentru a putea identifica adresa IP YUNs. Conectați-vă la mysql ca mai devreme tastând:
mysql -u & user & -p
la prompt, introduceți parola
Tip:
ACORDAȚI TOATE PRIVILEGIILE ACTIVATE *. * CĂTRE "& utilizator &" @ "& YUNip &" IDENTIFICAT DE "& parolă" cu OPȚIUNE DE ACORDARE;
SELECTAȚI * DIN information_schema.user_privileges UNDE SUBVENIȚI CA „„ & user & '%”;
Ar trebui să vedeți numele de utilizator @ ipaddress listat acolo.
PRIVILEGII DE ÎNVĂȚARE:
Părăsi;
Pasul 9: Programați Arduino YUN
Descărcați scripturile Python din această pagină pe computer. Editați scripturile python folosind Notepad ++. Găsiți informațiile bazei de date în partea de sus și editați-le pentru a se potrivi cu acreditările bazei de date. Adresa IP este noua adresă IP Raspberry Pi și informațiile de conectare ale MySQL.
Conectați computerul la rețeaua Arduino dacă încă nu este și introduceți adresa IP Arduino în browserul web, ar trebui să fie 192.168.240.1. Conectați-vă la YUN și accesați configurațiile avansate care vă vor duce la interfața grafică Luci. Accesați secțiunea DHCP din rețea și setați Raspberry Pi ca un IP static. Acest lucru îi va spune Arduino să atribuie întotdeauna acea adresă IP Raspberry Pi, astfel încât să nu se schimbe.
Deschideți WinSCP pe computer și încărcați cele 3 scripturi Python editate în / mnt / sda1 / arduino / python pe Arduino.
Dezactivați serverul NTP pe YUN, astfel încât RTC să funcționeze corect. Deschideți Putty pe computer și conectați-vă la adresa IP YUNs și conectați-vă. În tipul de comandă:
/etc/init.d/sysntpd stop / etc / init.d / sysntpd disable
Dacă nu ați descărcat deja biblioteca DS3132 de pe https://www.rinkydinkelectronics.com/library.php?id…, va trebui să vă reconectați computerul la rețeaua locală pentru a face acest lucru. După reconectare la YUN.
Deschideți ID-ul Arduino de pe computer și setați-l la YUN și portul la adresa IP. Accesați fișierul> exemple> DS3231> DS3231_Serial_easy și setați ora RTC, amintiți-vă că data este d / m / an și încărcați
încărcați Arduino Sketch-ul final pe Arduino utilizând ID-ul Arduino.
Pasul 10: Raspberry Pi Webserver
Descărcați acum pe computer fișierele php, html și css de pe această pagină. Editați următoarele cu Notepad ++, dbinfo.php și auth.php. dbinfo.php va avea nevoie de informațiile bazei de date editate la adresa IP, numele de utilizator, parola etc. din MySQL. Auth.php va trebui să fie editat pentru datele de autentificare și parola pe care trebuie să le creați. Este un fișier mic și îl puteți găsi cu ușurință doar parcurgând.
Asigurați-vă că computerul dvs. este încă conectat la Arduino Wifi și utilizați WinSCP și puneți fișierele php, html și css de pe computer în Raspberry Pi în directorul / var / www / html.
Deschideți browserul web pe computer și introduceți adresa IP a Raspberry Pi și va apărea ecranul de conectare a paginii web. Conectați-vă cu UID și parola pe care le-ați creat atunci când ați editat fișierul auth.php. Totul va fi gol. Mergeți pentru a adăuga un membru și începeți să completați utilizatorii.
Pasul 11: Bucurați-vă
Conectați computerul / telefonul / tableta la arduino wifi, deschideți browserul, introduceți IP-ul static al Raspberry Pi, conectați-vă la pagina web și puteți începe să adăugați acreditări pentru membri.
Pentru a găsi codul RFID al unui card, scanați-l și verificați jurnalul de acces. Copiați codul și lipiți-l în câmpul RFID pentru membri noi.
Accesul normal este setat marți numai între orele 16:00 și 23:00. Pentru a schimba această editare, scriptul python compare.py, există o linie acolo IF cu Ziua Săptămânii și orele cu semne mai mari sau mai mici decât. Schimbați zilele și orele între care doriți ca toți utilizatorii să aibă acces. Accesul 24/7 este acceptat în orice moment.
Odată ce un membru este adăugat, scanează cardul și vezi cum ușa se deschide. Reveniți la jurnal și vedeți-l adăugat.
Bucurați-vă
Recomandat:
Cum să transformați Raspberry Pi într-un gateway de acces la distanță: 6 pași

Cum să vă transformați Raspberry Pi într-un gateway de acces la distanță: Hei băieți! În lumina evenimentelor recente, echipa noastră de la remote.it a lucrat din greu la idei pentru a face munca la distanță nedureroasă și accesibilă. Am venit cu imaginea cardului SD.it remote.Pi, care este un card SD pe care îl puteți pune într-un nou
Control acces acces la hrană pentru pisici (ESP8266 + servomotor + imprimare 3D): 5 pași (cu imagini)

Controlul accesului la hrană pentru pisici (ESP8266 + Servomotor + imprimare 3D): Acest proiect trece peste procesul pe care l-am folosit pentru a crea un castron automat pentru hrană pentru pisici, pentru pisica mea în vârstă, diabetică Chaz. Vezi, trebuie să mănânce micul dejun înainte să-și poată lua insulina, dar uit de multe ori să-i iau mâncarea înainte să mă culc, ceea ce strică
Acces Raspberry Pi Display pe Internet: 7 pași

Acces la afișajul Raspberry Pi pe internet: în acest instructable vom învăța cum să folosim afișajul laptopului pentru raspberry pi (orice model). Putem cumpăra pe piață formularul de afișare raspberry pi, dar asta te va costa în loc de alt afișaj, putem folosi afișajul laptopului pe internet (de la alt
CONTROL DE ACCES ÎN UȘĂ RFID CU CONTOR: 8 pași
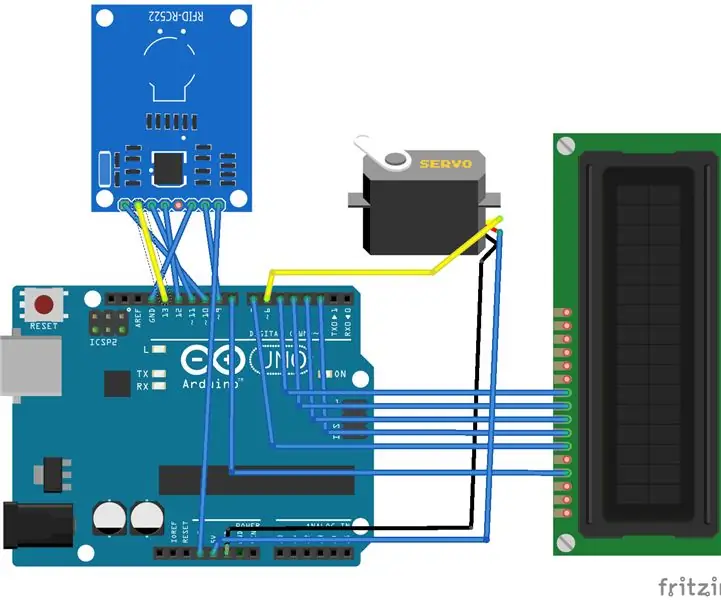
CONTROL ACCES UȘĂ RFID CU CONTOR: Tutorial CONTROL ACCES UȘĂ RFID CU CONTOR
Acces Control un server sau majoritatea computerelor Windows de la distanță: 6 pași

Accesați Controlați un server sau majoritatea computerelor Windows de la distanță. Ha4xor4life a lansat cu ușurință un program instructiv numit Verificați pe serverul dvs. de fișiere personale. Este o idee bună, dar a necesitat un monitor cu două intrări
