
Cuprins:
2025 Autor: John Day | [email protected]. Modificat ultima dată: 2025-01-23 15:04

În acest tutorial, voi explica cum puteți face o valiză inteligentă cu un Raspberry Pi.
Când ați terminat, veți putea urmări valiza în întreaga lume și o veți cântări fără a fi nevoie de o cântare.
Să începem!
Pasul 1: Componente de care aveți nevoie
- Raspberry Pi (desigur xd)
- Cabluri jumper
- O valiza
- Un powerbank pentru a vă alimenta Pi-ul
- Adafruit Ultimate GPS Breakout + Antenă
- Amplificator cu celule de încărcare HX711
- Combinator senzor de încărcare
- Patru celule de încărcare de 50 kg
- Două plăci (din lemn) care nu se îndoaie prea ușor (de exemplu placaj). Asigurați-vă că plăcile au aceeași dimensiune și că se potrivesc în valiza dvs.
- Afișaj LCD (opțional, îl voi folosi pentru a afișa adresa IP a Raspberry Pi, astfel încât utilizatorul să știe pe ce site web trebuie să meargă pentru a vedea informațiile valizei)
Pasul 2: Asamblarea valizei
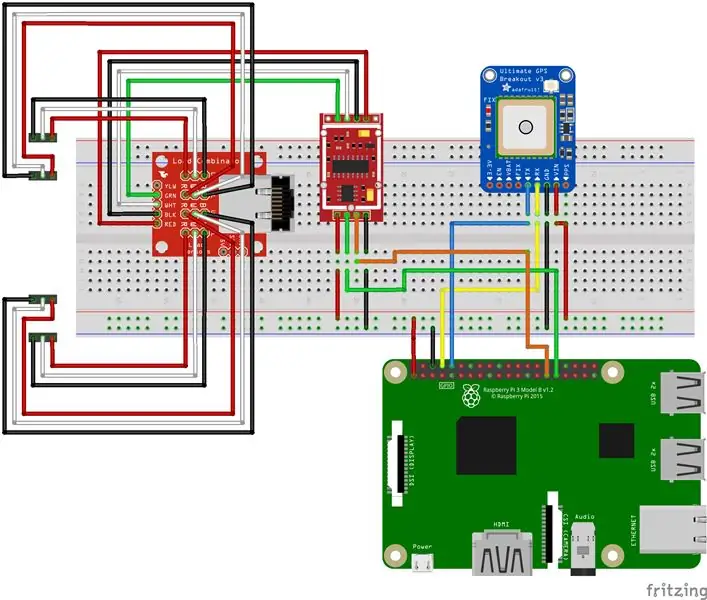
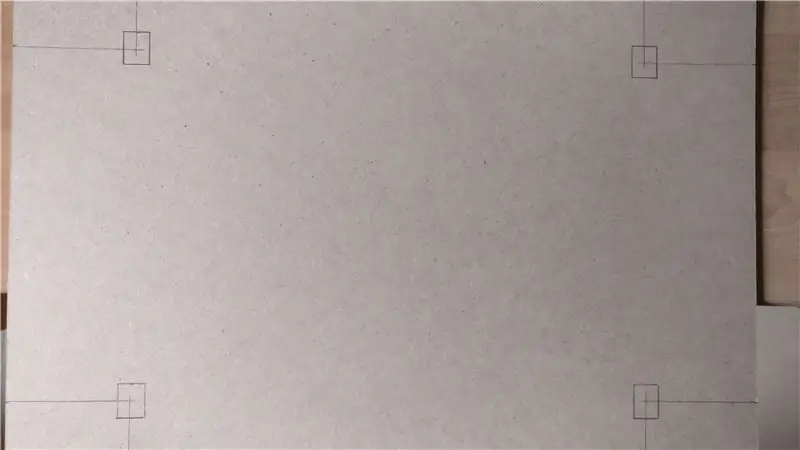
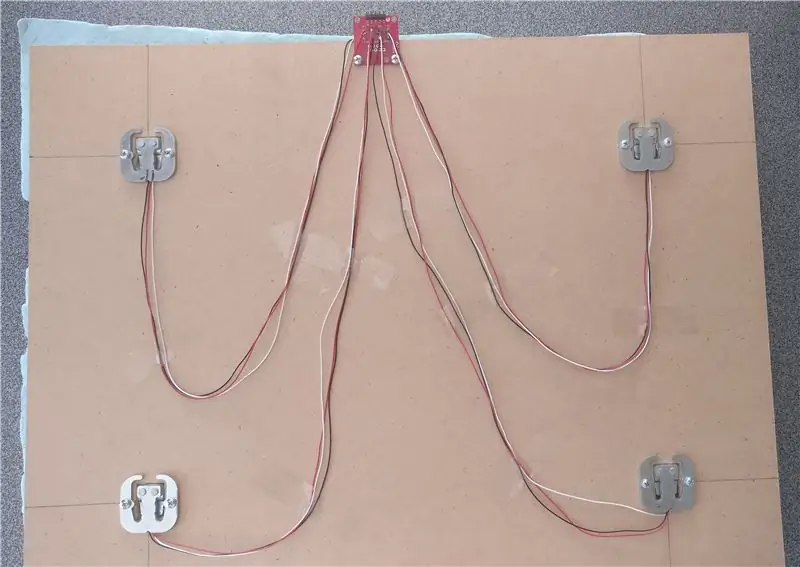
Pe imagine puteți vedea cum trebuie să conectați toate părțile diferite. Dacă aveți probleme, urmați acești pași:
Pentru a vă conecta GPS-ul:
- VIN -> Raspberry Pi pin 1 (3.3V)
- GND -> Raspberry Pi pin 6 (GND)
- TX -> Raspberry Pi pin 10 (RXD)
- RX -> Raspberry Pi pin 8 (TXD)
Pentru a conecta afișajul LCD: (nu l-ați desenat pe schema Fritzing, deoarece ar deveni dezordonat..)
- VSS -> Raspberry Pi pin 6 (GND)
- VDD -> Raspberry Pi pin 2 (5V)
- V0 -> potențiometru (se ocupă de reglarea contrastului)
- RS -> Raspberry Pi pin 18 (GPIO24)
- RW -> Raspberry Pi pin 6 (GND)
- E -> Raspberry Pi pin 32 (GPIO25)
- D0 -> Raspberry Pi pin 42 (GPIO12)
- D1 -> Raspberry Pi pin 46 (GPIO16)
- D2 -> Raspberry Pi pin 48 (GPIO20)
- D3 -> Raspberry Pi pin 50 (GPIO21)
- D4 -> Raspberry Pi pin 11 (GPIO17)
- D5 -> Raspberry Pi pin 13 (GPIO27)
- D6 -> Raspberry Pi pin 15 (GPIO22)
- D7 -> Raspberry Pi pin 33 (GPIO13)
- A -> Raspberry Pi pin 2 (5V)
- K -> Raspberry Pi pin 6 (GND)
Pentru a vă conecta celulele de încărcare:
-
În mijlocul plăcii combinatoare, puteți vedea că există patru coloane cu fiecare trei conexiuni (-, + și C). O celulă de încărcare are exact trei fire (alb, roșu și negru). Conectați fiecare senzor de încărcare la o coloană după cum urmează:
- - -> Negru
- + -> Alb
- C -> Roșu
-
După ce ați făcut acest lucru, conectați placa combinatorului la amplificatorul de celule de încărcare HX711 după cum urmează:
- Roșu -> E +
- Negru -> E-
- Verde -> A-
- Alb -> A
-
În cele din urmă, conectați HX711 la Raspberry Pi:
- VCC -> Raspberry Pi pin 17 (3.3V)
- GND -> Raspberry Pi pin 9 (GND)
- DT -> Raspberry Pi pin 29 (GPIO5)
- SCK -> Raspberry Pi pin 31 (GPIO6)
(B- și B + pe HX711 și Galben pe placa combinator rămân goale)
Pentru a atașa celulele de încărcare la plăcile dvs.:
- Mai întâi, asigurați-vă că celulele de încărcare sunt așezate uniform pe placă.
- Apoi, pentru fiecare celulă de încărcare, faceți o gaură mică, dreptunghiulară, astfel încât „capacul” celulei de încărcare să nu atingă solul. În caz contrar, ați obține valori negative.
- Puneți celulele de încărcare la locul potrivit și atașați-le la placă cu șuruburi.
- Apoi, atașați placa combinatorului la partea superioară a plăcii, astfel încât știfturile să fie „în afara” suprafeței plăcii.
-
Fixați firele de la celulele de încărcare cu o bandă adezivă pe placă.
- După aceea, faceți cubulețe cu niște lemn și atașați-le la bara din mijloc a fiecărei celule de încărcare cu niște lipici. Greutatea va fi măsurată prin plierea acelei bare medii.
- În cele din urmă, atașați cea de-a doua placă la cuburile mici, cu un pic de adeziv.
Pasul 3: introducerea componentelor în valiza dvs




Deci, odată ce ați conectat totul, este timpul să vă puneți totul în valiză.
Cântar de cântărire: singurul lucru care trebuie să se afle în același loc, indiferent de cântare, așa că asigurați-vă că le conectați foarte bine la fundul valizei cu niște lipici puternic sau șuruburi.
Modul GPS: Pentru a obține un semnal GPS mai bun, am făcut o mică gaură în valiză, astfel încât partea de sus a antenei să poată fi atașată la exteriorul valizei.
Ecran LCD: pentru a pune afișajul LCD în valiză, dacă doriți, faceți o gaură dreptunghiulară care are aceeași dimensiune ca ecranul LCD. Apoi atașați ecranul LCD cu un lipici puternic.
Alte părți: Puteți așeza celelalte părți, cum ar fi Raspberry Pi și powerbank, în partea de jos sau pe laturile valizei cu un anumit adeziv. O poți face așa cum vrei.
Deci, pe scurt, asigurați-vă că toate componentele sunt conectate bine la valiză, astfel încât nimic să nu poată ieși din loc.
Pasul 4: Configurarea Raspberry Pi
Pentru a începe lucrurile, trebuie să facem mai întâi o anumită configurare, deci trebuie doar să tastați următoarele comenzi:
Mai întâi instalați câteva pachete:
sudo apt updatesudo apt install -y python3-venv python3-pip python3-mysqldb mariadb-server uwsgi nginx uwsgi-plugin-python3
-
Apoi creați un virtual
mediu inconjurator
:
python3 -m instalare pip - actualizare configurare pip instrumente roată virtualenvmkdir proiect1 && cd proiect1python3 -m venv --system-site-packages envsource env / bin / activatepython -m instalare pip mysql-conector-python argon2-cffi Flask Flask-HTTPAuth Flask- MySQL mysql-connector-python passlib
- Apoi, clonați acest proiect în de ex. PyCharm (proiectul are 4 foldere)
- Asigurați-vă că interpretul de proiect este python pe Raspberry Pi
- Pentru a configura baza de date:
cd project1
sudo mariadb <sql / db_init.sql
- Faceți conexiune cu baza de date în PyCharm
- În cele din urmă, faceți clic dreapta pe fișierul „lugapp.sql” din folderul „sql” și alegeți „run”. Acest lucru va introduce tabelele în baza de date pe Pi.
Apoi, singurul lucru pe care trebuie să îl modificați este în fișierele de configurare din folderul „CONF”. Citiți fiecare fișier din acest folder și faceți modificări acolo unde este necesar. (de exemplu, calea de lucru, utilizatorul …).
Pașii finali:
Copiați fișierele „project1-flask.service” și „project1-lcd.service” în / etc / systemd / system utilizând următoarea comandă:
sudo cp conf / project1 - *. service / etc / systemd / system /
Apoi, reîncărcați:
sudo systemctl daemon-reload
În cele din urmă, porniți cele două servicii:
sudo systemctl activate project1- *
sudo systemctl începe proiectul 1- *
Recomandat:
Cum să faci o casă inteligentă folosind modulul de releu de control Arduino - Idei de automatizare la domiciliu: 15 pași (cu imagini)

Cum să faci o casă inteligentă folosind modulul de releu de control Arduino | Idei de automatizare a casei: În acest proiect de automatizare a casei, vom proiecta un modul inteligent de releu de acasă care poate controla 5 aparate electrocasnice. Acest modul de releu poate fi controlat de pe mobil sau smartphone, telecomandă IR sau telecomandă TV, comutator manual. Acest releu inteligent poate, de asemenea, să simtă
Ceas cu alarmă inteligentă: o ceas cu alarmă inteligentă realizată cu Raspberry Pi: 10 pași (cu imagini)

Ceas cu alarmă inteligentă: o ceas cu alarmă inteligentă realizată cu Raspberry Pi: Ți-ai dorit vreodată un ceas inteligent? Dacă da, aceasta este soluția pentru dvs.! Am creat Smart Alarm Clock, acesta este un ceas pe care îl puteți schimba ora alarmei conform site-ului web. Când alarma se declanșează, se va auzi un sunet (buzzer) și 2 lumini vor
Cum să faci o oglindă inteligentă DIY: 12 pași (cu imagini)

Cum se face o oglindă inteligentă DIY: o „Oglindă inteligentă” este o oglindă bidirecțională cu un afișaj în spate care este de obicei folosit pentru a afișa informații utile precum ora și data, vremea, calendarul dvs. și tot felul de alte lucruri! Oamenii le folosesc în tot felul de scopuri
PC portabil pentru jocuri în valiză: 7 pași (cu imagini)

PC portabil pentru jocuri în valiză: Notă: pașii evidențiază doar câteva sfaturi importante. Vă rugăm să urmăriți videoclipul (de mai jos) pentru procesul complet de construcție. În acest instructable vă arăt cum să transformați o cutie de instrumente (sau o valiză) veche într-un computer portabil de jocuri cu aspect rece. Nu este nevoie de specificații
Grădinărire inteligentă bazată pe IoT și agricultură inteligentă folosind ESP32: 7 pași

Grădinărire inteligentă bazată pe IoT și agricultură inteligentă Utilizarea ESP32: Lumea se schimbă odată cu trecerea agriculturii. În prezent, oamenii integrează electronica în toate domeniile, iar agricultura nu face excepție. Această fuziune a produselor electronice în agricultură ajută fermierii și oamenii care gestionează grădinile
