
Cuprins:
- Autor John Day [email protected].
- Public 2024-01-30 11:45.
- Modificat ultima dată 2025-01-23 15:04.

Această instrucțiune este de a crea un router wireless dintr-un raspberry pi și un adaptor wireless, Niciuna dintre aceste lucrări nu este originală, pur și simplu unită după mai multe eșecuri Sper că acest lucru vă va ajuta. Sursele mele sunt:
howtoraspberrypi.com/create-a-wi-fi-hotspo…
github.com/billz/raspap-webgui
github.com/billz/raspap-webgui/issues/141 colaborator Caxton1
Pentru acest proiect am folosit un raspberry pi zero w dar poate fi folosit orice raspberry pi și un adaptor wifi edimax.
www.amazon.com/gp/product/B003MTTJOY/
Dacă raspberry pi nu are o rețea wifi la bord, două adaptoare ar trebui să fie capabile să aibă capacități de puncte de acces. Folosesc o versiune nouă a lui jessie cu pixel. Nu sunt sigur despre alte versiuni.
Voi folosi adaptorul ca conexiune la wifi-ul extern și WiFi-ul de la bord ca punct de acces sau punct la care se pot conecta alte dispozitive. internetwlan1wlan0device
Pasul 1: Pregătirea adaptorului Wifi suplimentar
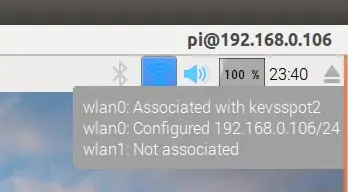
Cu raspberry pi pornit și conectat, introduceți adaptorul wifi în USB cu zmeură
Verificați pe desktopul pixel că sunt prezente ambele conexiuni fără fir și că una este conectată la un router wifi extern
Actualizați pi cu:
sudo apt-get update && sudo apt-get upgrade -y
Apoi mutați acreditările wifi într-o altă locație cu
sudo cp /etc/wpa_supplicant/wpa_supplicant.conf /etc/wpa_supplicant/wpa_supplicant.conf.sav
sudo cp / dev / null /etc/wpa_supplicant/wpa_supplicant.conf
Pasul 2: Instalați Workhorse și Web Gui
Acum instalați gui-ul web care va face cea mai mare parte a lucrului
sudo wget -q https://git.io/voEUQ -O / tmp / raspap && bash / tmp / raspap
Așteptați următoarea solicitare
Tastați „y” pentru a continua
Tastați „y” pentru instalare
Tastați „y” pentru a reporni
Zmeura dvs. nu va avea acces la internet pentru pasul următor
Pasul 3: Reactivați accesul la Internet și corectați fișierul de configurare
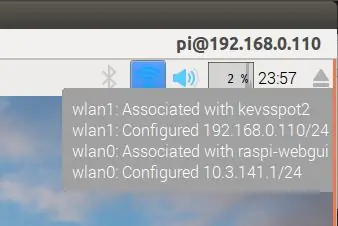
Pentru a reactiva accesul la internet, trebuie să punem fișierul de acreditări wifi la loc
sudo cp /etc/wpa_supplicant/wpa_supplicant.conf.sav /etc/wpa_supplicant/wpa_supplicant.conf
Apoi reporniți din nou
reporniți sudo
Odată repornit în desktopul pixelului, verificați dacă o conexiune este asociată cu ssid-ul dvs. wifi, iar cealaltă este cu un ssid „raspi-webgui”
Deschideți un terminal, editați fișierul / etc / network / interfaces cu sudo nano / etc / network / interfaces în cazul meu, voi șterge "wpa-conf /etc/wpa_supplicant/wpa_supplicant.conf" din secțiunea wlan0 și din secțiunea wlan1 schimbați linia „iface wlan1 inet manual” la „iface wlan1 inet dhcp”
Fișierul meu arată așa
# fișier interfaces (5) utilizat de ifup (8) și ifdown (8) # Vă rugăm să rețineți că acest fișier este scris pentru a fi utilizat cu dhcpcd # Pentru IP static, consultați /etc/dhcpcd.conf și „man dhcpcd.conf”
# Includeți fișiere din /etc/network/interfaces.d: directorul sursă /etc/network/interfaces.d
auto lo iface lo inet loopback
iface eth0 inet manual
# wlan0 ca punct de acces
allow-hotplug wlan0
iface wlan0 inet manual
# wlan1 se conectează cu wifi extern
allow-hotplug wlan1
iface wlan1 inet dhcp
wpa-conf /etc/wpa_supplicant/wpa_supplicant.conf
Odată închis, reporniți zmeura
reporniți sudo
Pasul 4: Obținerea unui Wifis pentru a vorbi între ei
După repornire, internetul va fi accesibil acum, wlan1 și wlan0 trebuie să spună să vorbească între ei, în terminal:
sudo apt-get install iptables-persistent -yselect da pentru a salva regulile IPV4 actuale
selectați da pentru a salva regulile IPV6 actuale
sudo nano /etc/hostapd/hostapd.conf
Comentează driverul # driver = nl80211
sudo nano / etc / default / hostapd
Găsiți linia # DAEMON_CONF = "" și schimbați-o în DAEMON_CONF = "/ etc / hostapd / hostapd.conf"
sudo nano /etc/init.d/hostapd
Găsiți linia DAEMON_CONF = și schimbați-o în DAEMON_CONF = / etc / hostapd / hostapd.conf
sudo nano /etc/sysctl.conf
decomentați linia # net.ipv4.ip_forward = 1 pentru a deveni net.ipv4.ip_forward = 1
sudo sh -c "echo 1> / proc / sys / net / ipv4 / ip_forward"
sudo iptables -t nat -A POSTROUTING -o wlan1 -j MASQUERADE
sudo iptables -A FORWARD -i wlan1 -o wlan0 -m state --state RELATED, STABILIT -j ACCEPT
sudo iptables -A FORWARD -i wlan0 -o wlan1 -j ACCEPT
sudo sh -c "iptables-save> /etc/iptables/rules.v4"
reporniți sudo
Pasul 5: Conectați-vă și configurați-vă hotspot-ul Wi-Fi
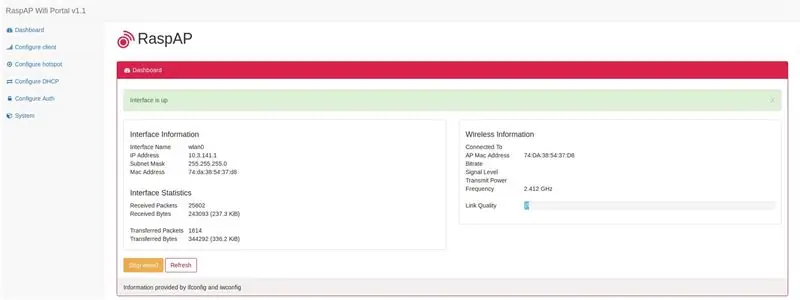
Când raspberry pi repornește și ar trebui să vedeți o rețea „raspi-webgui” în lista rețelelor accesibile.
Odată ce rețeaua este vizibilă, tot ce trebuie să faceți este să vă conectați la aceasta, parola implicită este ChangeMe.
Puteți schimba această parolă, numele rețelei și multe alte lucruri conectându-vă la interfața de administrare a hotspot-ului dvs. cu zmeură prin browserul dvs. web, în mod implicit adresa ar trebui să fie 10.3.141.1.
autentificare: admin
parola: secret
sper ca asta ajuta
Recomandat:
Kissing the Frog V2.0 - Difuzor Bluetooth cu corn din spate complet imprimabil: 5 pași (cu imagini)

Kissing the Frog V2.0 - Difuzor Bluetooth cu corn din spate complet imprimabil: Introducere Permiteți-mi să încep cu un pic de fundal. Deci, ce este un difuzor cu corn din spate? Gândiți-vă la asta ca la un megafon sau gramofon inversat. Un megafon (practic un difuzor din claxon frontal) folosește un claxon acustic pentru a crește eficiența generală a
Instalați Windows 10 complet pe un Raspberry Pi !: 5 pași

Instalați Windows 10 complet pe un Raspberry Pi !: Raspberry Pi este o placă excelentă pentru a face multe lucruri. Există multe instrumente cu privire la lucruri precum IOT, automatizarea casei etc. În acest instructabil, vă voi arăta cum puteți rula desktopul complet Windows pe Raspberry PI 3B
Cameră de securitate în aer liber complet dotată, bazată pe Raspberry Pi: 21 de pași

Cameră de securitate în aer liber complet dotată, bazată pe Raspberry Pi: Dacă ați avut experiențe dezamăgitoare cu camere web ieftine, software-ul lor slab scris și / sau hardware inadecvat, puteți construi cu ușurință o cameră web semi-profesională cu un Raspberry Pi și câteva alte componente electronice ușor pentru a găsi pe ce runnin
Router wireless de acasă cu contor de utilizare analogică: 5 pași (cu imagini)

Router wireless de acasă cu contor de utilizare analogică: am crescut în și în jurul bărcilor făcând războaie de cablare și panouri de control și am o colecție de indicatoare & cadrane care ar fi găsite în mod normal conectate la motoare diesel mici marine. Astăzi lucrez ca designer, construind interfețe pentru rețea
Accelerați-vă conexiunea la internet (prin satelit a tatălui) cu un router wireless cu bandă dublă: 10 pași

Accelerați-vă conexiunea la internet (prin satelit a tatălui) cu un router wireless cu bandă duală: Bună ziua. Vă rugăm să consultați https://www.instructables.com/id/How-To-Make-Bath-Bombs/ Probabil că voi pune aceste informații pe un blog personal în curând
