
Cuprins:
- Autor John Day [email protected].
- Public 2024-01-30 11:45.
- Modificat ultima dată 2025-01-23 15:04.

Un prieten de-al meu m-a inspirat cu micul său proiect Arduino. Acest mic proiect implică Arduino UNO R3, care citește datele unui program realizat în Arduino IDE trimis către un port serial (port USB) de un program C # realizat în studio vizual. Deoarece aceasta a fost prima mea construcție, inclusiv un arduino, sunt destul de mulțumit de rezultat și am învățat câteva sau două despre cum să conectați firele și cum să programați arduino. Deoarece nu sunt expert în niciun fel în programarea sau manipularea microcontrolerelor, vă puteți aștepta la instrucțiuni de bază, dar voi încerca tot posibilul să vă explic proiectul. Sper că vă veți bucura de acest instructable. Acest proiect poate fi dezvoltat mult mai mult, în viitor cred că voi face un tablou de bord unde puteți monitoriza utilizarea RAM, utilizarea CPU și GPU-temp și … Ei bine, veți avea ideea, "există atât de multe posibilități în aceste zile":)
Pasul 1: Lucrurile de care veți avea nevoie

1x Arduino UNO R3
1x cablu mufă USB A tată la tip B.
Rezistoare 12x 220 OHM
12x fire (folosesc difuzoare, funcționează perfect) și 12x fire jumper de la bărbat la femeie SAU 12x fire jumper de la bărbat la mascul (alegerea este a ta)
12x ace drepte (acele ace metalice care vin în același pachet cu Arduino în sine) (vezi imaginea)
1x 7 segmente 4 catod comun 0,36 LED LED roșu
1x lipitor cu lipit
1x separator de sârmă
1 x țeavă de cupru (cel puțin 11 mm Ø interior (diametru) dacă utilizați 2 țevi de cupru ca mine)
Înveliș de sârmă termocontractibilă (2,5 mm Ø (diametru))
1x placă de lemn subțire (Puteți face ce design doriți, al meu arată cam stângace, cred:) Faceți ceva la care ați dori să vă uitați. O imprimantă 3D ar fi utilă aici)
Pasul 2: Cablare



O placă de prindere ar fi utilă și aici, dacă doriți să testați cablajul înainte de a începe să lipiți rezistențele și firele.
DAR, dacă vă cunoașteți lucrurile, ca mine * ehm *, puteți începe să lipiți totul dintr-o dată. !!! DAR NU LA ARDUINO !!!
Este destul de simplu, imaginile spun totul, cred:)
Aici fierul de lipit va fi util, deoarece trebuie să lipim firele la pinii afișajului și rezistențele la cei 4 pini COM de pe afișaj (COM1, COM2, COM3, COM4) așa cum se arată în prima imagine. (Rezistențele nu trebuie să se confrunte cu aceleași direcții, dar îmi place consistența așa că …)
Dacă utilizați plastic micșorat pentru fire, ceea ce recomand (pentru a minimiza riscul de scurtcircuit și statică / întreruperi). Puteți dori ca eu să folosesc partea de fier nu este atât de fierbinte (mai sus pe fierul de lipit) sau o brichetă pentru a micsora plasticul, decideți.
Vă recomand să etichetați firele, astfel încât să știți ce fir va merge unde, va fi mult mai ușor atunci când începeți să asamblați întregul proiect (cel puțin pentru mine și designul meu ciudat …).
De asemenea, vă recomand să lipiți lucrurile „știfturi-de-plastic-negre-mici-de-plastic” până la capătul firelor (a se vedea ultimele două imagini)
După ce ați lipit firele pe pinii afișajului, puteți începe conectarea firelor la Arduino UNO (a se vedea prima imagine).
Pasul 3: Instalarea Arduino IDE și găsirea portului potrivit



Mai întâi trebuie să instalați ID-ul Arduino (utilizați acest link: https://www.arduino.cc/en/Main/Software) în funcție de sistemul de operare pe care îl aveți (eu folosesc Windows 10), trebuie să îl descărcați pentru cel potrivit, deci pentru Windows 8.1 ^, puteți merge la magazinul Microsoft și puteți descărca software-ul Arduino IDE acolo (sau urmați linkul de mai sus).
acum trebuie să conectați Arduino UNO la unul dintre porturile USB ale computerului și să aflați la ce port COM sunteți conectat cu Arduino, dar cum? Ei bine, puteți merge la gestionarea dispozitivelor pe Windows făcând clic dreapta pe sigla Windows pe bara de activități și făcând clic pe DEVICE MANAGER (vezi imagini), ar trebui să existe unul numit USB-serial, acesta este portul potrivit.
Și apoi în programul Arduino IDE, faceți clic pe instrumente și apoi pe port și setați-l la portul potrivit (pentru mine este COM4).
Pasul 4: Codul pentru Arduino UNO



Acum putem începe cu partea interesantă, CODIFICAREA!
Mai întâi va trebui să atribuiți cei doisprezece (12) pini ai afișajului pentru diferite variabile (a se vedea prima imagine).
(Pinii COM sunt pentru care se va aprinde „poziția”)
Apoi, trebuie să faceți mai multe variabile și o matrice care să ia caracterele pe care le primește portul și să le plaseze în matrice (a se vedea a doua imagine).
Acum trebuie să configurați pinii sau porturile de pe Arduino la OUTPUT (a se vedea a 3-a imagine)
Voi reveni la buclă într-un pic, dar mai întâi trebuie să faci numerele care să apară corect pe ecran.
Acum vom face funcții pentru numerele 1-9 de pe afișaj (vezi imaginea 4, 5 și 6)
Deoarece nu voi afișa nimic pe prima poziție de pe ecran, am realizat trei (3) funcții pentru restul pozițiilor (fiecare pentru o poziție). Trebuie să faceți o funcție pentru fiecare poziție de cifră pentru care va apărea un anumit număr (a se vedea imaginea a 7-a, a 8-a și a 9-a).
De asemenea, am realizat o funcție de resetare pentru a face datele afișate pe afișaj mai fiabile (vezi imaginea a 10-a).
Acum, pentru buclă, care se va bucla când programul rulează.
Acum puteți compila și încărca codul în Arduino făcând clic pe butonul de încărcare (programul va compila și încărca în Arduino dacă compilarea are succes). (A se vedea imaginea a 11-a)
Pasul 5: Cod pentru trimiterea utilizării RAM către portul serial (C #)



Acum vă voi arăta o modalitate de a trimite date către un port serial în C #.
Folosesc Visual Studio 2017 la codificare. Codul nu este deloc lung, dar a durat ceva timp pentru a afla câteva părți, adică cum să faci programul să ruleze când pornește computerul și să nu afișezi o fereastră urâtă de consolă pe desktop sau în bara de activități intră direct în cod!
Deci, pentru a începe cu acest proiect de cod în vizual studio, puteți începe făcând clic pe fișier și pe noul proiect (vezi prima imagine) și apoi selectați VISUAL C # și apoi WINDOWS CLASSIC DESKTOP și apoi faceți clic pe CONSOLE APP (. NET FRAMEWORK) și desigur, denumiți-l oricum doriți și salvați-l oriunde doriți. (vezi a doua imagine)
Acum puteți începe codificarea programului …
veți avea nevoie de cei care folosesc directive (a se vedea a 3-a imagine), de fapt nu aveți nevoie de toate, dar nu contează dacă sunt acolo.
Și codul principal arată astfel (a se vedea a 4-a imagine) amintiți-vă să folosiți același PORT și BAUD-SPEED (9600) ca și cel din Codul ARDUINO UNO !!! (vezi imaginea a 5-a). Și, de asemenea, amintiți-vă să verificați câtă RAM aveți, am 8 GB (7,90 GB) de RAM instalat, deci acesta este motivul pentru care am 7,90 în cod (a se vedea a 4-a imagine).
Dacă vă întrebați de ce am DllImports, este pentru că am vrut să ascund fereastra în întregime de utilizator, în acest caz, ME, deoarece programul va porni automat când computerul pornește. Dar voi explica mai multe despre asta mai târziu.
În acest moment, cel mai bine este să testați atât programul Arduino, cât și programul C # și să vă asigurați că nu există erori. Este foarte important să aveți programul Arduino rulat înainte de a începe să rulați programul C #, pentru că altfel nu funcționează.
Acum, când programul este scris, puteți naviga la folderul de programe până când găsiți folderul bin și deschideți-l, apoi faceți dublu clic pe folderul de depanare și iată-l, * phew * aplicația / programul dvs. de aur, acum chiar -Faceți clic pe acesta și apoi faceți clic pe creați o comandă rapidă … Apoi pe tastatură apăsați în jos (Windows) ⊞ -tastă + tasta R. Apoi scrieți în caseta de text: shell: startup și apăsați (enter / return) tasta ↵ acum când vă aflați în acel folder Vreau să trageți comanda rapidă creată a aplicației dvs. în folderul de pornire. Și iată … Acum programul va începe când porniți computerul.
Acum totul ar trebui să funcționeze, dacă nu, bine ar fi bine să începeți să căutați problema:).
Pasul 6: Construirea cazului



Acum putem ajunge la partea mai fizică a construirii de fapt a construcției, rețineți că va trebui să faceți câteva ajustări pentru ca carcasa să se potrivească cu totul. Este o potrivire foarte strânsă în cazul meu pentru toate, așa că vă recomand să faceți este puțin mai mare peste tot. Dar dacă doriți să faceți una la fel ca a mea, vă voi oferi câteva măsuri de bază și cum să o împărțiți. Pentru a tăia țevile, am folosit un tăietor de țevi, acestea sunt perfecte pentru a tăia țevi, meh, fără rahat …
Evident, este bine să testați, astfel încât nimic să nu fie liber pe tot parcursul procesului de construcție, conectându-l la computer și porniți programul C # (nu uitați să puneți Arduino în același port USB ca înainte).
Deci, mai întâi aveți nevoie de o placă de lemn cu o grosime de aproximativ 4 mm (0,157 in). Vezi prima imagine pentru detalii despre măsurătorile tuturor pieselor.
Sunt un pistol cu adeziv fierbinte, deoarece este ușor și rapid, recomand asta, dar depinde de tine ce vei folosi …
PS. Cred că imaginile vor descrie procesul un pic mai bine, dar asigurați-vă că ați citit acest lucru: folosesc un cuțit utilitar cu lamă de prindere pentru tăierea pieselor, a durat ceva timp, dar când ați terminat, puteți tăia unde afișajul va fi (pe piesa de 60 x 45 mm), trebuie să introduceți afișajul foarte bine în "gaura de afișare", după ce ați terminat, puteți face găuri în partea de jos a "cutiei de afișare" pentru a se încadra țevile de cupru, este de asemenea important ca țevile să se potrivească strâns în găuri. Acum puteți începe să conduceți firele de pe afișaj prin conducte (dacă utilizați două (2) conducte puteți împărți numărul de cabluri, astfel încât acestea să se potrivească prin conducte (șase (6) fire în fiecare conductă …) (consultați A 2-a, a 3-a, a 4-a, a 5-a, a 6-a și a 7-a imagine)).
PS. Nu cred că este necesar, dar dacă doriți, puteți face niște găuri în fund, astfel încât Arduino să poată „respira” puțin. (vezi imaginea a 10-a).
Acum va trebui să faceți găuri pentru țevile de pe placa de bază "Bază" (a se vedea imaginea a 8-a). După ce ați lipit toate piesele împreună, DAR amintiți-vă să lăsați tot timpul o parte lipită, astfel încât să puteți scoate Arduino în caz de utilizare în altă parte. Am folosit doi (2) magneți mici și două (2) bucăți mici de metal pentru a mă asigura că peretele lateral este în poziție. puteți începe să conectați firele (DACĂ ați făcut ca mine, și anume s-au folosit fire obișnuite pentru difuzoare, puteți conecta firele la firele jumper de la mamă la mascul și apoi la Arduino) asigurați-vă că conectați porturile potrivite pe Arduino. (vezi ultima imagine)
Deoarece marginile erau destul de urâte în ansamblu, am decis să folosesc o frânghie subțire pentru a acoperi marginile, cred că arată destul de frumos în cele din urmă. Dar amintiți-vă că designul nu a fost ideea principală a proiectului pentru mine de data aceasta, așa că asigurați-vă că ați făcut-o chiar mai frumoasă decât a mea * care nu este prea dificil *.
Pasul 7: ESTE VIE ȘI FUNCȚIONEAZĂ

ASIGURAȚI-VĂ MĂ ÎNTREBAȚI ORICE DACĂ SUNTEȚI INCERTE DESPRE CEVA CU PRIVIREA ACESTUI PROIECT ȘI VĂ ÎNCERCAT CEL MAI BUN MULT SA ÎL EXPLIC PENTRU VOI!
(Voi lua, de asemenea, sugestii cu privire la modul de a face codul chiar mai bine de când nu sunt un expert în ARDUINO UNOS).
Recomandat:
Placă Geeetech către Raspberry Pi prin cablu USB personalizat cu fir direct: 4 pași

Placă Geeetech către Raspberry Pi prin cablu USB personalizat cu fir direct: Bună ziua! Acest ghid va arăta cum să realizați un cablu personalizat USB-JST XH cu 4 pini, astfel încât să puteți conecta direct Raspberry Pi sau alt dispozitiv USB la o placă Geeetech 2560 rev 3 pe o imprimantă Geeetech, cum ar fi A10. Acest cablu se conectează la
Sistem de prezență prin trimiterea datelor RFID către serverul MySQL folosind Python cu Arduino: 6 pași

Sistem de prezență prin trimiterea datelor RFID către serverul MySQL folosind Python cu Arduino: În acest proiect am interfațat RFID-RC522 cu arduino și apoi trimit date RFID la baza de date phpmyadmin. Spre deosebire de proiectele noastre anterioare, nu folosim niciun scut Ethernet în acest caz, aici citim doar datele seriale provenite de la ar
Citiți și scrieți din portul serial cu Raspberry Pi folosind Wemos: 5 pași

Citiți și scrieți din portul serial cu Raspberry Pi folosind Wemos: comunicarea cu un Raspberry Pi utilizând un Wemos D1 mini R2
Braț robot antrenabil controlat prin gest prin Bluetooth către Arduino: 4 pași
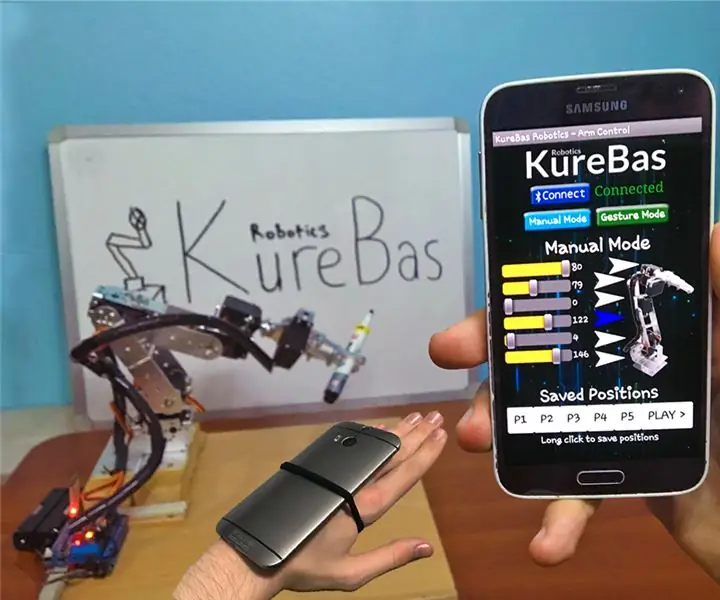
Braț robot antrenabil controlat prin gest prin Bluetooth către Arduino: Există două moduri în braț. În primul rând este modul manual, care poate muta brațul cu bluetooth în telefonul mobil, mutând glisoarele din aplicație. În același timp, îți poți salva pozițiile și poți juca … Al doilea este modul Gesturi care folosește ph-ul tău
Portul serial - Configurare software: 8 pași

Serial Port - Software Setup: Dacă încercați să controlați ceva în lumea reală folosind computerul, portul serial este probabil cel mai simplu mijloc de comunicare. Vă voi ghida prin procesul de configurare a unui port serial și a unui hiperterminal pe un computer care rulează win
