
Cuprins:
- Autor John Day [email protected].
- Public 2024-01-30 11:45.
- Modificat ultima dată 2025-01-23 15:04.


Deșeurile electronice devin o problemă din ce în ce mai mare în societatea noastră de unică folosință. Pentru a promova ideea unei economii circulare, am reînviat un laptop defect (2007 17 Macbook Pro), oprindu-l de pe smartphone. pentru a păstra vechiul laptop.
În acest instructable am folosit un telefon Android (Google Pixel 2), totuși am inclus și instrucțiuni (netestate) și pentru utilizatorii iOS. Înțeleg, de asemenea, că nu toată lumea va putea să obțină același laptop ca mine, dar ar trebui să se aplice în continuare concepte generale. Aș recomanda, de asemenea, un anumit grad de experiență electronică DIY, precum și echipamente (instrumente de lipit, dremel, voltmetru, set de șurubelnițe … etc.).
Ca și în cazul tuturor proiectelor de bricolaj, nimic nu merge niciodată exact așa cum a fost planificat, faceți-vă cercetările, aveți răbdare și rămâneți pozitiv!
Pasul 1: aprovizionarea unui laptop

Mi-am adus Macbook Pro de 17 de 2007 de la Edinburgh Remakery (imaginea 1). Ele colectează, printre altele, electronice vechi / rupte și le recondiționează, le reciclează sau le descompun pentru piese.
Atașat este un videoclip de detaliere a laptopului menționat.
Pasul 2: alimentarea ecranului LCD


După scoaterea plăcii de bază, a bateriei, a ventilatoarelor, a unității optice, a hard diskului, a difuzoarelor și a tuturor celorlalte. Ar trebui să rămâi doar cu șasiul și ecranul.
Primul lucru de făcut este să aflați numărul modelului panoului LCD, de obicei îl puteți găsi pe un autocolant din spatele panoului. Al meu este [LP171WP4 (TL) (B1)]. De acolo găsiți controlerul LCD necesar pentru alimentarea panoului. Pentru a mea este [M. NT68676.2A] (imaginea 1) pe care am luat-o de pe Amazon. Ar trebui să existe două intrări pe panoul LCD, una este cablul FIX-S6 30Pin LVDS inclus (dacă controlerul LCD nu vine cu unul, aveți grijă, există diferite variații). Aceasta merge direct de la controlerul LCD la panou. Cealaltă este pentru iluminarea din spate. Aceasta merge de la controlerul LCD, printr-un invertor de iluminare din spate (inclus) la panou.
Controlerul meu LCD nu a venit cu o sursă de alimentare, așa că am obținut unul folosit de la Uni.
Imaginea 2 îmi arată testarea panoului pe un computer.
Pasul 3: oglindirea afișajului telefonului




Următorul pas este să reflectați ecranul LCD pe cel al telefonului dvs. Cel mai bine este să folosiți un telefon emblematic recent pentru o performanță optimă, deși acest lucru nu contează atât de mult.
Apoi veți avea nevoie de un adaptor Displaylink (imaginea 1) pentru a interfața între USB și HDMI. Am primit-o pe a mea aici, iar pentru a interfața între USB-A și USB-C am folosit pur și simplu adaptorul inclus cu telefonul meu (imaginea 2). Acest lucru ar trebui să fie destul de ușor de obținut, chiar dacă telefonul dvs. nu vine cu unul. Vă rugăm să consultați (imaginea 3-4) pentru exact modul în care este configurat. Atașat este un videoclip cu mine testând această configurare.
Dacă telefonul dvs. acceptă moduri alternative USB, cum ar fi DisplayPort Alternate Mode (cum ar fi Samsung Galaxy S9 sau LG V30), puteți sări peste acest pas în întregime și pur și simplu alegeți unul dintre acestea.
Pentru utilizatorii iOS veți avea nevoie de un adaptor Lightning to HDMI. Puteți obține unul aici.
Pasul 4: Tastatură



Becasue Displaylink utilizează USB, tastatura va trebui conectată prin Bluetooth. Pentru a face acest lucru, am îndepărtat mai întâi tastatura și tava metalică care o susțin (imaginea 1-3). Acest lucru sa dovedit a fi destul de dificil, deoarece tastatura a fost nituită.
Apoi am achiziționat o tastatură bluetooth neutilizată de la un prieten (imaginea 4). Puteți găsi, de asemenea, unul pe Amazon pentru aproape nimic. Cu toate acestea, datorită înălțimii tastaturii, a trebuit să îndepărtez carcasa și să reîncadrez bateriile într-un tub din PVC (imaginea 5-8). În cele din urmă, am lipit tastatura pe panou (imaginea 9). Vă veți mulțumi că ați folosit adeziv fierbinte mai târziu, va veni momentul în care încercați să faceți totul să se potrivească în interior și să vă dați seama că trebuie să repoziționați ceva.
Pentru cei cu telefoane cu moduri alternative USB, puteți utiliza o tastatură cu fir folosind adaptorul menționat anterior.
Pasul 5: Telefon (Trackpad)



Pentru telefon (trackpad) am smuls trackpad-ul existent și am mărit deschiderea cu un dremel (imaginea 1). Am făcut ca înălțimea deschiderii să se potrivească cu lățimea telefonului meu, în timp ce lungimea deschiderii era cu 2 cm mai înaltă decât telefonul meu, pentru a ușura conectarea și deconectarea.
Pentru suportul în care va sta telefonul meu, am imprimat 3D o tavă simplă cu o deschidere pe o parte pentru adaptorul USB-C (imaginea 2-3). Cu toate acestea, am găsit o parte din armăturile din aluminiu de sub panou care interferează cu amplasarea tăvii la nivelul deschiderii. Așa că am scos-o cu atenție cu un dremel (imaginea 4). Apoi am lipit fierbinte leagănul de panou (imaginea 5).
Dacă nu aveți acces la o imprimantă 3D, puteți utiliza și tava de plastic care vine cu majoritatea telefoanelor scoase din cutie.
Pasul 6: Buton On / Off



Pentru butonul de pornire / oprire am decis să renunț la PCB-ul voluminos care a venit cu controlerul LCD (imaginea 1), deci după ce am configurat setările afișajului după bunul meu plac și am ridicat volumul până la capăt (puteți controla volumul mai târziu de la sursă, adică de la telefon). În schimb, am integrat pornirea / oprirea în butonul existent de pornire / oprire de lângă tastatură (imaginea 2).
Pentru a face acest lucru este nevoie doar de scurtcircuitarea a doi pini. Folosind încercări și erori, am dedus rapid ce doi pini trebuie scurtcircuitați pentru a porni și a opri afișajul. De acolo am refăcut conectorul existent pentru cele două fire lipite pe buton (imaginea 3).
Atașat este un videoclip cu funcționarea acestuia.
Pasul 7: Boxe



Pentru difuzoare le-am folosit pur și simplu pe cele care au venit cu laptopul. Pentru a interfața cu controlerul LCD le-am lipit până la un conector cu 4 pini (imaginea 1-2).
După o serie de accesorii de testare, am găsit cel mai bine să lipesc difuzoarele pe panou (imaginea 3), mai degrabă decât pe șasiu, totuși acest lucru nu se aplică tuturor laptopurilor, așa că vă rugăm să nu uitați să continuați testarea modului în care lucrurile se potrivesc la fiecare etapă a construiește, îți vei mulțumi mai târziu pentru asta.
Pasul 8: Asamblare



Acum vine partea dificilă de a face ca totul să se potrivească. Planul meu inițial era să încadrez totul în corpul laptopului. Cu toate acestea, din cauza laptopului prea subțire și a cablului LVDS prea scurt, a trebuit să lipesc controlerul LCD pe spatele capacului. (Aveam constrângeri de timp, așa că nu puteam comanda doar un cablu mai lung, probabil că nu veți avea această problemă, așa că nu ezitați să îl montați în interior)
Mai întâi am scos o gaură din orificiile de aerisire (imaginea 1) pentru a permite cablului invertorului HDMI și a luminii de fundal să treacă din laptop. Cu aceasta am introdus adaptorul Displaylink și invertorul de iluminare din spate în interiorul corpului și am direcționat cablurile / firele mai mici prin balama. Am lipit apoi controlerul LCD pe spate cu epoxidic în două părți (imaginea 2), deoarece tensiunea cablului HDMI era prea puternică pentru lipici fierbinți.
De asemenea, am înfășurat invertorul de lumină de fundal într-o foaie antistatică (imaginea 3). Acest lucru se datorează tensiunilor ridicate implicate de invertorul de iluminare din spate (imaginea 4).
Imaginea 5 arată cum arăta în interior înainte să închid capacul. Cu toate acestea, rețineți că laptopul dvs. poate fi diferit, acest lucru va afecta modul în care asamblați și așezați componentele.
Pasul 9: Adăugări opționale



Iată câteva adăugiri opționale pe care le-am făcut:
1. Am lungit cablul de alimentare cu 1 metru (imaginea 1-2), îl face puțin mai utilizabil.
2. Am căptușit interiorul suportului telefonului cu o cârpă căptușită cu velur dedesubt (imaginea 3) pentru a ascunde plasticul imprimat 3D.
3. Am mutat puterea de intrare din spate în lateral făcând un cablu format dintr-o mufă de alimentare masculină la un capăt (imaginea 4) și o mufă de alimentare feminină la celălalt (imaginea 5) pe care am lipit-o în orificiul vechiul port de alimentare (RIP MagSafe).
Pasul 10: Software


Când vine vorba de software mai întâi, aveți nevoie de aplicația DisplayLink Presenter pentru a vă reflecta afișajul prin intermediul adaptorului Displaylink. (Utilizatorii iOS și telefoanele cu moduri alternative USB care utilizează adaptoarele menționate anterior nu au nevoie de acest lucru) În al doilea rând, veți avea nevoie de un lansator bazat pe desktop. Există câteva plutitoare în jurul Play Store, dar cel mai bun în opinia mea este Sentio Desktop (imaginea 1). Am obținut, de asemenea, fișierul Explorer însoțitor pentru o experiență mai asemănătoare desktopului.
Problema cu simpla oglindire a afișajului telefonului este că telefonului îi lipsește cursorul mouse-ului. Ca urmare, „trackpad-ul” este incomod de utilizat, necesitându-vă să căutați unde atingeți / apăsați. Soluția este aplicația Tap Pointer (a se vedea videoclipul atașat), priza este că vă cere să vă rădăcinați telefonul. Vă rugăm să faceți acest lucru pe propriul risc. Alternativ, puteți utiliza un mouse Bluetooth.
Dacă doriți o experiență cu adevărat desktop, puteți rula Windows sau Linux de pe un emulator. Am găsit cel mai mare succes cu Bochs, dar puteți încerca și Limbo. În imaginea 2 puteți vedea Windows XP care rulează pe telefonul meu. Alternativ, puteți utiliza TeamViewer sau Microsoft Remote Desktop pentru a vă transmite / controla computerul de la distanță. Cu toate acestea, acest lucru necesită o conexiune bună la internet.
Pentru utilizatorii de iOS, veți avea nevoie de SBRotator pentru a vă reorienta desktopul în peisaj. Totuși, acest lucru necesită să vă închideți telefonul, așa că faceți acest lucru pe propriul risc.
Pasul 11: Rezultat


Iată rezultatele.
Vă mulțumim pentru timp și mult succes!
Recomandat:
Laptop Raspberry Pi alimentat cu super condensator: 5 pași
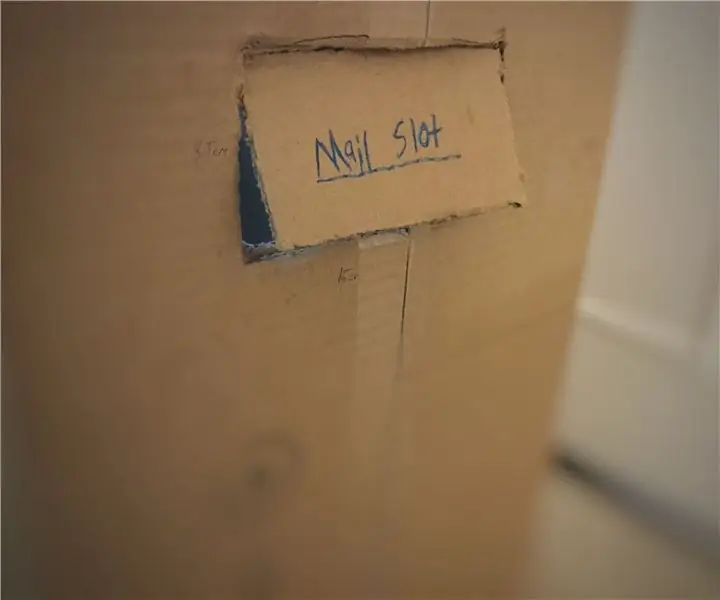
Laptop Raspberry Pi alimentat cu supercapacitor: În funcție de interesul general față de acest proiect, pot adăuga mai mulți pași, etc, dacă acest lucru vă ajută să simplificați componentele confuze. distractiv să
Afișaj pentru jocuri LED din lemn, alimentat de Raspberry Pi Zero: 11 pași (cu imagini)

Ecran LED pentru jocuri din lemn, oferit de Raspberry Pi Zero: Acest proiect realizează un afișaj LED bazat pe WS2812 de 20x10 pixeli, cu o dimensiune de 78x35 cm, care poate fi instalat cu ușurință în sufragerie pentru a juca jocuri retro. Prima versiune a acestei matrice a fost construită în 2016 și reconstruită de mulți alți oameni. Această experiență
Încărcător pentru laptop alimentat prin USB: 5 pași (cu imagini)

Încărcător pentru laptop alimentat prin USB: Bună ziua tuturor, în acest instructiv, vom reutiliza un adaptor de perete defect ca încărcător pentru laptop alimentat cu USB. Acest exemplu este destinat utilizatorilor de MacBook Air, dar acest încărcător poate fi modificat pentru a fi compatibil cu alte laptopuri. Acesta este un
Monitor de laptop alimentat de la baterie: 7 pași (cu imagini)

Monitor de laptop alimentat cu baterii: pentru prima mea instruire, voi face ceva ce mi-am dorit dintotdeauna. Dar, mai întâi, o scurtă poveste de fundal. Laptopul meu timp de 7 ani s-a defectat în cele din urmă și nu mi-a rămas altă opțiune decât să cumpăr unul nou. Vechiul laptop a făcut deja câteva reparații minore
Tava de răcire pentru laptop din carton alimentat prin USB: 6 pași

Tavă de răcire pentru laptop cu carton alimentat prin USB: Această tavă de răcire pentru laptop este o modalitate simplă de a folosi cartonul în timp ce descărcați, încărcați, tamponați și jucați magnatul plantelor. Deși este puțin intensiv pentru tăiere și lipire
