
Cuprins:
- Pasul 1: Software, hardware și materiale
- Pasul 2: Piese
- Pasul 3: ampatament CAD
- Pasul 4: Top CAD
- Pasul 5: Înapoi CAD
- Pasul 6: CAD partea stângă
- Pasul 7: CAD partea dreaptă
- Pasul 8: Compartimentul inferior CAD
- Pasul 9: CAD lateral compartiment
- Pasul 10: Crearea unui DXF
- Pasul 11: Formatarea în CorelDraw
- Pasul 12: Parametrii tăietorului laser
- Pasul 13: Procesul de tăiere
- Pasul 14: Asamblare
2025 Autor: John Day | [email protected]. Modificat ultima dată: 2025-01-23 15:04

În clasa mea Humanoids bazată pe proiecte de la Universitatea Carnegie Mellon, am ales să proiectez și să prototipez un robot de livrare simplu. De dragul de a putea să-l fabrice ieftin și rapid, designul a fost cutiuț și mic. Odată ce înveți cum să faci o cutie cu un tăietor cu laser, posibilitățile devin nesfârșite pentru celelalte lucruri pe care le poți face folosind aceleași principii. Acest tutorial vă va conduce pas cu pas prin procesul de proiectare și prototipare a corpului meu, cu multe imagini și capturi de ecran pe parcurs.
Acest design are 1 compartiment destinat menținerii unor obiecte precum manuale și teancuri de hârtie de aproximativ 8,5 "x11". Există un mic spațiu de mișcare în design, deci nu ar trebui să se potrivească bine. Sub compartiment, există spațiu pentru electronice. Acest spațiu se pot potrivi cu controlere de motor, plăci Arduino, plăci de calcul, cipuri Bluetooth etc. Zona din dreapta compartimentului este salvată pentru un mecanism de deschidere care nu va fi acoperit în acest tutorial.
Pasul 1: Software, hardware și materiale


Software:
Pentru a vă proiecta robotul prototip boxy, trebuie să utilizați un program CAD la alegere. Am folosit SolidWorks pentru că îmi era disponibil la universitate. O altă opțiune pentru cei care nu au acces este Autodesk Inventor, care este gratuit pentru utilizarea studenților cu o adresă de e-mail.edu.
SolidWorks
Autodesk Inventor
Acest tutorial va fi realizat în SolidWorks, dar ar trebui să fie ușor de urmat pentru alte programe CAD.
Pentru a formata și a trimite fișiere la tăiere cu laser, am folosit CorelDraw.
Corel Draw
Există multe alte programe care sunt compatibile cu multe alte tăietoare laser.
Hardware:
Am folosit un tăietor laser Epilog Legend 36EXT 50W. Multe alte tăietoare laser sunt pe piață, dar acest lucru mi-a servit cel mai bine nevoile în ceea ce privește zona de gravare, viteza și calitatea rezultată.
Specificații tehnice Epilog Legend
Materiale:
- 2 x foaie acrilică (.1 "x24" x30 ")
- 4x motoare DC
- 4x Suporturi motor
- 4x Roți
- Hot Glue Gun
- Lipici
- Marcator pentru tablă albă
- Cutii de carton (mici și mijlocii)
- USB
Am folosit foi acrilice transparente OPTIX pe care le-am găsit în magazinul de artă al universității mele. O puteți achiziționa online aici sau puteți utiliza orice alt material acrilic pe care îl puteți pune.
Am folosit roți Mecanum cu motoare însoțitoare și suporturi pentru motoare dintr-un kit RobotShop cu oase goale care este acum epuizat. Un kit similar (și mult mai scump) este încă în stoc aici. Orice roți vor funcționa, roțile Mecanum pur și simplu mi-au servit cel mai eficient scopul.
Pasul 2: Piese

Pentru a crea același prototip de robot boxy ca și mine, veți avea nevoie de următoarele părți:
- 1x ampatament
- 1x sus
- 1x înapoi
- 1x partea stângă
- 1x partea dreaptă
- 1x compartiment inferior
- 1x compartiment lateral
Aceste părți se vor conecta toate între ele folosind file și găuri. Aceste file trebuie să aibă lățimea grosimii materialului. În cazul meu, am folosit acrilic de.1 ", deci filele și găurile mele aveau o lățime de.1". Dacă filele sau găurile nu sunt dimensionate corect, piesele nu se vor potrivi perfect!
Pasul 3: ampatament CAD


Locațiile și dimensiunile suporturilor și orificiilor de cablare ale motorului se vor schimba în funcție de tipurile de suporturi și motoare pe care le aveți. Prin urmare, acestea nu sunt indicate în aceste desene.
Găurile de cablare vă permit să vă ștergeți firele motorului în zona de sub compartimentul în care stau componentele electronice. În acest fel, vă puteți alimenta și controla motoarele fără a vă trage electronica la sol.
Amintiți-vă că, dacă materialul dvs. nu are grosimea de.1 , dimensiunile dvs. nu vor fi aceleași!
Pasul 4: Top CAD


Amintiți-vă că, dacă materialul dvs. nu are grosimea de.1 , dimensiunile dvs. nu vor fi aceleași!
Pasul 5: Înapoi CAD


Amintiți-vă că, dacă materialul dvs. nu are grosimea de.1 , dimensiunile dvs. nu vor fi aceleași!
Pasul 6: CAD partea stângă


Amintiți-vă că, dacă materialul dvs. nu are grosimea de.1 , dimensiunile dvs. nu vor fi aceleași!
Pasul 7: CAD partea dreaptă


Amintiți-vă că, dacă materialul dvs. nu are grosimea de.1 , dimensiunile dvs. nu vor fi aceleași!
Pasul 8: Compartimentul inferior CAD


Amintiți-vă că, dacă materialul dvs. nu are grosimea de.1 , dimensiunile dvs. nu vor fi aceleași!
Pasul 9: CAD lateral compartiment


Amintiți-vă că, dacă materialul dvs. nu are grosimea de.1 , dimensiunile dvs. nu vor fi aceleași!
Pasul 10: Crearea unui DXF




Înainte de a trece la acest pas, poate fi util să realizați un ansamblu SolidWorks pentru a vă asigura că dimensiunile dvs. sunt corecte și că toate piesele se potrivesc.
Acum că aveți toate fișierele CAD, trebuie să vă pregătiți să le tăiați cu laser. Majoritatea dispozitivelor de tăiat laser utilizează un fișier.dxf, care este un fișier care conține date vectoriale. Aparatul de tăiat cu laser va urma acești vectori pentru a tăia piesele. Adesea, dispozitivele de tăiat cu laser vor fi conectate la computere independente cu funcționalitate limitată. Poate fi util sau chiar necesar să vă salvați fișierele DXF pe o unitate USB pentru a le accesa de pe aceste computere.
Pentru fiecare parte, repetați pașii următori:
- Faceți clic pe „Fișier”
- Faceți clic pe „Salvați ca”
- Navigați la destinația USB
- Faceți clic pe „Salvați ca tip”
- Faceți clic pe „Dxf (*.dxf)”
- Faceți clic pe „Salvați”
- Faceți clic pe „Vizualizați orientarea” (1)
- Faceți clic pe fața piesei pe care doriți să o taie laserul (2)
- Bifați caseta „Curent” (3)
- Faceți clic pe bifa verde (4)
- Faceți clic pe „Salvați”
Am atașat DXF-urile mele mai jos.
Pasul 11: Formatarea în CorelDraw



Deschideți CorelDraw. Din ecranul de deschidere, faceți clic pe „Fișier”, apoi pe „Nou”. În fereastra care apare, denumiți fișierul CorelDraw. Mi-am numit fișierul robot boxy1 pentru că voi crea un fișier pentru fiecare foaie de acril pe care trebuie să o tai. Setați câmpurile „Lățime” și „Înălțime” la dimensiunile corecte ale foii dvs. acrilice și asigurați-vă că unitățile sunt în inci. Faceți clic pe „OK”.
Un document gol va apărea pe ecran. Faceți clic pe „Fișier”, apoi pe „Deschidere”. Selectați toate fișierele DXF pe care le-ați creat pentru acest proiect și faceți clic pe „Deschidere”. Va apărea o fereastră suplimentară pentru fiecare fișier. În „Unități”, selectați „Engleză”, apoi „OK” pentru toate ferestrele. Toate piesele dvs. vor fi acum deschise în file separate.
Veți observa că există marca SolidWorks în partea de jos a fiecărei părți. Pentru a șterge acest lucru, faceți clic pe una dintre casetele de text, țineți apăsată tasta „Shift” de pe tastatură și faceți clic pe cealaltă casetă de text. Mânerele ar trebui să apară la colțuri. Apăsați tasta „Ștergeți” și acestea ar trebui să dispară. Faceți acest lucru pentru toate părțile dvs.
După ce brandul SolidWorks este șters, reveniți la primul dvs. DXF. Începând din colțul din stânga sus al piesei, faceți clic pe mouse și trageți-l în afara colțului din dreapta jos. O casetă cu linii întrerupte va urma mouse-ul în timp ce îl trageți. Acesta este un instrument de selecție. Asigurați-vă că cutia cuprinde complet toate liniile piesei dvs. Dacă faceți o greșeală, apăsați tasta „Escape” pentru a elimina selecția și încercați din nou.
Odată selectată întreaga parte, veți observa multe mânere în jurul fiecărei linii. Pentru a evita să mutați și să formatați aceste linii separat, faceți clic pe butonul „Grupare” din panglica de sus. Acest lucru vă va permite să trageți toate liniile simultan.
În timp ce aveți piesa selectată, copiați-o. Apoi navigați înapoi la fișierul robot boxy gol 1 și lipiți-l. Așezați-l în colțul din stânga sus, cu margini de cel puțin 1/8 "în jurul marginilor. Repetați acest proces cu câte părți se vor potrivi pe prima foaie de acril. Asigurați-vă că toate piesele au margini de cel puțin 1/8". pe toate părțile.
Selectați toate părțile din document. În panglica de sus, selectați meniul derulant pentru greutatea liniei și alegeți „Linia părului”. Acest lucru spune dispozitivului de tăiat cu laser că doriți să tăiați liniile, mai degrabă decât să le gravați.
Folosiți același proces pentru a încadra toate părțile rămase pe a doua foaie de acril.
Pasul 12: Parametrii tăietorului laser




Faceți clic pe „Fișier”, apoi pe „Imprimare”. Aceasta va deschide o casetă de dialog similară cu imprimarea unui document Word normal. Veți observa că în fila din dreapta sus există un mesaj care spune „1 Număr”. După ce configurăm corect parametrii tăietorului laser, acest lucru ar trebui rezolvat și va spune „Fără probleme”.
Selectați tăietorul laser ca imprimantă. Apoi, faceți clic pe „Preferințe” de lângă el.
Următoarea fereastră este software-ul Epilog. Există mai mulți pași aici, dar ordinea nu contează. Doar asigurați-vă că le obțineți pe toate!
- Bifați „Auto-Focus” în secțiunea „Opțiuni”
- Selectați „Vector” în secțiunea „Tipuri de lucrări” („Raster” este pentru gravare)
- Setați câmpurile „Lățime” și „Înălțime” din secțiunea „Dimensiune piesă”
- Setați „Viteza” la 15%
- Setați „Puterea” la 100%
- Setați „Frecvența” la 5000 Hz
Setările pentru Viteză, Putere și Frecvență sunt toate recomandate pentru acrilic de 1/8 grosime în manualul tăietorului cu laser. Există și alte grosimi și alte materiale listate.
Manuale Epilog
Faceți clic pe „OK”. Ar trebui să reveniți la fereastra de imprimare. Fila din dreapta sus ar trebui să spună acum „Fără probleme”. Dacă încă mai enumeră problemele, verificați din nou preferințele dvs. După ce nu se găsesc probleme, faceți clic pe „Tipăriți”.
Pasul 13: Procesul de tăiere




Am folosit lemn și modele dintr-un alt proiect pentru aceste fotografii de exemplu, deoarece acrilul transparent este practic invizibil sub capacul de sticlă al tăietorului laser.
Odată ce documentul este trimis la dispozitivul de tăiat cu laser, făcând clic pe „Imprimare”, treceți la dispozitivul de tăiat cu laser. Localizați supapa de aer comprimat și asigurați-vă că este pornită. De asemenea, asigurați-vă că tăietorul laser este pornit. Deschideți capacul și plasați acrilul în colțul din stânga sus. Aceasta este originea sau punctul (0, 0) al zonei tăietorului laser. Închideți capacul tăietorului laser. În micul ecran frontal, ar trebui să vedeți un număr de lucru și un nume. Numele lucrării trebuie să se potrivească cu numele documentului CorelDraw pe care l-ați trimis. Dacă numele nu se potrivesc, asigurați-vă că tăietorul laser este conectat corect la computer și repetați procesul de imprimare. Apăsați butonul verde „Go” după ce ați verificat că aveți jobul potrivit pe ecran. Laserul ar trebui să se deplaseze peste materialul dvs. și să se focalizeze automat. După focalizare, se va muta la prima locație și va începe tăierea. Nu lăsați tăietorul laser nesupravegheat.
Deoarece valorile Viteză, Putere și Frecvență de pe dispozitivele de tăiat cu laser sunt recomandate numai, poate fi necesar să tăiați de mai multe ori pentru a tăia complet materialul. Este CRUCIAL să nu vă mișcați materialul sau să mutați nicio linie în CorelDraw. Dacă da, tăierea ar putea fi distrusă! Singurele lucruri pe care le veți schimba sunt setările de viteză și putere. După tăierea inițială, doriți să faceți pase mai rapide și mai puțin puternice.
Pentru treceri ulterioare, creșteți viteza cu 10% și reduceți puterea cu 10%. Continuați să faceți treceri până când vedeți că toate piesele tăiate au „căzut” sau „au căzut”. Acest lucru va indica faptul că toate piesele au fost tăiate complet și că nu veți avea dificultăți în îndepărtarea lor. O piesă complet tăiată va cădea ușor sub nivelul pieselor netăiate.
Rețineți că, pe măsură ce laserul lovește zona de gravare atunci când taie tot materialul, ar putea să trimită scântei sau sclipiri strălucitoare. Nu vă șocați, dar fiți gata să întrerupeți tăietorul laser dacă materialul este extrem de inflamabil, deoarece poate lua foc. Există două moduri de a opri tăietorul laser. Butonul roșu întrerupe tăierea și oprește laserul, dar rămâne în poziție. Lucrarea poate fi reluată apăsând butonul verde. Butonul de resetare întrerupe tăierea, oprește laserul și întrerupe complet lucrarea. Aceasta înseamnă că laserul revine la origine și trebuie să reporniți complet tăietura.
După ce aveți încredere că piesele dvs. au fost tăiate complet, scoateți-le din tăietorul laser și repetați-le după cum este necesar până când toate părțile sunt tăiate.
Pasul 14: Asamblare



Asamblarea acestor părți este un pic ca a face un puzzle! Ceva care mi s-a părut util înainte de a încălzi pistolul de lipit fierbinte a fost să folosesc un marker pentru tablă albă pentru a marca care piesă era care și ce latură era în sus sau în jos. Apoi am asamblat toate piesele fără lipici, doar pentru a verifica dacă totul se potrivește corect.
Când utilizați adeziv fierbinte, asigurați-vă că lucrați asupra unui material de sacrificiu, cum ar fi cartonul sau resturile de lemn. Adezivul fierbinte poate distruge multe suprafețe, cum ar fi covorul, cârpele de masă sau suprafețele mesei.
Începeți cu partea dreaptă și înapoi. Împingeți adezivul fierbinte cu ușurință în orificiile din spate de pe piesa dreaptă. Împingeți clemele laterale din dreapta de pe piesa din spate în orificiile de pe piesa dreaptă. Folosiți o cutie de carton pentru a vă asigura că sunt la unghi drept și lăsați lipiciul să se usuce.
Apoi, utilizați piesa din partea stângă și repetați același proces cu găurile din partea stângă și cu filele din stânga din spate. Folosiți din nou cutia de carton pentru a vă asigura că piesele sunt la unghi drept.
Apoi, luați compartimentul de jos. Răspândiți lipici fierbinte cu ușurință în orificiile centrale din partea stângă și în găurile centrale din spate. Împingeți clemele inferioare ale compartimentului în aceste găuri. Sprijiniți partea inferioară a compartimentului pe o cutie de carton pentru a vă asigura că este la nivel. Lăsați adezivul fierbinte să se usuce.
Aproape gata! Luați partea compartimentului și împingeți adezivul fierbinte cu ușurință în orificiile inferioare laterale ale compartimentului și în orificiile verticale din spate. Așezați compartimentul în orificiile și filele corespunzătoare și lăsați adezivul fierbinte să se usuce.
În cele din urmă, luați partea superioară. Răspândiți lipici fierbinte cu ușurință în toate găurile de pe partea superioară. Împingeți partea superioară pe clemele de fixare și lăsați adezivul fierbinte să se usuce.
Urmați separat instrucțiunile de asamblare pentru roți, suporturi pentru motoare și motoare. Atașați piesele asamblate la ampatament.
Fiți foarte atenți să nu introduceți adeziv fierbinte în roți sau motoare, împingeți adezivul fierbinte în toate găurile de pe ampatament. Luați stânga, dreapta, spatele, partea de sus și compartimentul asamblat și împingeți-l în orificiile ampatamentului.
Acum aveți propriul dvs. robot de cutie!
Iată câteva tutoriale utile despre cum să continuați cu acest proiect prin alimentarea și acționarea motoarelor folosind Arduino:
Controlați un motor DC cu un Arduino
Controlere motor cu Arduino
Mulțumesc pentru lectură! Vă rugăm să postați orice întrebări sau sfaturi pe care le aveți și distrați-vă!
Recomandat:
Rover-One: Oferirea unui creier unui camion RC / mașină: 11 pași
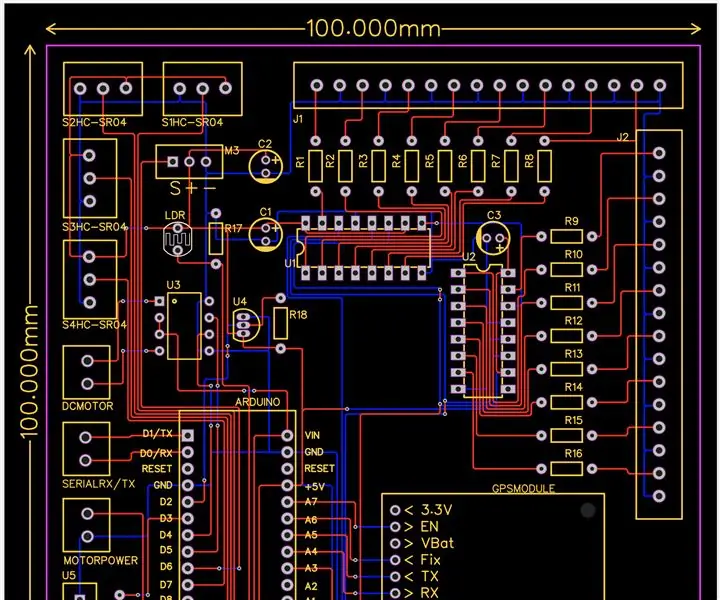
Rover-One: Oferirea unui creier unui camion RC / mașină: Acest instructabil este pe un PCB pe care l-am proiectat numit Rover-One. Rover-One este o soluție pe care am conceput-o pentru a lua o mașină / camion RC de jucărie și pentru a-i oferi un creier care include componente pentru a-i simți mediul. Rover-One este un PCB de 100 mm x 100 mm proiectat în EasyED
Prototiparea robotului de colectare a gunoiului: 10 pași

Prototiparea robotului de colectare a gunoiului: Ca studenți universitari care locuiesc în locuințe rezidențiale, am constatat că căminele noastre sunt adesea acasă la studenți dezordonați care locuiesc singuri pentru prima dată. Acești studenți sunt, în general, prea leneși sau iresponsabili pentru a-și ridica sau curăța
Selectarea unui motor de pas și a unui driver pentru un proiect de ecran de umbră automat Arduino: 12 pași (cu imagini)

Selectarea unui motor de pas și a unui driver pentru un proiect de ecran de umbră automat Arduino: În acest instructable, voi parcurge pașii pe care i-am făcut pentru a selecta un motor de pas și un driver pentru un prototip de proiect de ecran de umbră automat. Ecranele de umbră sunt modelele populare și ieftine Coolaroo cu manivelă și am vrut să înlocuiesc t
Prototiparea circuitelor din carton: 3 pași

Cardboard Circuit Prototyping: Dacă sunteți ca mine, de obicei nu aveți acces la plăci de prototipare. Dacă trebuie să faci ceva rapid sau călătorești, un hack rapid pe care îl folosesc este să construiesc direct pe carton
Realizarea unui adaptor Bluetooth Pt.2 (Realizarea unui difuzor compatibil): 16 pași

Realizarea unui adaptor Bluetooth Pt.2 (Realizarea unui difuzor compatibil): În acest instructiv, vă voi arăta cum să utilizați adaptorul meu Bluetooth pentru a face compatibil un difuzor vechi Bluetooth. * Dacă nu ați citit primul meu instructable la „Realizarea un adaptor Bluetooth " Vă sugerez să faceți acest lucru înainte de a continua.C
