
Cuprins:
- Pasul 1: Începând cu Google Firebase
- Pasul 2: Realizarea unui „proiect”
- Pasul 3: Bine ați venit la Consola Firebase
- Pasul 4: Crearea bazei de date
- Pasul 5: Definirea regulilor de securitate pentru Firebase
- Pasul 6: Bine ați venit la Firebase
- Pasul 7: Crearea primei dvs. liste de activități
- Pasul 8: Numele listei de activități
- Pasul 9: Adăugarea detaliilor pe listă
- Pasul 10: Adăugarea de subtaskuri pe listă
- Pasul 11: Tada
- Pasul 12: Finalizați adăugarea sarcinilor
- Autor John Day [email protected].
- Public 2024-01-30 11:45.
- Modificat ultima dată 2025-01-23 15:04.
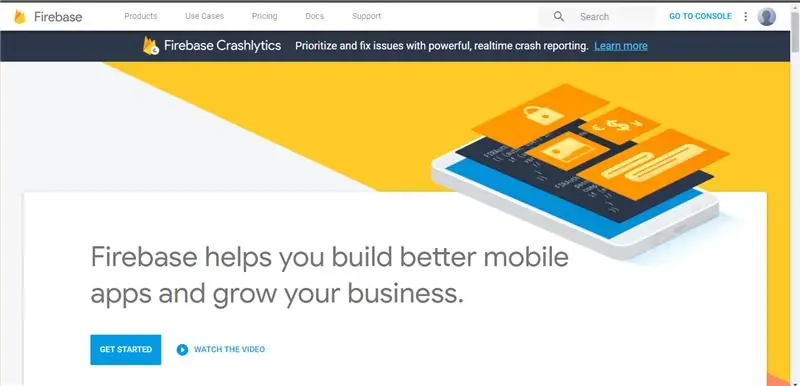
Buna!
Cu toții folosim listele de sarcini zilnice, fie ele online sau offline. În timp ce listele offline sunt predispuse să se piardă, iar listele virtuale pot fi deplasate greșit, șterse accidental sau chiar uitate. Așa că am decis să creăm una pe Google Firebase, o bază de date în timp real. De ce? Pentru că:
1. E misto
2. Este timpul real, deci modificările se fac instantaneu.
3. Ușor de utilizat și centralizat; toate datele sunt pe cloud și accesibile prin orice platformă.
4. Un API minunat, care este foarte susținător.
5. Actualizările sunt ușor de făcut.
Ne vom concentra pe adăugarea manuală a datelor în Firebase în acest proiect!
Pasul 1: Începând cu Google Firebase
Accesați site-ul web Google Firebase și faceți clic pe butonul „Conectați-vă” din colțul din stânga sus și conectați-vă prin contul dvs. Google.
După conectare, faceți clic pe „Accesați consola” pentru a accesa consola de baze de date firebase. Nu vă faceți griji, nu este nimic avansat.
Pasul 2: Realizarea unui „proiect”
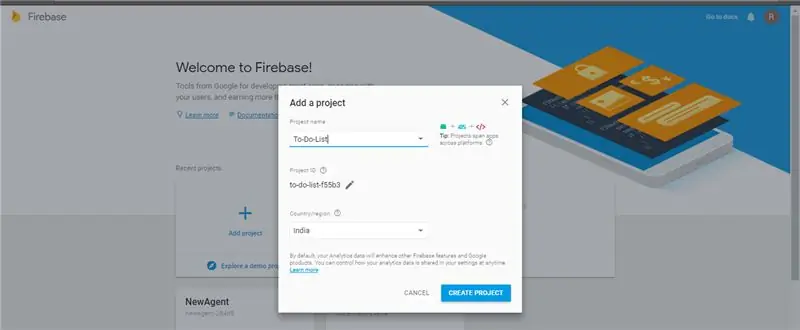
Pe noul dvs. ecran, faceți clic pe pictograma imensă Plus (Adăugați proiect) pentru a crea un proiect nou. Fiecare proiect poate avea o singură bază de date, deci va trebui să repetați acest proiect de mai multe ori în cazul în care doriți mai multe baze de date în timp real.
Acum, introduceți numele proiectului și selectați țara de utilizare. Faceți clic pe Creați proiect pentru a lucra!
Pasul 3: Bine ați venit la Consola Firebase
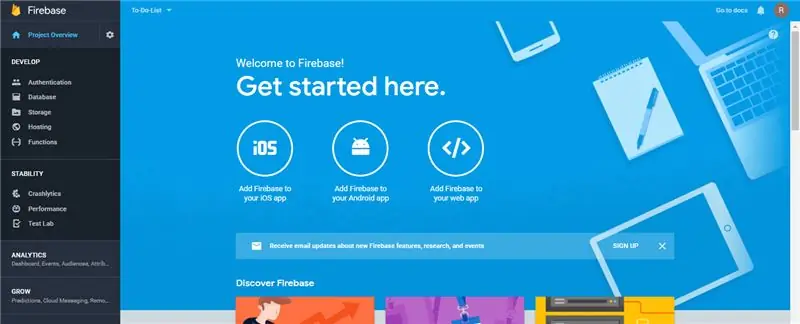
După încărcare, faceți clic pe continuare. Acest lucru vă va duce la un nou ecran.
Bun venit la consola dvs. Google Firebase!
Pasul 4: Crearea bazei de date
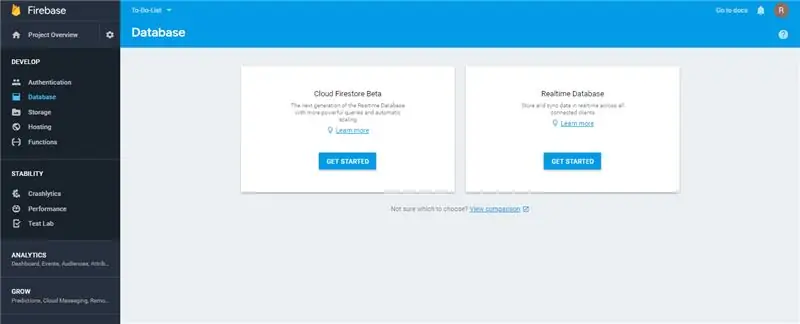
În meniul din stânga, faceți clic pe „Baza de date”. Acest lucru vă conduce la un nou ecran în care puteți alege între Cloud Firestore sau Realtime Database. Vom folosi baza de date în timp real pentru acest proiect. Faceți clic pe Începeți!
Pasul 5: Definirea regulilor de securitate pentru Firebase
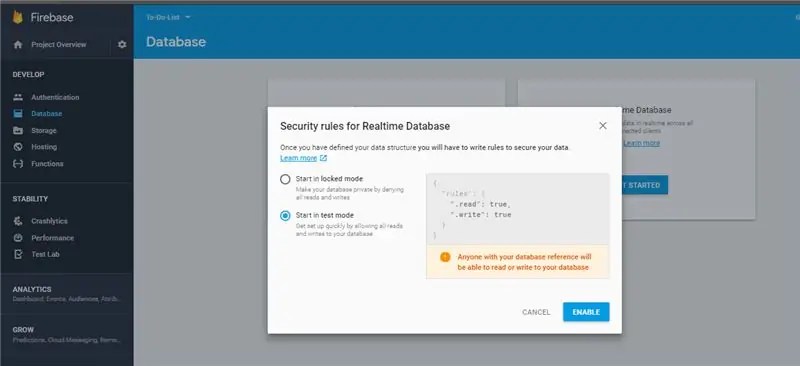
Firebase oferă funcții de autentificare puternice, astfel încât să nu existe acces neautorizat la baza de date. Cu toate acestea, pentru a fi simplă, vom folosi o bază de date „publică”, care poate fi modificată de oricine are acces la „acreditările” bazei de date. Mai multe despre acreditări mai târziu.
Selectați „Modul de testare” pentru acest proiect și faceți clic pe Activare.
Pasul 6: Bine ați venit la Firebase
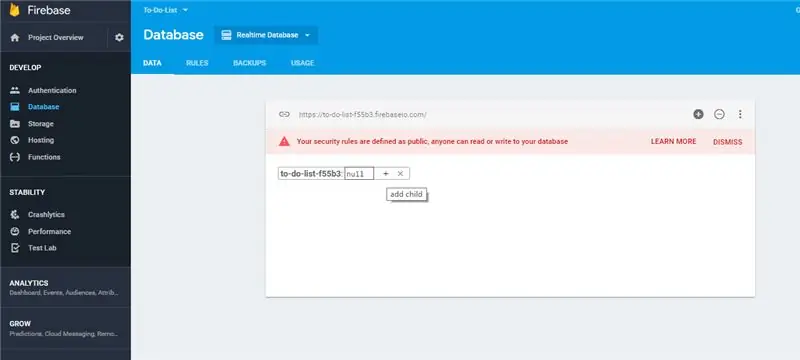
Așa ar arăta ecranul. Cu excepția numelui proiectului.
Pasul 7: Crearea primei dvs. liste de activități
Vom crea liste de sarcini, denumite „găleți”. Fiecare bucket este o listă imbricată de date. Deși sunteți liber să alegeți orice forme de cuibărare doriți, pentru acest proiect, fiecare găleată va reprezenta o sarcină.
Pentru a adăuga prima găleată, faceți clic pe pictograma „+” din fața lui nul, așa cum se arată.
Pasul 8: Numele listei de activități
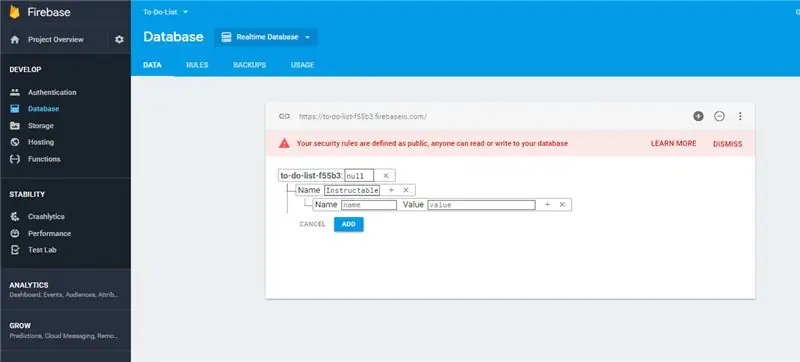
2 Atributele apar. Nume și valoare.
Eticheta „Nume” este utilizată pentru a se referi la numele sarcinii dvs. De exemplu, ați dori să creați o listă de instrumente pe care doriți să le vedeți mai târziu. Deci, folosim numele ca instructabile, pentru că, de ce nu.
Rețineți că câmpurile au o lungime scurtă, astfel încât vizibilitatea numelor mai lungi poate fi o problemă. Cu toate acestea, asigurați-vă că numele este exact ceea ce ați introdus.
Deși am putea adăuga orice valoare pentru eticheta Value, am dori să adăugăm o listă de articole sub titlu. Deci, pentru a crea acest cuib, facem clic pe pictograma „Plus” din fața etichetei Value.
Pasul 9: Adăugarea detaliilor pe listă
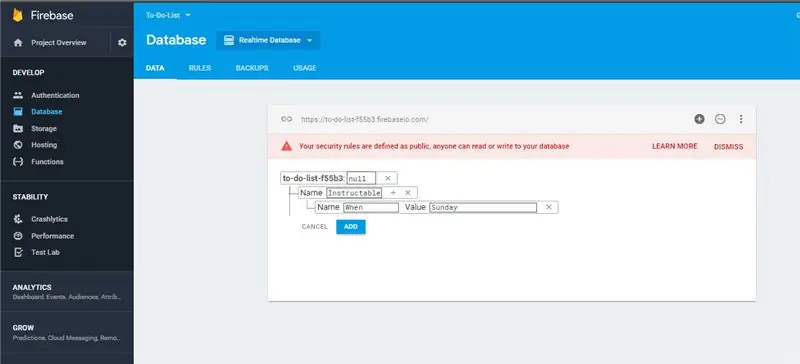
Puteți vedea că a apărut un alt „nivel” al listei.
Acum vom atribui un atribut numit „Când” pentru a indica ziua în care doriți să faceți acest lucru. Tastați „Când” în eticheta de nume și „Duminică”, de exemplu, în eticheta Valoare.
Acum ați dori să adăugați tipurile de instrumente pe care doriți să le vedeți. Le vom grupa sub numele „Ce”.
Pasul 10: Adăugarea de subtaskuri pe listă
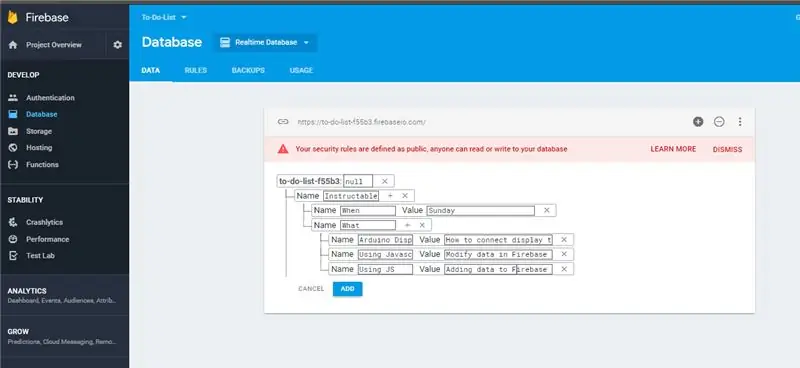
Faceți clic pe pictograma plus din fața numelui „Bucket” sau „Task” sau „List”. În noul câmp, tastați „Ce” în nume și faceți clic pe pictograma plus pentru a face o listă sub acest titlu. Faceți clic pe pictograma plus din fața a ceea ce doriți să adăugați un alt câmp.
Puteți vedea că a apărut un alt nivel. Tastați-vă sarcinile în eticheta „Nume” și o descriere în eticheta „Valoare”. Simțiți-vă liber să experimentați aici cu mai multe cuiburi.
Faceți clic pe adăugați pentru a finaliza acest lucru. Sau faceți clic pe Anulați, în cazul în care aveți alte gânduri despre adăugarea datelor.
Pasul 11: Tada
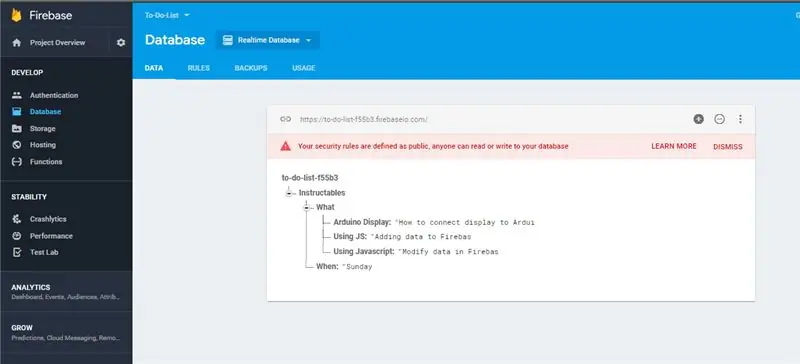
Veți vedea lista verde strălucitoare și apoi se materializează ferm ca datele pe care le-ați setat. Veți observa că Firebase sortează automat „Numele” listelor și ale sublistelor în ordine alfabetică.
Dacă o sarcină pare incompletă, faceți clic pe ea și derulați spre dreapta pentru a o vedea complet.
Pasul 12: Finalizați adăugarea sarcinilor
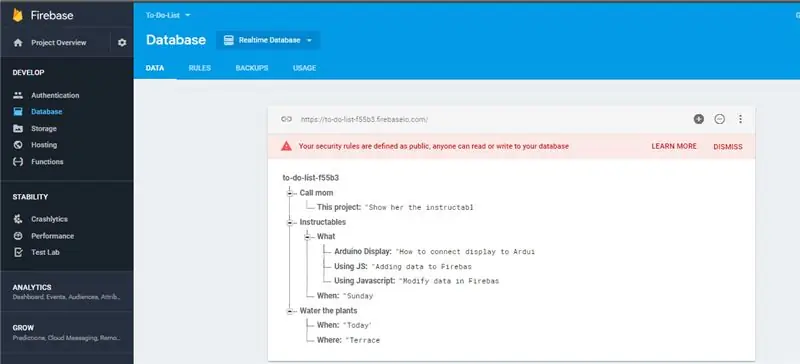
Repetați acest lucru pentru a vă face lista!
O recapitulare rapidă:
Găleți noi prin inserarea în lista din stânga cu numele proiectului-ish al proiectului.
Atribute noi prin inserarea în sarcină.
Subliste noi prin inserarea sarcinilor într-o listă!
Puteți vizualiza această listă oricând și oriunde! Este perfect sincronizat. Bucurați-vă!
Recomandat:
Solver Rubik’s Cube Blindfolded în timp real folosind Raspberry Pi și OpenCV: 4 pași

Solver Rubik’s Cube Blindfolded în timp real folosind Raspberry Pi și OpenCV: Aceasta este a doua versiune a instrumentului cub Rubik’s cub făcut pentru rezolvarea în legături la ochi. Prima versiune a fost dezvoltată de javascript, puteți vedea proiectul RubiksCubeBlindfolded1 Spre deosebire de versiunea anterioară, această versiune folosește biblioteca OpenCV pentru a detecta culorile și e
Implementați prima aplicație pentru lista de sarcini: 8 pași

Implementați prima aplicație pentru lista de sarcini: Dacă sunteți complet nou în codificare sau aveți o codificare de fundal, s-ar putea să vă întrebați de unde să începeți să învățați. Trebuie să aflați cum, ce, unde să codificați și apoi, odată ce codul este gata, cum să-l implementați pentru ca întregul să-l vadă. Ei bine, veștile bune sunt
ESP01 Moodlight cu Firebase în timp real + OTA: 7 pași

ESP01 Moodlight cu Firebase în timp real + OTA: acceptă modul R-G-B și efectul de estompare. De asemenea, există suport pentru controlul luminozității. Suport pentru actualizarea OTA
Lista de sarcini Arduino: 5 pași
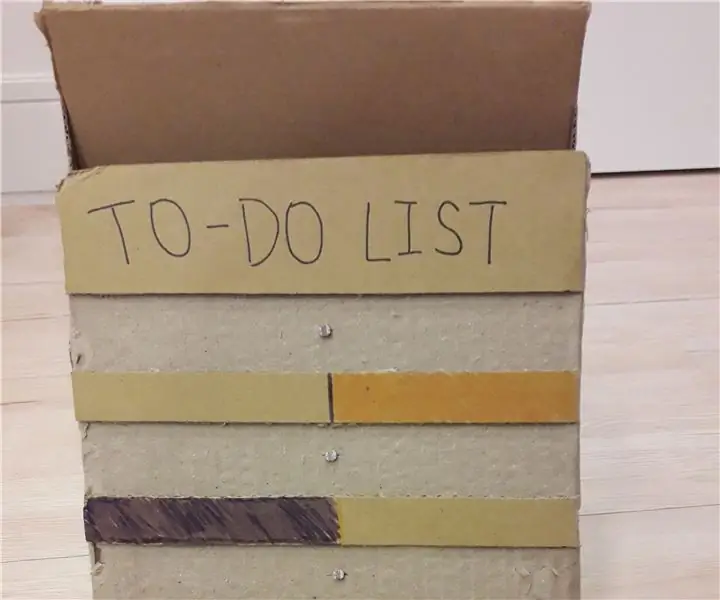
Lista de sarcini Arduino: Aceasta este lista de sarcini Arduino. Este o listă normală de sarcini, dar conectată la Arduino. Ori de câte ori terminați o sarcină, veți câștiga puncte, pe care le puteți decide apoi ce să faceți. Cum funcționează: scrieți sarcini pe care trebuie să le efectuați pe o bucată de hârtie. Apoi, introduceți
Notificări de evenimente în timp real folosind NodeMCU (Arduino), Google Firebase și Laravel: 4 pași (cu imagini)

Notificări de evenimente în timp real folosind NodeMCU (Arduino), Google Firebase și Laravel: Ați dorit vreodată să fiți informat când există o acțiune pe site-ul dvs., dar e-mailul nu este potrivit? Vrei să auzi un sunet sau un clopot de fiecare dată când faci o vânzare? Sau este nevoie de atenția ta imediată din cauza unei situații de urgență
