
Cuprins:
2025 Autor: John Day | [email protected]. Modificat ultima dată: 2025-01-23 15:04

Acest tutorial vă va arăta cum să primiți semnalul de la o telecomandă Xfinity și apoi să utilizați semnalul ca tastatură wireless. Nu aveam un nano Arduino, așa că a trebuit să scriu un script python pentru a transforma datele seriale într-o apăsare de tastă. De asemenea, am folosit Arduino pentru a apăsa butonul de alimentare cu un tranzistor NPN.
Pasul 1: Arduino Serial Read

Pentru a primi un semnal de la XR8, Arduino trebuie mai întâi programat să primească date. Am modificat IR-ul lui Ken Shirriff pentru a primi codul Arduino și l-am încărcat. După ce codul este încărcat, Arduino poate primi date seriale și le poate afișa pe monitorul serial.
Pasul 2: Cablarea XR8 la un Arduino

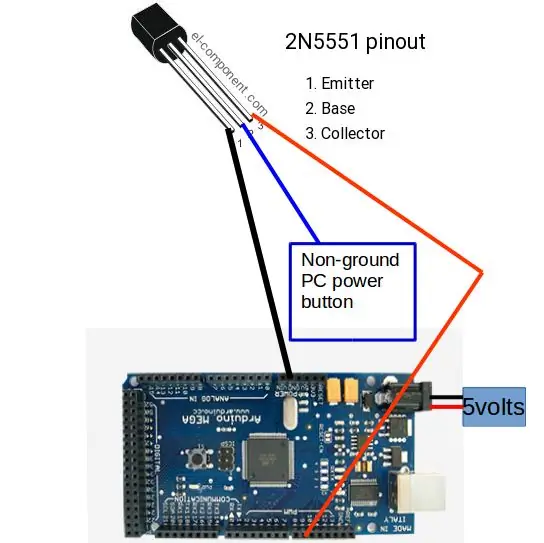
Acum că puteți primi date seriale, trebuie să conectați receptorul wireless la arduino. Imaginea arată pin-out-ul unui XR8. Conectați solul la GND +5 volți la șina de 5 volți și TX la pinul 11 de pe Arduino. Pentru a conecta simulatorul butonului de alimentare, conectați Arduino așa cum se arată în a doua fotografie. Majoritatea plăcilor de bază pentru PC au o priză care intră în placa de bază pentru butonul de alimentare. Folosiți un multimetru pentru a afla care pin este împământat pe antetul butonului de alimentare. Pinul de masă va citi rezistență scăzută atunci când conectați o sondă la șasiul computerului și una la pin. Conectați piciorul mijlociu al unui tranzistor NPN la știftul de sârmă pe care l-ați determinat că nu este împământat în pasul anterior, șina de împământare la emițător și pinul 9 la colector. De asemenea, am conectat o sursă de alimentare de 5 volți la mufa de alimentare, astfel încât să poată avea în permanență energie pentru a verifica semnalul.
Pasul 3: Citiți datele
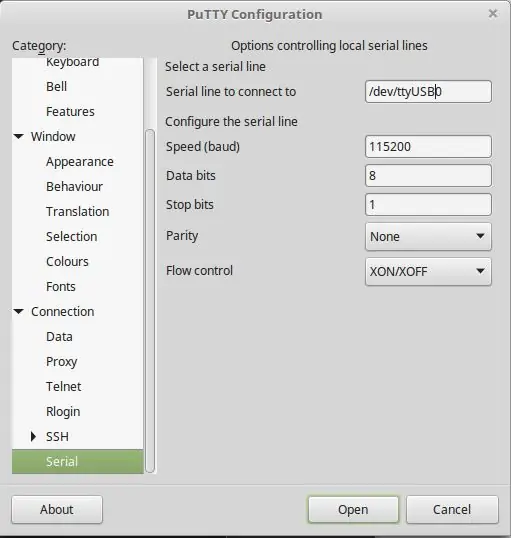
Mai întâi asociați telecomanda fără fir apăsând butonul de asociere, ținând apăsat butonul de configurare până când indicatorul luminos de alimentare devine verde și apăsați Xfinity. Dacă aveți succes, ledul roșu de pe XR8 ar trebui să se aprindă atunci când apăsați orice buton de pe telecomandă (excluzând alimentarea, configurarea și schimbul). Pentru a vedea semnalul datelor deschideți monitorul serial în programul Arduino sau deschideți chitul și citiți datele pe care le primește. Vă sugerez să țineți apăsat butonul simultan și să înregistrați rezultatele în cuvinte. Veți găsi duplicate în coduri între butoane, deoarece telecomanda folosește protocolul XMP.
Pasul 4: Integrarea codului
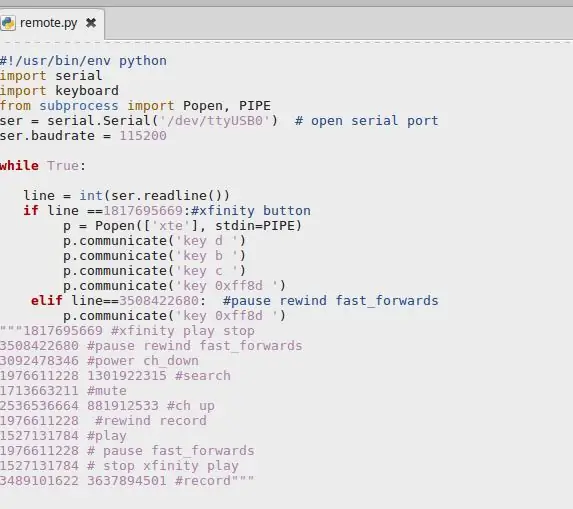
Dacă nu ați instalat python 2.7 sau o versiune ulterioară pe computer, va trebui să faceți acest lucru pentru a simula o apăsare de tastă. În plus, veți avea nevoie de modulul serial. Următorul script a fost scris pentru mașinile bazate pe Linux, dar modificarea este simplă. Asigurați-vă că schimbați portul în portul pe care este activat Arduino. Dacă doriți să adăugați un nou cod care corespunde unui buton, utilizați acest șablon pentru scrierea codului:
elif line == pune-cod-aici:
(4 spații înainte de următoarea linie de cod) p. Comunicați („buton pentru a simula”)
îl puteți face să apăsați mai multe butoane atâta timp cât indentați 4 spații înainte de comanda p.communicate.
Pasul 5: setați Python Script să ruleze la Start
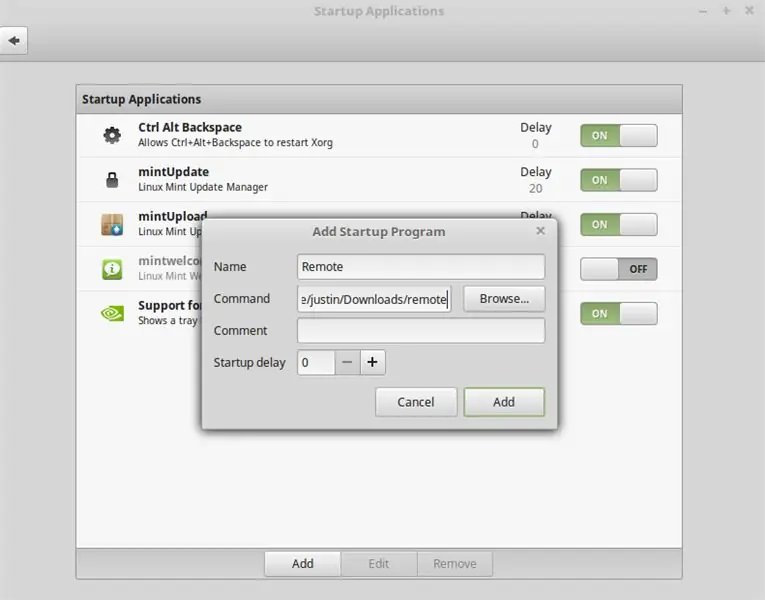
În mediul Linux, setarea unui script pentru a rula este simplă. Deschideți meniul de pornire, tastați „pornire” și introduceți, faceți clic pe adăugare și comandă personalizată în meniul derulant, dați comenzii un nume ca la distanță, tastați directorul pentru scriptul python pe care l-ați descărcat în secțiunea de comandă și faceți clic pe adăugare. Telecomanda va controla acum computerul data viitoare când porniți computerul.
Recomandat:
Telecomanda TV devine o telecomandă RF -- NRF24L01 + Tutorial: 5 pași (cu imagini)

Telecomanda TV devine o telecomandă RF || Tutorial NRF24L01 +: În acest proiect vă voi arăta cum am folosit popularul IC nRF24L01 + RF pentru a regla luminozitatea unei benzi LED fără fir prin trei butoane inutile ale unei telecomenzi TV. Să începem
IRduino: telecomandă Arduino - Imitați o telecomandă pierdută: 6 pași

IRduino: Telecomandă Arduino - Imitați o telecomandă pierdută: Dacă ați pierdut vreodată telecomanda pentru televizor sau DVD player, știți cât de frustrant este să mergeți, să găsiți și să folosiți butoanele de pe dispozitivul însuși. Uneori, aceste butoane nici măcar nu oferă aceeași funcționalitate ca telecomanda. Primiți
Set de telecomandă obișnuit transformat în telecomandă cu jucărie RC cu patru canale: 4 pași

Kit de telecomandă obișnuit transformat în telecomandă RC cu patru canale pentru jucărie:改造 方法 非常 简单。 只需 准备 一些 瓦楞纸 板 , 然后 按照 视频 教程 这个 电子 项目 并 为 您 服务。 玩具 车船 提供 远程 无线 控制。
Convertiți telecomanda IR la telecomandă RF: 9 pași (cu imagini)

Convertiți telecomanda IR la telecomandă RF: În Instructable de astăzi, vă voi arăta cum puteți utiliza un modul RF generic fără microcontroler, ceea ce ne va conduce în cele din urmă la construirea unui proiect în care puteți converti o telecomandă IR a oricărui dispozitiv la un RF La distanta. Principalul avantaj al conversiei unui
Controlează-ți aparatele electrice cu telecomanda TV (telecomandă ir) cu afișaj de temperatură și umiditate: 9 pași

Controlați-vă aparatele electrice cu telecomanda dvs. TV (telecomandă ir) Cu afișaj de temperatură și umiditate: salut, sunt Abhay și este primul meu blog pe Instructables și astăzi vă voi arăta cum să vă controlați aparatele electrice cu telecomanda dvs. TV prin construirea acestui proiect simplu. mulțumesc laboratorului atl pentru asistență și furnizarea materialului
