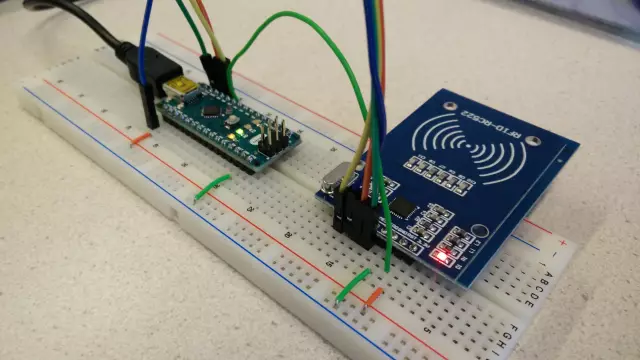
Cuprins:
2025 Autor: John Day | [email protected]. Modificat ultima dată: 2025-01-23 15:04
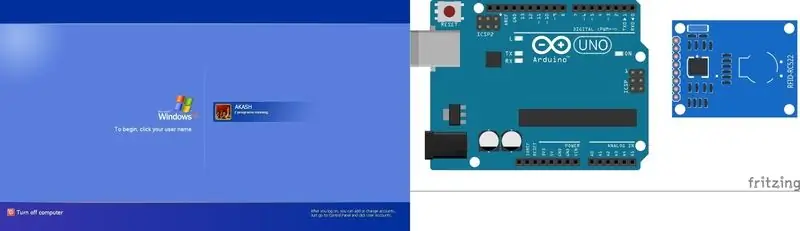
Acesta este primul meu instructabil. Deci, în acest proiect, voi face deblocarea computerului cu RFID și Arduino Uno, pe care majoritatea membrilor le au după ce au făcut acest lucru din nou, trebuie să faceți puține modificări pentru a funcționa din nou ca o placă arduino normală. Deci sa începem:-
Pasul 1: Conectarea scanerului RFID la Arduino UNO
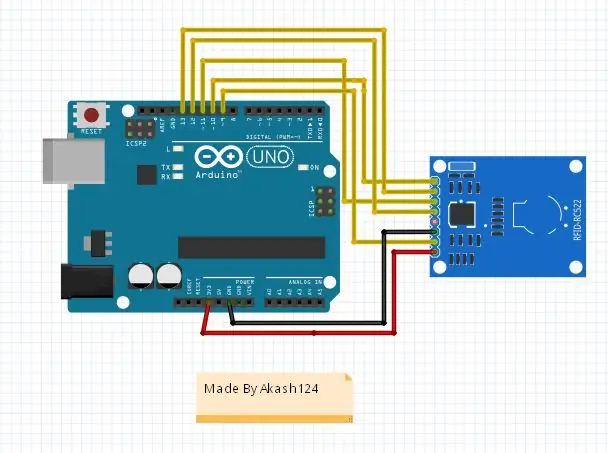
Scanerul RFID are 8 pini și avem nevoie de 7 pini
Arduino -------------- Scanner RFID
D9 --------------- Resetare
D10 ---------------- SDA
D11 --------------- MOSI
D12 --------------- MISO
D13 --------------- SCK
GND -------------- GND
3,3V ---------------- 3,3V
Nu schimba D11, D12, D13, Puteți schimba D9, D10 care sunt SDA și Reset, dar trebuie să schimbați codul și pinii
Pasul 2: Schimbarea codului și încărcarea
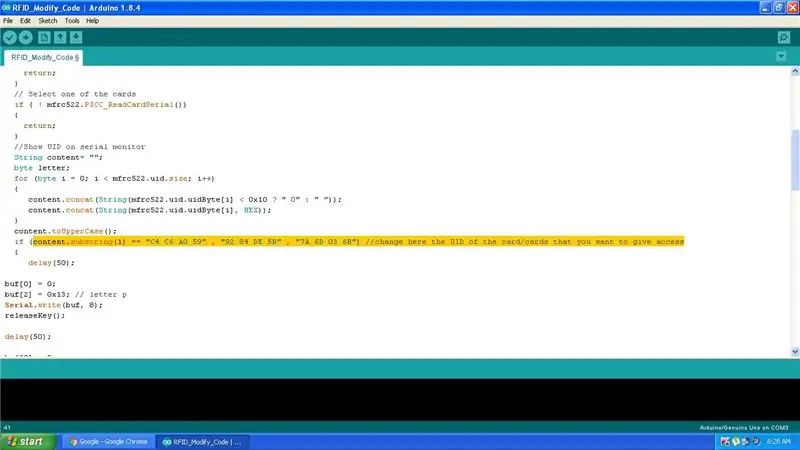
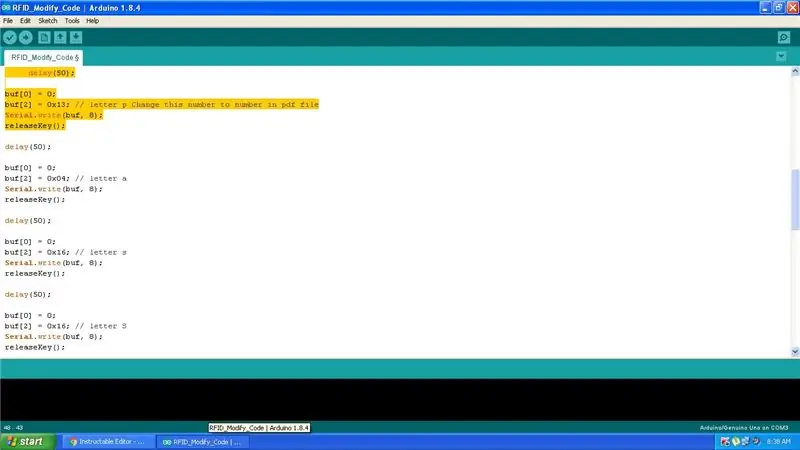
Mai întâi Adăugați Biblioteca MFRC522 la Arduino IDE
MFRC522 LIbrary Pentru Arduino IDE
Descărcați biblioteca și extrageți-o în dosarul bibliotecilor din Arduino Sketch Folder
Acum schimbarea codului
Mai întâi accesați codul și numărul UID la UID-ul dvs. nu doriți să obțineți acces ca în imagine
linia evidențiată în imagine este cea pe care trebuie să o schimbați pentru ca cardul dvs. să funcționeze dacă doriți să adăugați mai mult, dați spațiu un spațiu din virgulă și un alt UID al cardului
De exemplu:-
content.substring (1) == "Card 1", "Card 2"
Schimbarea tastelor
Mai întâi Accesați codul pentru
întârziere (50);
buf [0] = 0;
buf [2] = 0x13; // Schimbați acest număr 13 cu cel din fișierul USBKeyScan. PDF, tasta pe care doriți să o apăsați la scanarea cardului
Serial.write (buf, 8);
releaseKey ();
dacă doriți să apăsați mai multe taste unul după altul
copiați codul și lipiți-l sub declarația precedentă în if
și apoi schimbați numărul în tasta pe care doriți să o apăsați
acum încărcați codul în Arduino uno Selectând placa corectă și portul COM corect
Pasul 3: Actualizarea firmware-ului Atmega16U2 la bord
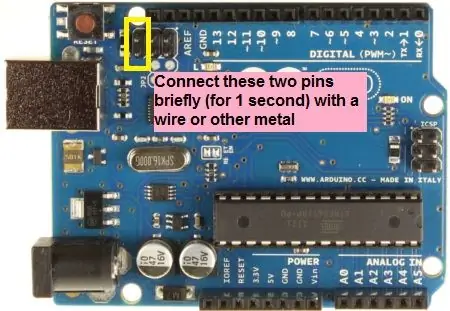
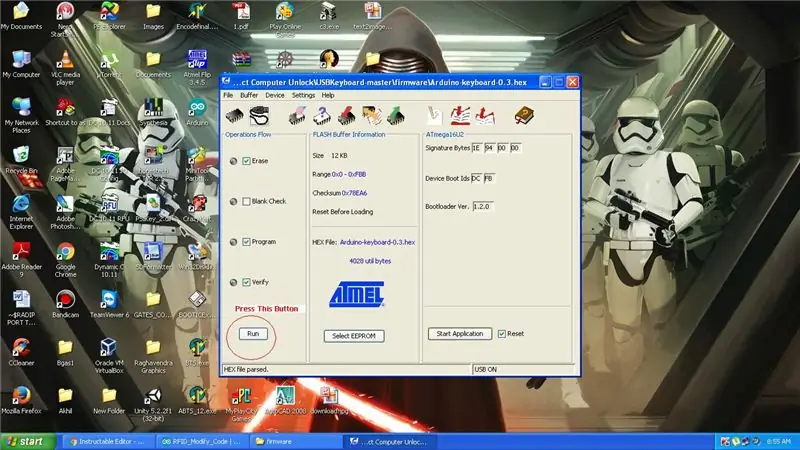
Descărcați și instalați software-ul Atmel Flip 3.4.7 din linkul de mai jos
Software-ul Atmel Flip 3.4.7
Fișierele firmware așează mai întâi un jumper la resetare și la sol și scoateți-l ca în imagine
Deschideți Atmel Flip și selectați fișierul firmware Arduino-Keyboard-0.3.hex din fila File -> Load Hex File
Și
Selectați Run
Eliminați USB-ul și conectați-l din nou
Pasul 4: Terminat

Acum scanează cardul pe care l-ai programat și testează-l
dacă vrei să o vezi pe a mea, pe care am făcut-o, verifică mai jos video
îmi pare rău pentru claritatea videoclipului
dacă doriți să-l utilizați ca arduino normal, trebuie să rulați fișierul firmware numit arduino-usbserial-uno.hex și gata
sper că ți-a plăcut acest proiect și dacă ai întrebări nu uita să comentezi
și iată link-ul meu pe canalul YouTube. Nu uitați să vă abonați la YouTube
Canalul Youtube Akash World
Recomandat:
Telecomandă IR pentru computerul dvs. cu Arduino: 6 pași

Telecomandă IR pentru computerul dvs. cu Arduino: Cu acest receptor, controlați computerul de la distanță datorită modulului IR și Arduino. Mod Lazzy activat ^^
Confidențialitate PC - Confidențialitate automată Arduino pentru computerul dvs.: 5 pași (cu imagini)

Confidențialitate PC - Confidențialitate automată Arduino pentru computerul dvs.: problema: dacă locuiți cu alte persoane sau aveți propriul birou, este posibil să fiți familiarizat cu problema persoanelor care apar în mod aleator în camera dvs. în timp ce lucrați la date confidențiale sau pur și simplu aveți lucruri ciudate deschise pe al doilea ecran de la ora
Deblocați V7 Navigation 1000 GPS: 7 pași
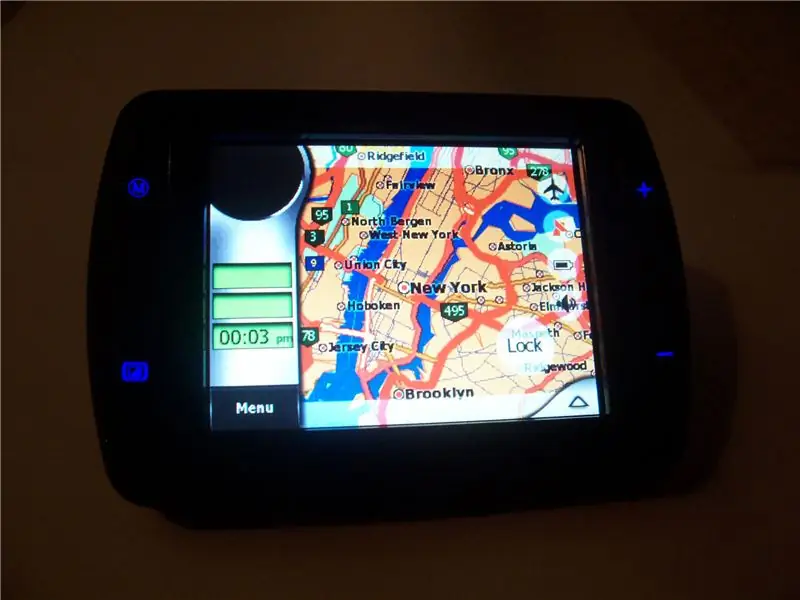
Deblocați GPS V7 Navigation 1000: Deblocați mediul Windows CE pe un dispozitiv GPS V7 Navigation 1000. V7 1000 este un GPS portabil excelent, cu un cost redus (300 $ CAN). Imediat, caracteristicile majore includ un sistem de navigare MyGuide, un MP3 Player și un Movie Player (acceptă
Deblocați Preferințele sistemului Mac OS X: 4 pași
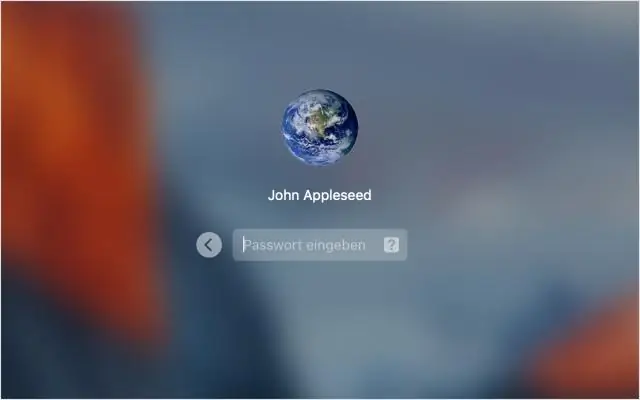
Deblocați Preferințele de sistem Mac OS X: Atât de simplu și de rapid Deblocați toate preferințele de sistem Acest lucru l-am găsit într-o căutare Google, nu în ideea mea
Deblocați „Superutilizatorul” în Vista: 3 pași

Deblocați „Superutilizatorul” în Vista: În acest instructable, vă voi învăța cum să deblocați contul de administrator final în Vista. Vă permite să modificați setările și să modificați fișierele și să mutați sau să ștergeți foldere fără a obține „drepturi de administrator”. Poate vă gândiți: „Sunt deja un
