
Cuprins:
2025 Autor: John Day | [email protected]. Modificat ultima dată: 2025-01-23 15:04



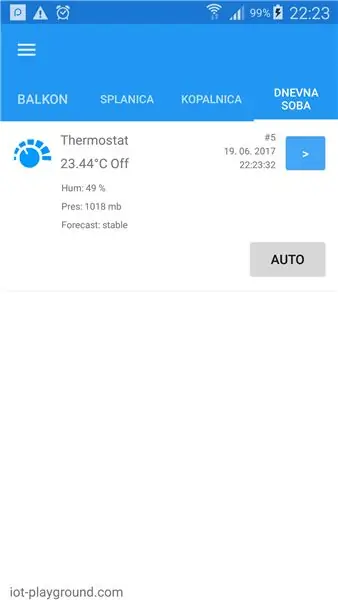
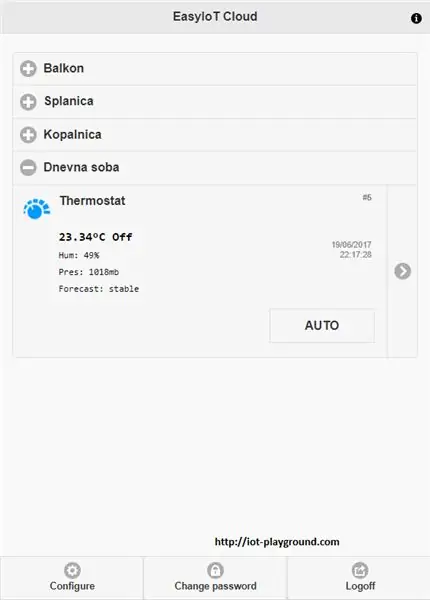
În acest tutorial vă vom arăta cum să construiți un termostat cu ecran tactil WiFi. Termostatul cu ecran tactil WiFi ESP8266 este un exemplu de construcție complexă de senzori de către ESP8266, Arduino Mega 2560 și afișaj cu ecran tactil TFT de 3,2 . Termostatul este conectat la EasyIoT Cloud și poate fi controlat prin internet.
Principalele caracteristici ale termostatului
- 6 moduri - Auto, Off, LOLO, LO, HI, HIHI
- Touch screen
- WiFi conectat
- Patru temperaturi stabilite (LOLO, LO, HI, HIHI) și program săptămânal
- Afișarea timpului
- Afișarea timpului
- Conectat la EasyIoT Cloud și poate fi controlat prin interfață WEB sau aplicație mobilă nativă prin internet
Pasul 1: Materiale

- Arduino Mega 2560
- Modul WiFi ESP8266
- Senzor digital de presiune barometrică BMP180
- Senzor digital de temperatură și umiditate DHT22
- Modul de releu 5V izolat cu 1 canal
- RTC DS1302 Modul de ceas în timp real
- Panou tactil al modulului TFT LCD de 3,2 "+ Placă de extindere a ecranului LCD TFT de 3,2"
Pasul 2: Construiți

Conexiuni
Afișaj TFT Arduino Meaga 2560 Acest lucru este ușor, deoarece vom folosi scut. Trebuie doar să puneți placa de extindere a ecranului LCD TFT 3.2 "și panoul tactil al modulului TFT LCD de 3.2" deasupra Arduino Mega 2560.
ESP8266 ES8266 este utilizat ca gateway WiFi către EasyIoT Cloud. Este încărcat cu firmware scris în Arduino IDE. În acest caz, vom folosi HW serial1 pe Arduino Mega 2560 pentru a conecta modulul ESP8266. Urmați tutorialul ESP8266 Connenct 5V Arduino și ESP8266 pentru a conecta modulul ESP la Arduino. Pinul Arduino Serial1 RX este 19, Tx 18 și pinul Reset este 12. Pentru sursa de alimentare de 3,3V vom folosi 3,3 V de pe placa de expansiune a ecranului TFT. Vedeți imaginea de mai jos unde să vă conectați 3,3 V.
BMP180
Arduino - modul BMP180
VCC - VCC
GND - GND
20 - SDA
21 - SLC
DHT22
Arduino - DHT22
VCC - 1 VCC
GND - 4 GND
8 - 2 DATE
Modulul de releu Intrarea modulului de releu este conectată la pinul 51 de pe Arduino. De asemenea, conectăm VCC și GND.
RTC DS1302
Arduino - DS1302
VCC - VCC
GND - GND
11 - CE
10 - IO
9 - CLK
Pasul 3: Cod sursă
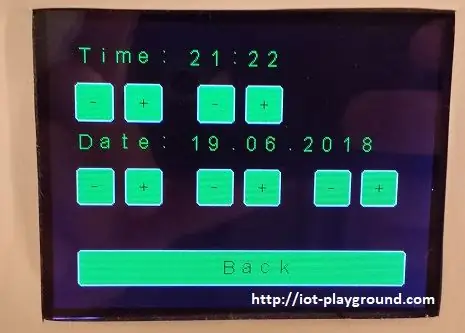
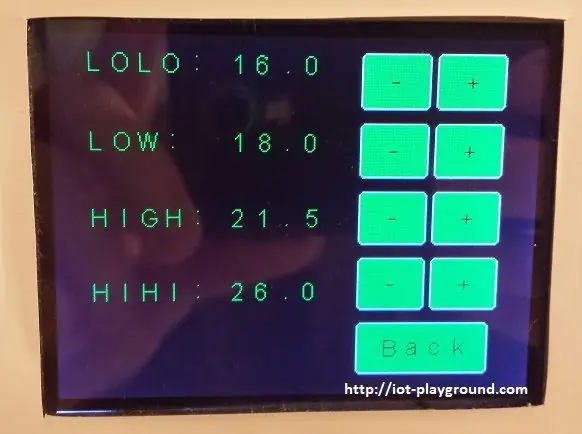
Program sursă ESP8266
Codul sursă ESP8266 poate fi găsit la GitHub. Încărcați programul cu ESP8266 Arduino IDE. Dacă utilizați ESP-01, păstrați DEBUG în comentarii. Pentru a activa DEBUG, utilizați ESP8266 NODE MCU care permite un software suplimentar serial.
Programul Arduino Mega 2560
Programul Arduino Mega 2560 este disponibil la GitHub.
Înainte de a încărca programul pe Arduino, este recomandat să schimbați următoarele linii:
#define DEFAULT_AP_SSID "XXXX"
#define DEFAULT_AP_PASSWORD "XXXX"
#define DEFAULT_CLOUD_USERNAME "XXXX"
#define DEFAULT_CLOUD_PASSWORD "XXXX"
Setați numele și parola punctului de acces și numele de utilizator și parola EasyIoT Cloud. Puteți seta ulterior aceste setări pe ecranul tactil al termostatului (Setări-> WiFi Cloud), dar este mai ușor să îl modificați în program. Programul va adăuga automat termostat la EasyIoT Cloud și va configura parametrii modulului. Desigur, trebuie mai întâi să vă înregistrați pe EasyIoT Cloud.
Biblioteci suplimentare sunt aici: lib.
Pasul 4: Configurați EasyIoT Cloud
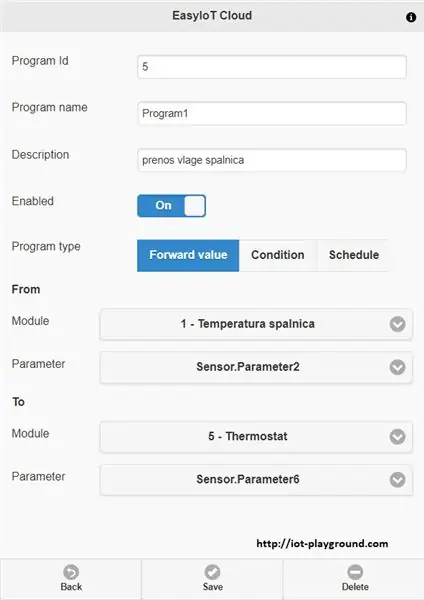
Automatizare
Termostatul nostru arată, de asemenea, temperatura și umiditatea în altă cameră și în exterior. Mai întâi adăugați aceste module în EasyIoT Cloud. Adăugați trei programe de automatizare pentru a transmite valoarea senzorilor (temperatura 1, umiditatea 1 și temperatura 2) la termostat. În automatizare (Configurare-> Automatizare) adăugați un program nou și selectați tipul de program la valoarea Redirecționare. Apoi selectați modulul și parametrul corespunzător pentru a transmite valorile. Parametrii termostatului sunt următorii:
Senzor. Parametru 4 - temperatura 1
Senzor. Parametru 5 - temperatura 2
Senzor. Parametru 6 - umiditate 1
Recomandat:
Macintosh cu ecran tactil - Mac clasic cu un iPad Mini pentru ecran: 5 pași (cu imagini)

Macintosh cu ecran tactil | Mac clasic cu un iPad Mini pentru ecran: Aceasta este actualizarea și designul meu revizuit despre cum să înlocuiesc ecranul unui Macintosh de epocă cu un iPad mini. Acesta este al șaselea dintre acestea realizat de-a lungul anilor și sunt destul de mulțumit de evoluția și designul acestuia! În 2013, când am făcut
K-Ability V2 - Tastatură accesibilă open source pentru ecran tactil: 6 pași (cu imagini)

K-Ability V2 - Tastatură accesibilă pentru surse deschise: Acest prototip este a doua versiune a K-Ability. K-Ability este o tastatură fizică care permite utilizarea dispozitivelor cu ecran tactil persoanelor cu patologii care duc la tulburări neuromusculare. care facilitează utilizarea computerului
Butoane cu ecran tactil Gameboy !: 10 pași

Butoane cu ecran tactil Gameboy !: De când eram un băiețel, mi-am dorit un gameboy. Avansează câțiva ani, încă nu am un gameboy, am decis să descarc un emulator. Dar …. Nu poți simți butoanele virtuale! Așa că am decis să creez butoane pe care să le așez pe ecran să se suprapună
Contor Geiger DIY cu un ESP8266 și un ecran tactil: 4 pași (cu imagini)

Contor Geiger DIY Cu un ESP8266 și un ecran tactil: ACTUALIZARE: VERSIUNE NOUĂ ȘI ÎMBUNĂTĂȚITĂ CU WIFI ȘI ALTE CARACTERISTICI ADĂUGATE prea cunoscut făcând clic pe nu
Trei circuite senzor tactil + circuit temporizator tactil: 4 pași

Trei circuite senzor tactil + circuit temporizator tactil: senzorul tactil este un circuit care pornește când detectează atingerea pinilor tactili. Funcționează pe o bază tranzitorie, adică încărcarea va fi ACTIVATĂ doar pentru momentul în care se face atingerea pe ace. Aici, vă voi arăta trei moduri diferite de a face o atingere sen
