
Cuprins:
- Autor John Day [email protected].
- Public 2024-01-30 11:45.
- Modificat ultima dată 2025-01-23 15:04.



Setul de microfoane miniDSP UMA-8, cu detectarea direcției la bord, anularea ecoului și reducerea zgomotului, are o mare varietate de aplicații. În acest instructable vom rula prin utilizarea acestuia cu serviciul Speech-to-Text de la IBM Watson pentru a controla un felinar LED.
De ce să folosiți UMA-8?
Orice aparat controlat de voce necesită un microfon pentru a captura sunetul și s-ar putea spune că puteți utiliza un microfon aleatoriu de 2 dolari. Acest lucru este în regulă dacă stați la computer, direct în fața microfonului, dar pentru „câmp îndepărtat”, controlul mâini libere este necesar un microfon mai sofisticat. UMA-8 are:
- Formarea fasciculului rulează pe o gamă de 7 microfoane pentru a îmbunătăți detectarea vocii și a elimina zgomotele străine.
- Anularea ecoului și reducerea zgomotului pentru a reduce efectele sunetelor non-vocale (cum ar fi redarea muzicii) și a zgomotului (trafic, zgomote din bucătărie etc.).
UMA-8 este „plug and play” - nu trebuie să configurați nimic pentru a funcționa cu RPi. Cu toate acestea, dacă doriți, puteți utiliza pluginul miniDSP pentru a modifica parametrii de procesare ai matricei de microfoane (recomandat numai pentru utilizatorii avansați!)
Pasul 1: De ce aveți nevoie

Ce trebuie să ai
- 1 x Raspberry Pi 2 sau 3 împreună cu o sursă de alimentare USB pentru Pi
- 1 x tastatură
- 1 x afișaj HDMI
- O conexiune la internet
-
1 x lanternă LED mică (~ 10 USD)
- Link eBay
- Link AliExpress
-
Câteva cabluri jumper feminin-feminin (~ 3 dolari)
- Link eBay
- Link AliExpress
-
1 x 2n2222 tranzistor NPN (~ 3 dolari)
- Link eBay
- Link AliExpress
- 1 x fier de lipit (cu lipit și termocontractabil) pentru conectarea firelor
-
1 x matrice de microfoane USB miniDSP UMA-8
Cumpărați direct de pe site-ul MiniDSP
- Un cont IBM BlueMix (a se vedea detaliile de mai jos pentru înregistrare)
Ce trebuie sa stii
- O experiență de bază cu platforma Raspberry Pi
- Unele abilități de bază Bash (cd, ls etc.)
- Abilități de bază de editor de text Nano (deschidere și salvare)
- O minte dornică, gata să învețe cum să faci un felinar controlat prin voce!
Pasul 2: Conectarea totul



În primul rând, haideți să ne conectăm dispozitivul! Luați Raspberry Pi și conectați tastatura și afișajul HDMI.
Acum trebuie să îndepărtăm felinarul pentru a-i dezvălui firele de alimentare. După cum puteți vedea, după îndepărtarea celor 4 șuruburi de pe baza de susținere a bateriei, avem acces la firele ROȘU (5v) și ALBASTRU (GND). Pentru a porni sau opri felinarul, tot ce trebuie să facem este să trimitem 5v pe aceste fire!
Vom folosi un tranzistor care să trimită această tensiune și să aprindem și să oprim felinarul. De ce nu conectați doar intrarea lămpii direct la RPi, vă întrebați? Ei bine, acest lucru se datorează faptului că pinii de control ai RPi (numiți și „GPIO”) nu sunt în măsură să producă puterea de care vom avea nevoie pentru a ilumina lanterna. Tranzistorul funcționează în mod similar cu un releu, ca un comutator electronic care trece curent prin el când este aplicată o tensiune.
Vom comuta pinul care este conectat la firul violet HIGH și LOW pentru a controla tranzistorul care, la rândul său, va trimite 5v în jos pe linie către lanternă. Tranzistorul trebuie conectat pentru a intersecta firul ALBASTRU (GND) pentru a funcționa corect.
Acordați o atenție deosebită diagramelor și imaginilor de mai jos atunci când conectați felinarul în sus.
Am lipit anteturile de sex feminin la firele felinarului pentru a ușura conectarea. Dacă nu v-ați lipit înainte, aruncați o privire la acest instructiv care oferă o explicație bună.
În cele din urmă, va trebui să conectați alimentarea și miniDSP UMA-8 USB Microphone Array, pur și simplu conectați-l la un port USB! Asta este tot ce există, deoarece UMA-8 este plug & play cu RPi.
Pasul 3: Pregătirea Pi
Înainte de a porni Pi, va trebui să descărcați Raspbian Stretch LITE de la Raspberry Pi Foundation. Asigurați-vă că obțineți versiunea LITE care nu include un desktop. Înregistrați imaginea descărcată pe un card micro-SD. Conectați cardul micro-SD la Pi și conectați alimentarea. Veți vedea monitorul sau televizorul dvs. venind cu promptul de conectare.
Pentru a vă conecta, utilizați detaliile implicite de conectare Raspberry Pi.
Nume utilizator: pi Parola: zmeură
Dacă aveți o conexiune la internet Ethernet (prin cablu) disponibilă, sunteți gata. În caz contrar, va trebui să configurați Wifi. Urmați acest ghid pentru a configura Wifi pe Pi.
Descărcarea și instalarea NodeJS
Mai întâi, instalați NodeJS folosind managerul de pachete. Iată un ghid util care explică comenzile curente necesare. În momentul scrierii, acestea sunt comenzile pe care le-am folosit:
curl -sL https://deb.nodesource.com/setup_8.x | sudo -E bash -sudo apt-get install -y nodejs
În continuare, trebuie să instalăm aplicația pe care NodeJS o va rula pentru a permite felinarului nostru să audă (prin UMA-8) și să controleze lampa (prin antetele GPIO). Mai întâi descărcați depozitul care conține codul: (obțineți copiind adresa URL a fișierului zip atașat la acest pas)
wget https://cdn.instructables.com/ORIG/FBU/XWAG/J86HJLO9/FBUXWAGJ86HJLO9.zipunzip voice-light.zipcd voice-light
Acum, să instalăm toți biții și boburile suplimentare necesare pentru a rula această aplicație:
instalare npm
După finalizarea instalării, veți fi gata să intrați în IBM Watson.
Pasul 4: Configurarea IBM Watson



Acum că felinarul nostru este conectat, putem începe să lucrăm la recunoașterea vocii! Dacă nu ați făcut-o deja, înscrieți-vă la IBM BlueMix. După ce v-ați conectat, navigați la Tabloul de bord al serviciilor BlueMix.
Faceți clic pe butonul mare „Creați serviciul Watson” din mijlocul ecranului. Vezi imaginea 1.
Apoi, vi se va prezenta un catalog cu toate serviciile pe care IBM BlueMix le poate oferi. Să trecem la secțiunea „Watson” din bara laterală. Vezi imaginea 2.
Acum trebuie să adăugăm serviciul „Speech-to-Text”. Acest lucru ne va permite să trimitem un flux de sunet audio către WATSON și să-l redăm înapoi text (convertit din sunetul primit). Vezi imaginea 3.
Pentru a face acest lucru, faceți clic pe țiglă (prezentată cu roșu mai sus). Odată ce pagina s-a încărcat, putem părăsi setările implicite și putem alege butonul „Creare” din colțul din stânga jos. Vezi imaginea 4.
În cele din urmă, trebuie să obținem „acreditările serviciului”. Aceste detalii sunt folosite de voința aplicației noastre pentru a vă conecta la Watson. Vezi imaginea 5.
Faceți clic pe butonul „Vizualizați acreditările” pentru a extinde dala și apoi copiați liniile care conțin „numele de utilizator” și „parola” într-un document text de pe computer. Vom avea nevoie de acestea mai târziu, deci asigurați-vă că sunt etichetate în mod clar ca „Credite WATSON” sau similar. Vezi imaginea 6.
Pasul 5: Adăugarea acreditărilor noastre WATSON în aplicație
Acum că am terminat procesul de recuperare a acreditării noastre Watson, trebuie să anunțăm lanterna noastră cum să se conecteze la Watson. Săriți înapoi în fața dispozitivului Pi și asigurați-vă că vă aflați în directorul de lumină vocală care conține aplicația. Trebuie să edităm fișierul „settings.js” pentru a include aceste detalii. Deschideți fișierul cu această comandă:
nano settings.js
Acum, înlocuiți fiecare dintre setările prezentate în acest fișier, cu setările pe care le-ați înregistrat anterior.
Pasul 6: Executarea lanternei noastre controlate prin voce
Odată ce aplicația este configurată, este gata să ruleze!
Pentru a aprinde felinarul, spuneți „Să fie lumină!”, Pentru a-l opri spuneți „Să fie întuneric!”. Fii cu ochii pe ieșirea consolei Raspberry Pi pentru a vedea cum interpretează WATSON ceea ce spui.
sudo nod app.js
Recomandat:
Automatizare vorbitoare -- Audio de la Arduino -- Automatizare controlată prin voce -- Modul Bluetooth HC - 05: 9 pași (cu imagini)

Automatizare vorbitoare || Audio de la Arduino || Automatizare controlată prin voce || HC - 05 Bluetooth Module: …………………………. Vă rugăm să vă ABONAȚI la canalul meu de YouTube pentru mai multe videoclipuri …. …. În acest videoclip am construit o Automatizare Vorbitoare .. Când veți trimite o comandă vocală prin mobil, aceasta va porni dispozitivele de acasă și va trimite feedback
Lampă Edison din lemn controlată prin voce - (Video): 5 pași

Lampă Edison din lemn controlată prin voce - (Video): Preț întrebare 5 USD. Este cât costă Wifi Relay SONOFF (de la compania ITEAD), care este inima acestui dispozitiv. &Quot; Nu am eșuat. Tocmai am găsit 10.000 de moduri care nu vor funcționa. &Quot; - Thomas A. Edison Acest lucru este incredibil, dar mai recent
Automatizare controlată prin voce: 13 pași
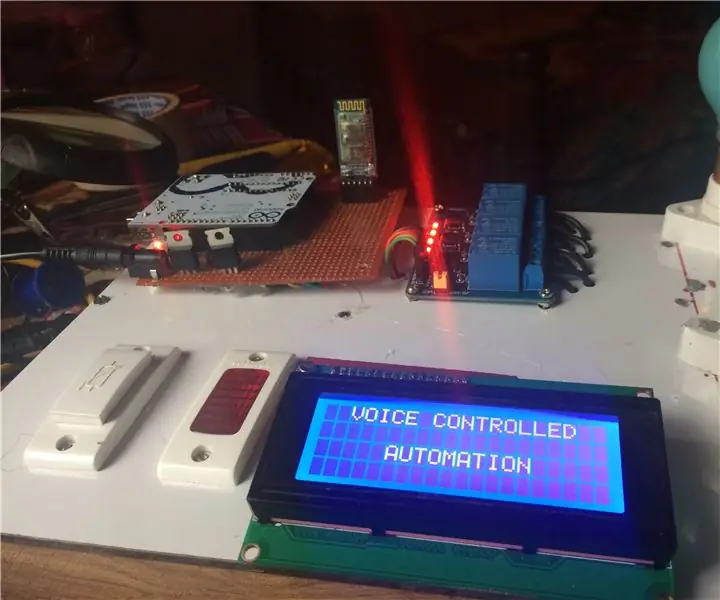
Automatizare controlată prin voce: în zilele noastre, oamenii au smartphone-uri cu ele tot timpul. Deci, este logic să le folosiți pentru a controla aparatele de uz casnic. Aici este prezentat un sistem de automatizare a casei care utilizează o aplicație Android simplă, pe care o puteți utiliza pentru a controla aparatele electrice cu un clic
Mașină Bluetooth controlată prin voce: 5 pași

Mașină Bluetooth controlată prin voce: toată lumea a folosit mașina controlată de la distanță …. dar ce zici de o mașină cu control vocal ??? L-ați folosit vreodată? Dacă nu, atunci îl veți construi acum. Trebuie doar un arduino ca creier și un smartphone. Așa că am dezvoltat acest proiect astfel încât să puteți folosi
Domotică controlată prin voce: 8 pași (cu imagini)

Automatizare casnică controlată prin voce: Bună ziua, în această instrucțiune, vă voi învăța să realizați o automatizare casnică controlată prin voce. Vom atinge doar telefonul mobil și vom controla aparatele noastre prin voce. Crede-mă că nu este atât de greu de făcut pe cât sună. Doar urmați pașii și y
