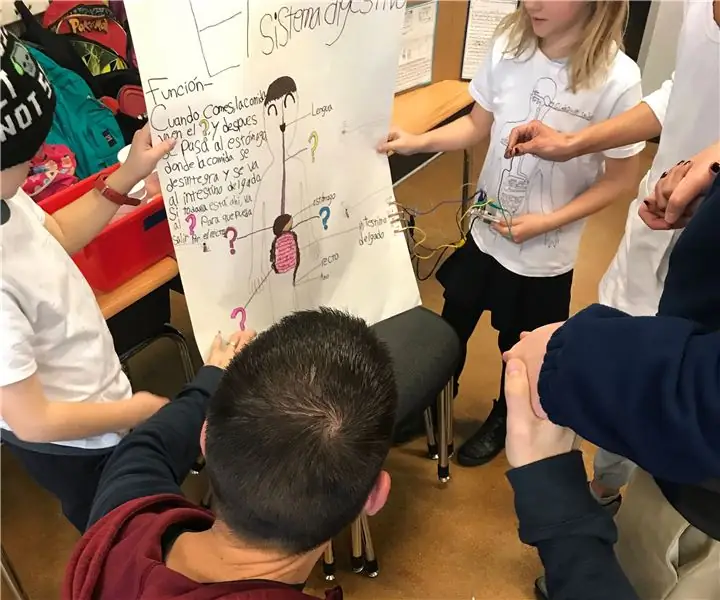
Cuprins:
- Autor John Day [email protected].
- Public 2024-01-30 11:45.
- Modificat ultima dată 2025-01-23 15:04.
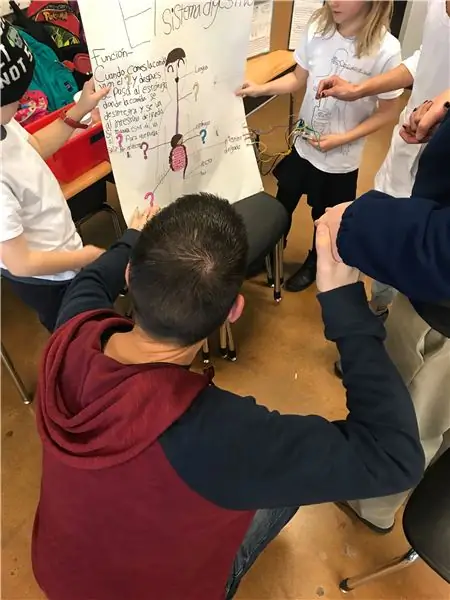
Dacă v-ați dorit vreodată să renunțați la prezentarea standard a prezentărilor de diapozitive sau la formatele triplate, s-ar putea să vă bucurați de realizarea unei expoziții interactive, personalizate, care este oferită de programarea Scratch, o placă Makey Makey și materiale de artizanat de bază!
Această activitate sprijină tinerii producători oferind o bogată oportunitate de explorare, bricolaj și joacă, în timp ce lucrează, de asemenea, cu programarea de bază, ingineria și realizarea circuitelor.
Pasul 1: Materiale

- Kit Makey Makey
- un Chromebook sau laptop
- Cont de programare Scratch
-
Diverse consumabile pentru ambarcațiuni:
- avizier
- foarfece
- marcatori
- bandă conductivă (sau folie de aluminiu)
- lipici fierbinte
- dosar osos
Pasul 2: Creați posterul
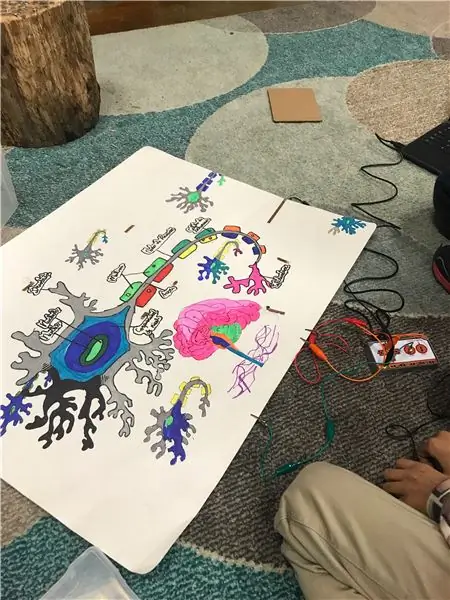
Apoi, decideți subiectul la care doriți să adăugați funcții interactive. În acest exemplu, elevii din clasa a III-a studiau sistemele corpului.
Schițați, desenați și etichetați după cum este necesar.
Pasul 3: Pregătiți afișul pentru Makey Makey
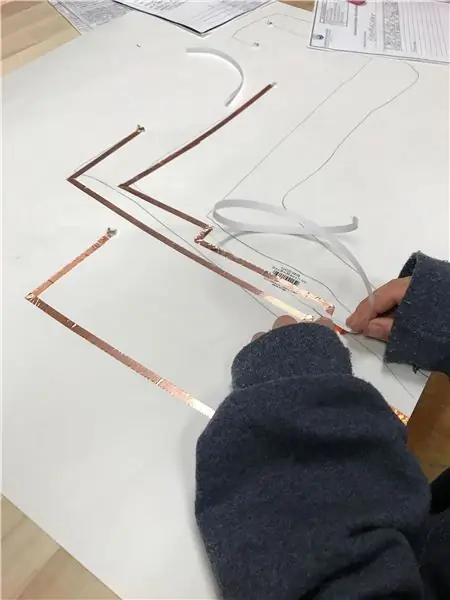
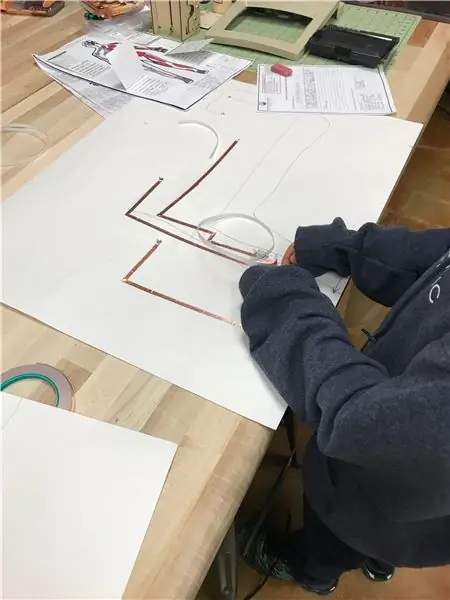
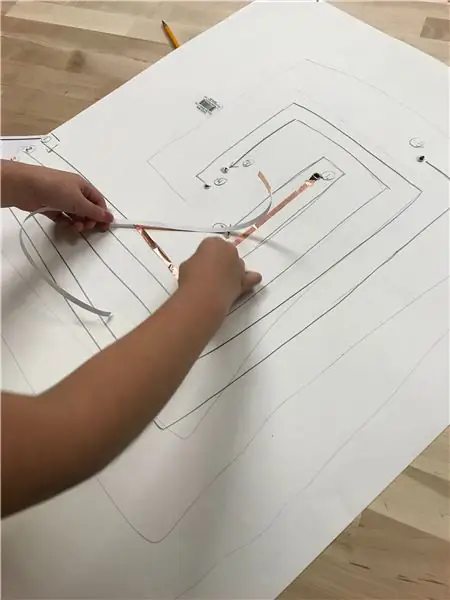
Pentru a vă conecta la o placă Makey Makey, va trebui să modificați puțin posterul.
Mai întâi, alegeți cinci locuri pe afiș care se pretează unui element media, cum ar fi sunetul, animația și textul care vor fi afișate pe un laptop atunci când sunt declanșate.
Apoi, găuriți locațiile pe care le-ați selectat, apoi întoarceți posterul. În creion, urmăriți traseele circuitului care orginează din fiecare gaură și de-a lungul spatelui panoului poster (cinci în total).
Apoi, lipiți banda de cupru de-a lungul căilor. Acestea vor corespunde cu cinci puncte de pe placa Makey Makey, conexiunile Sus, Jos, Stânga, Dreapta și Bara de spațiu.
Pasul 4: Conectați afișul la Makey Makey
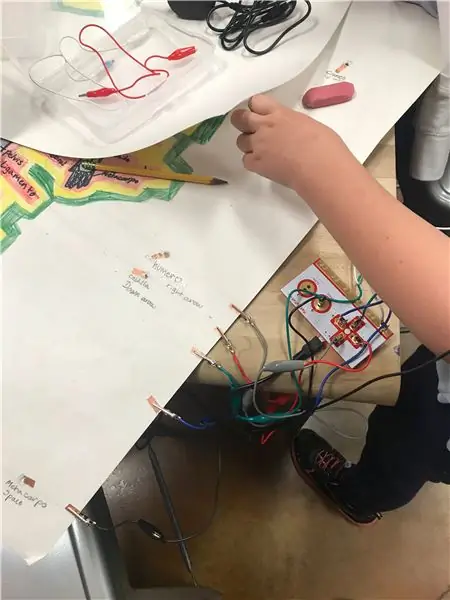
Decupați cinci clipuri de aligator din pozițiile Sus, Jos, Stânga, Dreapta și Bara de spațiu pe cele cinci căi de bandă de cupru de pe poster, cu un clip pe cale.
Pe afiș, etichetați care „cheie” de pe placa Makey Makey este conectată la fiecare cale individuală a circuitului benzii de cupru, ceea ce vă va ajuta cu pașii viitori.
Nu uitați să atașați și un ultim clip de aligator la secțiunea „Pământ” a plăcii Makey Makey, orice poziție va funcționa.
Pasul 5: Creați conținut media în zgârieturi
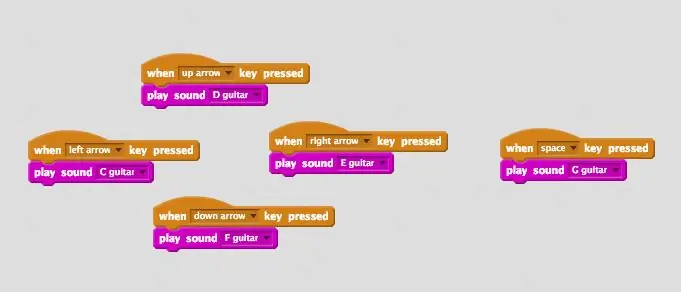
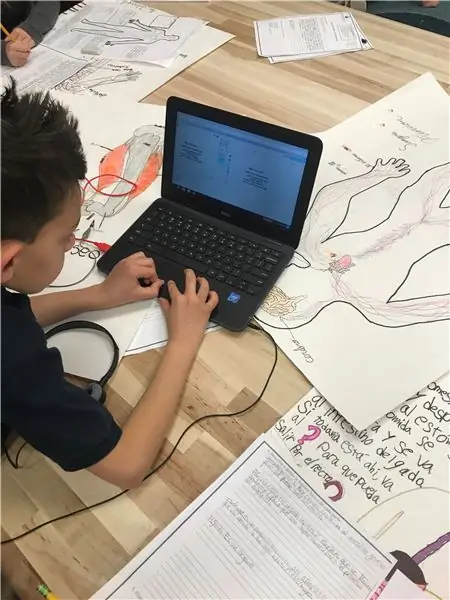
Cu doar câteva blocuri, puteți adăuga animație, text, sunet și muzică la afiș!
În Scratch, faceți clic pe secțiunea Orange „Evenimente” și trageți „Când apăsați tasta spațială” blocați în zona scriptului. Veți face acest lucru în total de cinci ori.
Apoi, utilizând meniul derulant de pe aceste blocuri, atribuiți fiecare la o „cheie” corespunzătoare de pe Makey Makey (adică sus, jos, stânga, dreapta). Din fericire, cheia „spațiu” este deja gata!
Aceste cinci blocuri vor sta la baza modului în care computerul, care rulează Scratch, va răspunde la intrările de pe placa Makey Makey atunci când este declanșat.
În exemplul de cod afișat, declanșarea tastelor va determina redarea unui fișier audio.
Pentru mai multe exemple de alte posibilități, care sunt prea numeroase pentru acest lucru instructiv, consultați secțiunea Lucruri de încercat de pe site-ul web Scratch.
După ce ați adăugat toate elementele pe care doriți să le includeți pentru afiș, este timpul să testați configurarea.
Pasul 6: Testează-l
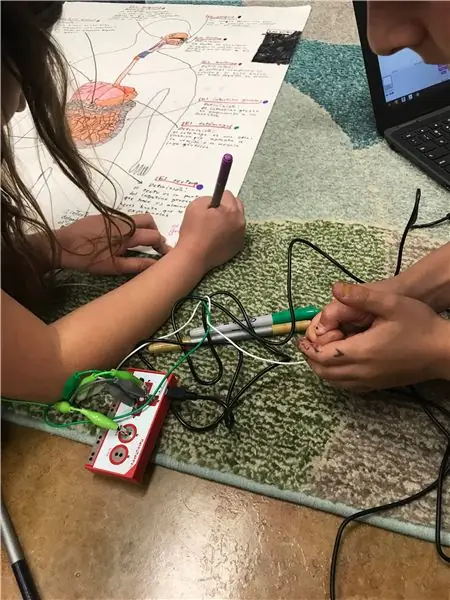

Pentru acest proiect, pentru a declanșa elementele interactive, va trebui să faceți parte din circuit!
Pentru a face acest lucru, asigurați-vă mai întâi că programul dvs. Scratch rulează, placa Makey Makey este conectată prin USB la computer și că toate clipurile de aligator de pe placa sunt atașate la traseele corecte ale circuitului benzii coperului de pe afiș.
Apoi, țineți capătul liber al clipului de aligator care este conectat la „Pământ” pe placa Makey Makey.
În cele din urmă, cu cealaltă mână, atingeți oricare dintre punctele interactive pe care le-ați făcut mai devreme. Pe ecranul computerului, ar trebui să vedeți media pe care ați creat-o în Scrach activată. Dacă nu, poate fi necesar să faceți o depanare în configurare, fie cu circuite, conexiuni și / sau programare.
Pasul 7: Distribuiți
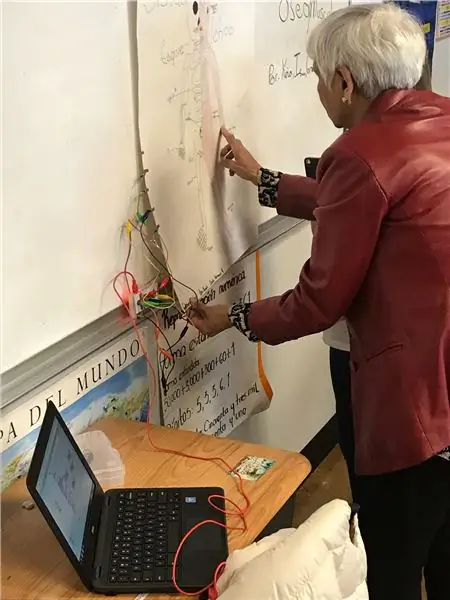
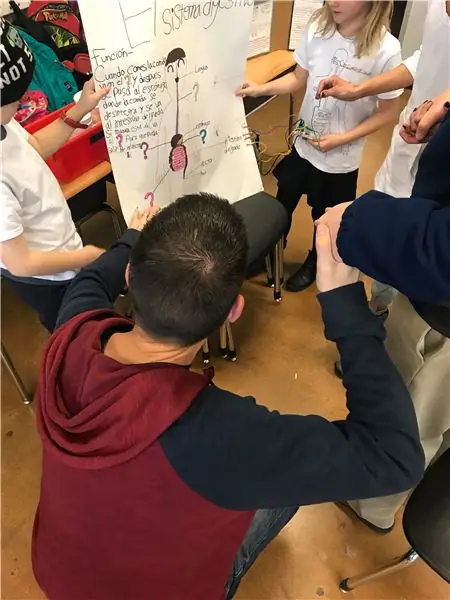
Restul depinde de tine. Afișele pot fi amplasate practic oriunde și pot fi activate de o singură persoană sau chiar de un grup de oameni care se țin de mână.
Mult noroc și bucurie!
Recomandat:
Realizați un cub EASY Infinity Mirror - Fără imprimare 3D și fără programare: 15 pași (cu imagini)

Realizați un cub Oglindă Infinity EASY | Fără imprimare 3D și fără programare: tuturor le place un cub infinit bun, dar arată de parcă ar fi greu de realizat. Scopul meu pentru acest instructabil este să vă arăt pas cu pas cum să faceți unul. Nu numai asta, dar cu instrucțiunile pe care vi le dau, veți putea face o
Realizați un controler de panglică: 11 pași (cu imagini)

Creați un controler Ribbon: Controlerele Ribbon sunt o modalitate excelentă de a controla un sintetizator. Acestea constau dintr-o bandă sensibilă la atingere care vă permite să controlați continuu tonul. Banda conductivă electrică numită „velostat” care răspunde la modificările de tensiune sau rezistență cauzate de
Realizați o oglindă infinită pe 2 fețe, desktop: 14 pași (cu imagini)

Faceți o oglindă infinită de birou pe două fețe: majoritatea oglinzilor infinite pe care le-am văzut sunt unilaterale, dar am vrut să construiesc una puțin diferită. Acesta va fi pe 2 fețe și proiectat astfel încât să poată fi afișat pe un desktop sau un raft. Este un proiect ușor de realizat
Semn iluminat pentru o expoziție de artă: 7 pași (cu imagini)

Semn retroiluminat pentru o expoziție de artă: un prieten artist trece pe sub numele de „Magazinul Folly”, cu un logo circular pe care îl împrăștie pe conturile sale de socializare și pe site-ul web. https://www.thefollystore.com/ M-am gândit că ar fi cadoul perfect pentru el să facă un semn de magazin „adevărat” pentru
Realizați imagini grafice stereo în Excel: 8 pași (cu imagini)

Creați imagini grafice stereo în Excel: imaginile grafice stereo pot adăuga adâncime graficelor 3D
