
Cuprins:
- Autor John Day [email protected].
- Public 2024-01-30 11:47.
- Modificat ultima dată 2025-01-23 15:04.
Imaginile grafice stereo pot adăuga adâncime graficelor 3D.
Pasul 1: un exemplu de tabel de date
Realizați un tabel de valori în Excel. Culorile sunt opționale.
Pasul 2: Selectați și grafic
Selectați întregul tabel și creați o suprafață 3D.
Pasul 3: Reglați vizualizarea
Unele reglaje de vizualizare trebuie să facă unghiul de vizualizare.
Pasul 4: Faceți un al doilea grafic
Reselectați din nou tabelul, așezați din nou o altă suprafață 3D lângă orginal.
Pasul 5: Acesta are nevoie de un unghi diferit
Acest grafic va avea un punct de vedere ușor diferit.
Pasul 6: Imagine grafică stereo finalizată
Utilizați tehnici de vizualizare a imaginilor grafice stereo pentru a vizualiza imaginea 3D. Poate fi necesar să scalați imaginile la lățimea dintre ochi.
Pasul 7: poate afișa date DEM
Tabelele de date dem pot afișa lucruri precum Mafianul în 3D.
Pasul 8: Iată datele Matterhorn
Iată datele brute dem FYI.
Recomandat:
Instalarea unei plăci grafice: 5 pași

Instalarea unei plăci grafice: ați jucat vreodată un joc și iarba arată ca resturile de la o dată de joc? Ei bine, nu vă faceți griji, actualizarea plăcii grafice din computerul dvs. ar putea face doar trucul. Am fost acolo și sunt pe cale să vă spun cum să vă actualizați
Actualizarea driverului plăcii grafice (Windows): 4 pași

Actualizarea driverului plăcii grafice (Windows): Navigarea prin setările de pe computer este adesea foarte confuză și frustrantă atunci când ceva nu funcționează corect când și cum trebuie să fie. Cu tehnologia, întotdeauna apare ceva nou și îmbunătățit și este important
Creați propriile grafice pentru datele mele IOT pe un Raspberry PI: 3 pași

Creați propriile grafice pentru datele mele IOT pe un Raspberry PI: Vă rugăm să citiți mai departe dacă doriți să puteți crea propriile grafice IOT folosind 7 linii de cod. Am vrut să creez diagrame pentru a afișa date într-un format grafic din senzorii IOT pe o pagină web. Anterior, pentru asta, am folosit servicii terțe (unele pa
Cum se realizează imagini grafice stereo: 5 pași

Cum se realizează imagini grafice stereo: funcțiile de copiere, schimbare și lipire din majoritatea programelor grafice pot fi utilizate pentru a construi o imagine grafică stereo
Un format universal pentru imagini stereo-grafice ?: 12 pași
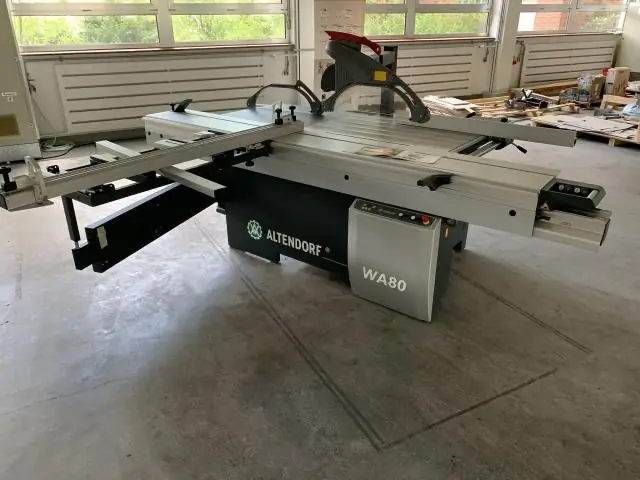
Un format universal pentru imagini stereo-grafice ?: Software-ul standard de vizualizare a imaginilor pe computere poate rezolva o problemă a vizualizatorului. Trimiterea a mai mult de două imagini poate rezolva cealaltă problemă vizualizator CES vs PES
