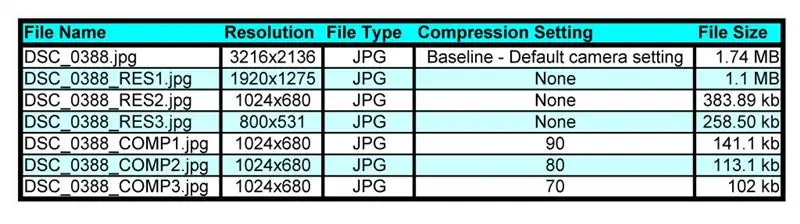
Cuprins:
- Autor John Day [email protected].
- Public 2024-01-30 11:45.
- Modificat ultima dată 2025-01-23 15:04.
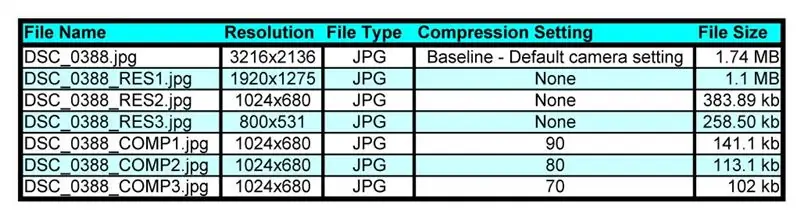
Vă voi arăta cum să micșorați cu ușurință imaginile schimbându-le rezoluția și raportul de compresie. Vom folosi software-ul gratuit Irfanview și o fotografie pe care am făcut-o pentru un instructable cu un Nikon D90. Ați dori să micșorați imaginile dacă doriți ca grafica site-ului web să se încarce mai repede sau dacă doriți să trimiteți prin e-mail o imagine unei persoane prea mari pentru căsuța de e-mail sau blocată din cauza dimensiunii sale. Vă voi arăta cum să o faceți și vă voi arăta exemple din viața reală pe care le-am făcut, astfel încât să puteți compara calitatea vizuală pentru dvs. Folosesc acest proces cu toate imaginile din Instructables. Singurele pe care nu le-am optimizat pe deplin sunt cele trei fișiere DSC_0388_COMPx-j.webp
Pasul 1: Obținerea programului
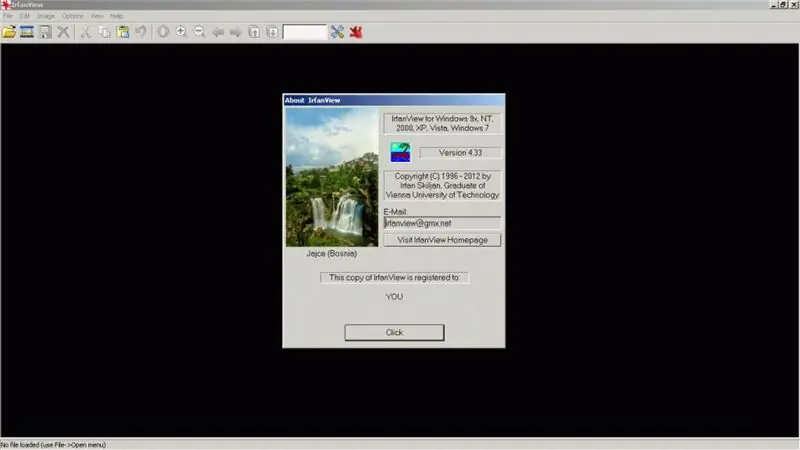
Vom avea nevoie de următorul program gratuit pentru a schimba dimensiunea și formatul unei imagini.
Va trebui să descărcați programul IRFANVIEW "IrfanView este un vizualizator grafic GRATUIT, rapid, mic, compact și inovator (pentru uz necomercial) pentru Windows 9x, ME, NT, 2000, XP, 2003, 2008, Vista, Windows 7 ". După ce l-ați instalat, urmând instrucțiunile, sunteți gata să începeți „micșorarea” imaginilor. NOTĂ: Nu sunt în niciun fel afiliat cu Irfanview. Nu câștig niciun comision, retrageri, recunoaștere sau orice altă compensație de la Irfanview pentru acest instructabil. Am lucrat cu Irfanview de ani de zile și ador programul pentru caracteristicile sale, dimensiunea redusă și simplitatea.
Pasul 2: Decuparea imaginii
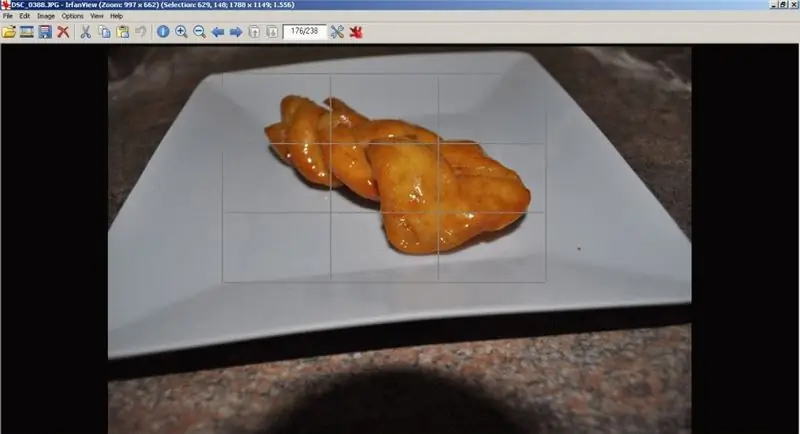
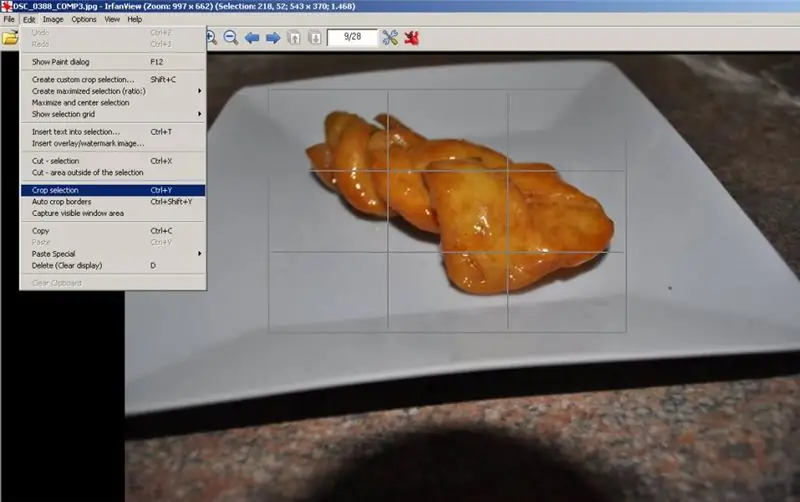

Unul dintre primele lucruri pe care ar trebui să le faceți pentru a micșora dimensiunea imaginii dvs. este să scăpați de părțile imaginii pe care nu le doriți. Aceasta se numește decupare.
Modul de a face acest lucru în Irfanview este să faceți clic undeva pe imagine și să trageți un dreptunghi în jurul părții pe care doriți să o păstrați. Dreptunghiul poate fi ajustat după ce este desenat, așa că nu vă faceți griji prea mult pentru a fi exact. În meniul de sus, faceți clic pe EDIT, apoi CROP SELECTION sau doar apăsați CTRL + Y Acum ar trebui să vedeți doar piesa pe care ați dorit să o păstrați.
Pasul 3: Redimensionarea imaginii
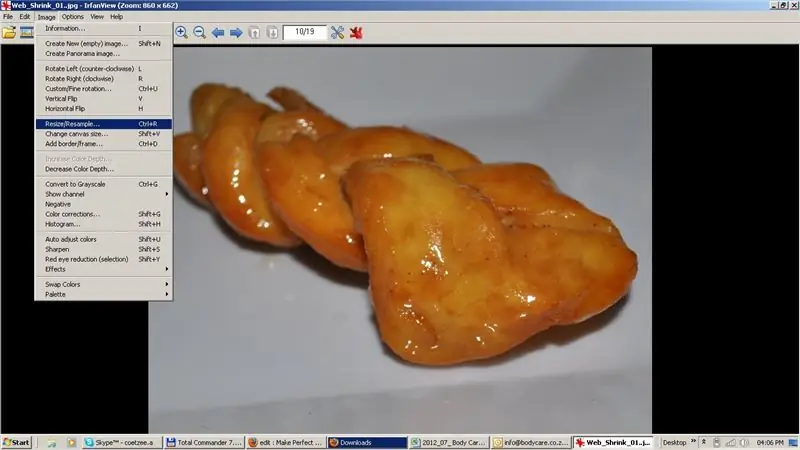
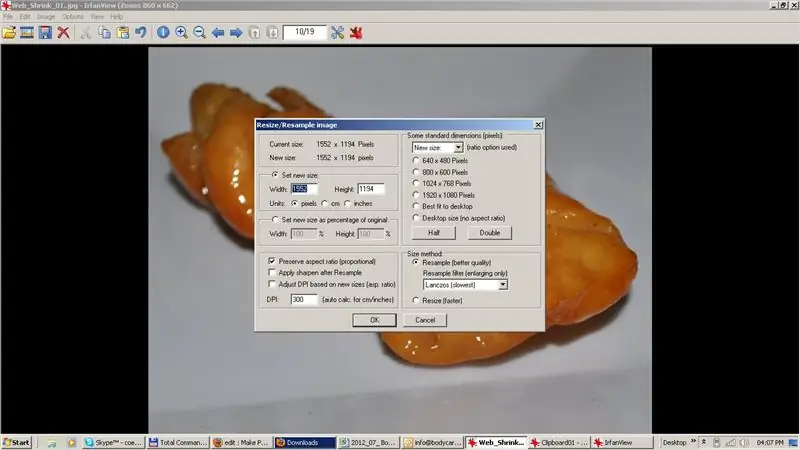
Porniți Irfanview și încărcați fișierul pe care doriți să-l „redimensionați”. Apoi faceți clic pe IMAGINE, apoi RESIZE / RESAMPLE. Acum puteți juca cu setările de rezoluție până când le găsiți pe cele care vă suită. Consider că setarea de 1024 x 768 este o alegere bună pentru toate lucrurile, dar jucați-vă și decideți singuri.
Pasul 4: Raportul de compresie
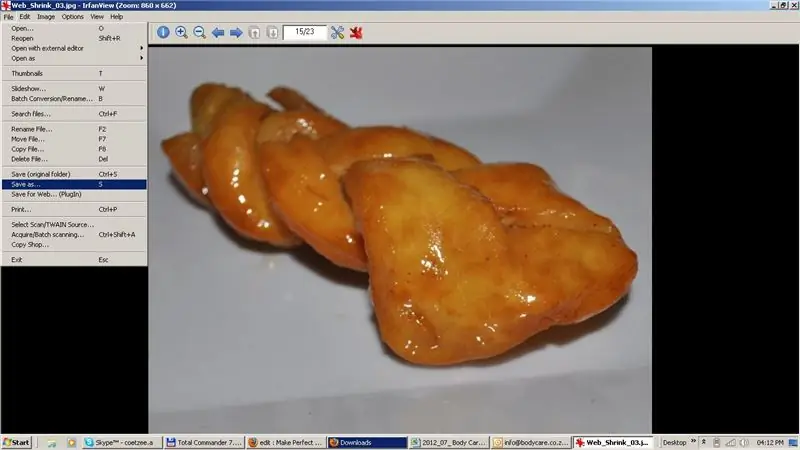
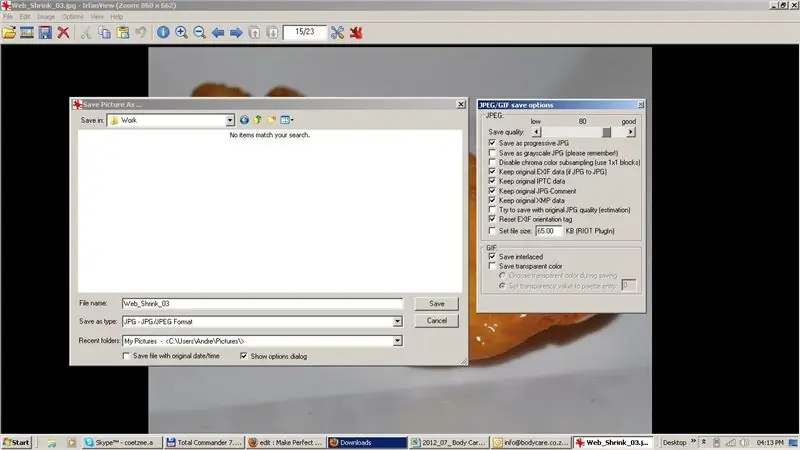
După ce ați decupat imaginea și ați modificat rezoluția, ultimul lucru pe care trebuie să-l faceți este să îl salvați cu raportul de compresie corect. Pentru aceasta, alegeți FIȘIER, apoi SALVAȚI AS. Asigurați-vă că tipul de fișier este JPEG și apoi reglați glisorul din stânga sus pentru a modifica compresia. Setarea 90 este de fapt doar 10% compresie, ceea ce este foarte puțin. Am constatat că o setare 70/75 oferă o calitate vizuală bună și o dimensiune a fișierului suficient de mică pentru încărcare rapidă sau e-mail.
Pasul 5: Rezultatele testelor

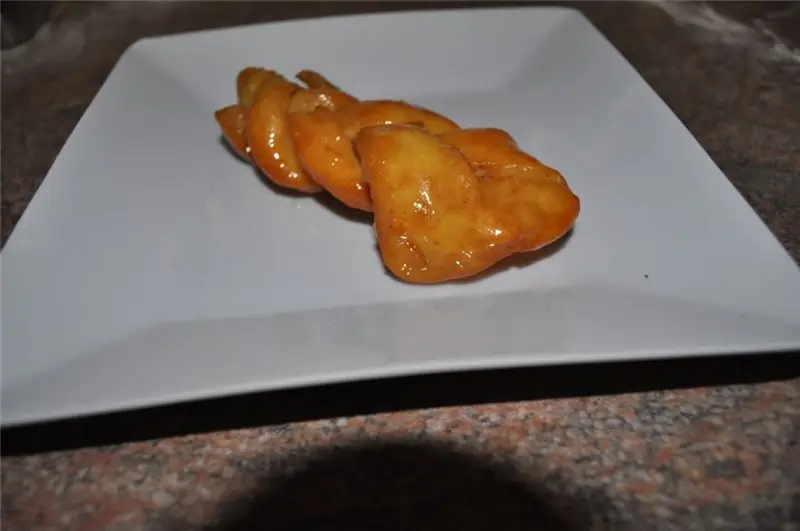
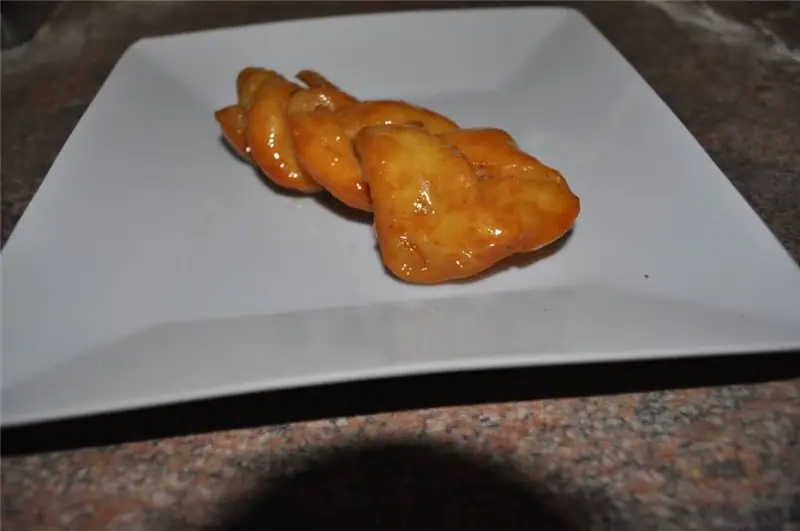
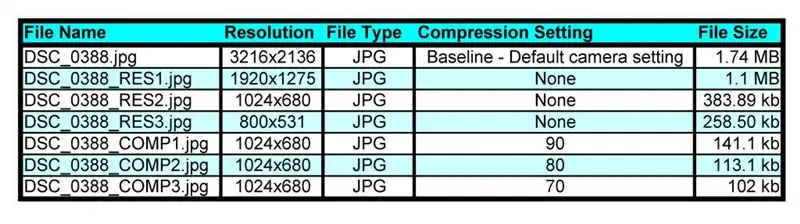
Fișierul original preluat de Nikon D90 a început ca un fișier JPEG de 1,7 MB. După ce am tăiat-o și am ales rezoluția mea preferată de 1024x768, acum trebuie să aleg raportul de compresie.
Fișierul DSC_0388_COMP1-j.webp
Recomandat:
Cum: Instalarea Raspberry PI 4 Headless (VNC) cu Rpi-imager și imagini: 7 pași (cu imagini)

Cum: Instalarea Raspberry PI 4 Headless (VNC) cu Rpi-imager și Pictures: Plănuiesc să folosesc acest Rapsberry PI într-o grămadă de proiecte distractive din blogul meu. Simțiți-vă liber să o verificați. Am vrut să mă întorc să folosesc Raspberry PI, dar nu aveam tastatură sau mouse în noua mea locație. A trecut ceva timp de când am configurat un Raspberry
Cameră cu infrarosu cu imagini termice DIY: 3 pași (cu imagini)

Cameră cu infrarosu cu imagini termice DIY: Bună ziua! Caut mereu proiecte noi pentru lecțiile mele de fizică. Acum doi ani am dat peste un raport despre senzorul termic MLX90614 de la Melexis. Cel mai bun cu doar 5 ° FOV (câmp vizual) ar fi potrivit pentru o cameră termică făcută de sine. Pentru a citi
Lansați prezentarea de imagini de vacanță cu o atingere de magie!: 9 pași (cu imagini)

Lansează-ți prezentarea cu imagini de vacanță cu un strop de magie! pentru a se potrivi cu steagul și tema țării pe care o vizitez (în acest caz, Sicilia). T
Cum să dezasamblați un computer cu pași și imagini ușoare: 13 pași (cu imagini)

Cum să dezasamblați un computer cu pași și imagini ușoare: Aceasta este o instrucțiune despre cum să dezasamblați un computer. Majoritatea componentelor de bază sunt modulare și ușor de îndepărtat. Cu toate acestea, este important să fiți organizat în acest sens. Acest lucru vă va ajuta să nu vă pierdeți piese și, de asemenea, să faceți reasamblarea
Vizualizator digital de imagini 3D - „The DigiStereopticon”: 6 pași (cu imagini)

Vizualizator digital de imagini 3D - „The DigiStereopticon”: fotografia stereoscopică a căzut în lipsă. Acest lucru se datorează probabil faptului că oamenilor nu le place să poarte ochelari speciali pentru a vedea instantanee de familie. Iată un mic proiect distractiv pe care îl poți face în mai puțin de o zi pentru a-ți face imaginea 3D
