
Cuprins:
- Autor John Day [email protected].
- Public 2024-01-30 11:45.
- Modificat ultima dată 2025-01-23 15:04.

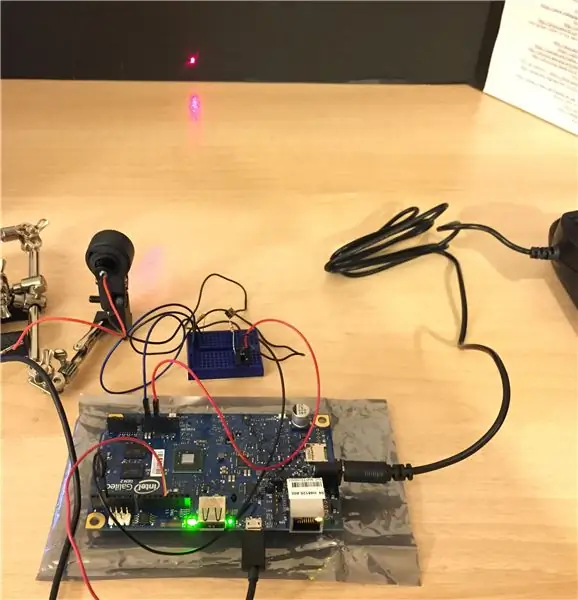
Această instrucțiune este de a construi un driver laser de pe o placă bazată pe Arduino pentru un laser Adafruit de 5 mW. Am ales o placă Arduino deoarece aș putea dori să controlez laserul de la distanță de pe computerul meu în viitor. De asemenea, voi folosi eșantionul de cod Arduino pentru a arăta cum cineva cu puțină experiență în programare se poate pune în funcțiune rapid. Pentru acest exemplu, am o placă Intel® Galileo Gen2 bazată în jurul cipului Arduino Uno.
Pasul 1: Siguranță și precauții laser
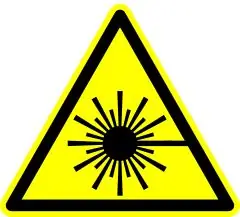
Deoarece aceste instrucțiuni trebuie să funcționeze cu electronice și o sursă laser de clasa 3R, luați măsurile de siguranță corespunzătoare, cum ar fi Google, sursa împământată și bunul simț.
Este important să rețineți câteva precauții generale privind siguranța laserului înainte de a începe. Nu vă uitați niciodată direct la un fascicul laser sau la unul care se reflectă de la o oglindă. Nu vă uitați niciodată la o sursă laser cap (sau reflectată) conectată la alimentare. Atunci când experimentați cu surse de lumină coerente, mai ales atunci când lucrați cu lumină nevizibilă, este posibil să nu vă dați seama că un dispozitiv luminează și își deteriorează ochii. Această instrucțiune va funcționa numai cu lumină vizibilă la o putere foarte mică, astfel încât este extrem de puțin probabil să deterioreze țesutul uman, cu toate acestea trebuie precizate și respectate măsurile de precauție.
Sunt necesare ochelari de protecție pentru lungimea de undă a laserului, în cazul nostru lungimea de undă de 650 nm.
Pasul 2: Adunați toate componentele și software-ul

Adunați toate componentele pe o suprafață statică curată și liberă.
1 placa de bază Arduino și cabluri de alimentare corespunzătoare
1 cablu USB pentru a transmite date de pe placa Arduino către computerul de control (în cazul meu: cablu USB tată la micro tată)
1 buton
1 sursă laser
Hardware de montare cu laser (un fel de suport laser, suport pentru scenă sau suport pentru lumină pentru bicicletă.)
1 set de googles (per persoană)
cabluri jumper
Instalați Arduino IDE sau configurați software-ul necesar pentru a controla placa Arduino (Intel Galileo Gen 2) și sursa laser.
-
Instalați ID-ul Arduino:
Folosesc IDE-ul desktop care rulează pe High Sierra cu un Intel Core i7
Sau
-
Configurați IDE-ul Arduino pentru a rula într-un browser web:
Nu am reușit să obțin IDE-ul web pentru a compila și a trimite aplicația la bord. A continuat să arunce erori de compilare, cel mai probabil legate de placa Galileo
Pasul 3: Testați conexiunea de pe placa Arduino și computer
- Porniți IDE-ul Arduino
- Conectați cablul USB de la computer la placa Arduino.
- Selectați placa și portul serial corespunzător, dacă este necesar.
-
Selectați Instrumente și derulează Consiliul în jos -> Administratorul consiliului
tastați Intel Galileo și ar trebui să extragă automat cele mai recente biblioteci pentru bord. Selectați Instalare, apoi Închidere
-
Încărcați tutorialul pentru butoane.
Din IDE desktop, selectați meniul Fișier -> Exemple -> 02. Digital -> Buton
www.arduino.cc/en/Tutorial/Button
Apăsați butonul de verificare pentru a verifica, apoi butonul săgeată -> pentru a încărca noul cod pe Arduino
Dacă aveți succes, ar trebui să vedeți butoanele să clipească și să clipească.
Pasul 4: Asamblați circuitul hardware
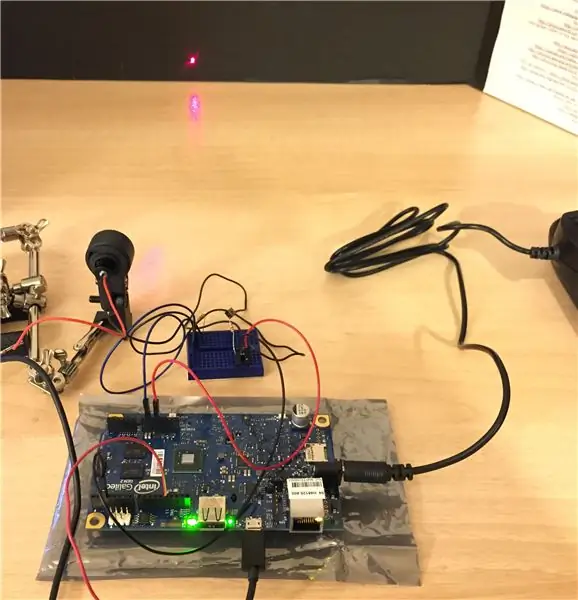

Test buton:
Aceasta este pentru a testa dacă circuitul de bază funcționează înainte de a adăuga laserul.
Conectați jumperul de pe partea de 5 volți și atașați-l la o parte a butonului.
Conectați firul negru la sol și atașați-l de cealaltă parte a butonului.
Dacă utilizați un panou de calcul, acesta poate arăta la fel de simplu ca acesta.
www.arduino.cc/en/Tutorial/Button
Pasul 5: Adăugați laserul în circuit
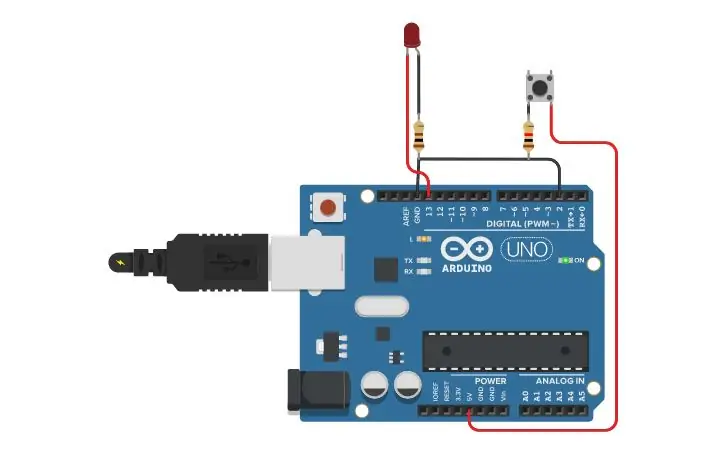


Pentru a conduce laserul, am folosit acest cod: cod buton extins din exemplu. Acest exemplu de cod este, de asemenea, salvat ca atașament la acest pas.
După ce știți că totul funcționează conform intenției, puteți opri dispozitivul și conecta laserul.
Sârmați-o ca schema de mai sus sau găsită aici. Conectați laserul în linie între buton și masă.
Pasul 6: Porniți laserul
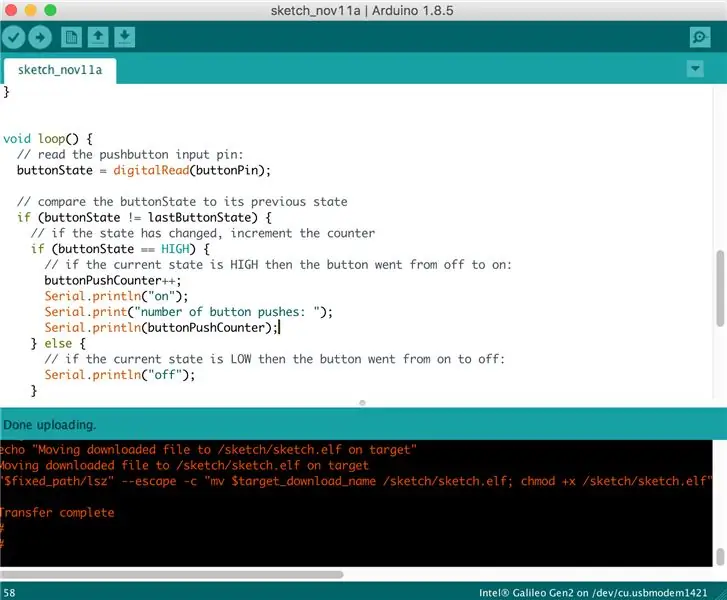

Selectați încărcare în IDE și implementați codul Arduino pe placa.
Ar trebui să vedeți un mesaj care spune că transferul este finalizat, iar laserul se va aprinde.
Acest cod a setat laserul să se aprindă la fiecare al treilea buton apăsat, așa cum se arată în videoclip.
Vă mulțumim că ați urmărit și ați citit despre cum să utilizați o placă de prototipare Intel Galileo Gen 2 pentru a conduce o sursă mică de laser. Fericire fericită!
Recomandat:
Folosiți forța și creați-vă propriul sabie laser (lamă): 9 pași (cu imagini)

Folosiți forța și creați-vă propriul sabie laser (lamă): Această instrucțiune este specifică pentru realizarea unei lame pentru o sabie laser Ben Solo Legacy achiziționată de la Disney's Galaxy's Edge din Anaheim, CA, cu toate acestea, pot fi luați pași similari pentru a vă face propria lamă pentru un alt sabie laser. Urmăriți pentru
Placă MXY - Placă robot de desen cu plotter XY cu buget redus: 8 pași (cu imagini)

Placă MXY - Placă robot de desenare cu plotter XY cu buget redus: Scopul meu a fost de a proiecta placa mXY pentru a face buget redus mașina de desenat plotter XY. Așa că am proiectat o placă care să o ușureze pe cei care doresc să realizeze acest proiect. În proiectul anterior, în timp ce utilizați 2 motoare pas cu pas Nema17, această placă u
Cum să vă creați propria placă Arduino (xduino): 6 pași

Cum să-ți faci propria placă Arduino (xduino): vizionează video
Creați-vă propria placă de dezvoltare cu microcontroler: 3 pași (cu imagini)

Creați-vă propria placă de dezvoltare cu microcontroler: ați dorit vreodată să vă creați propria placă de dezvoltare cu microcontroler și nu știați cum. În acest instructiv vă voi arăta cum să o faceți. și programare. Dacă aveți vreo căutare
Creați un spectacol de proiector laser fără laser: 3 pași

Creați un spectacol de proiector laser fără laser: prin adăugarea de vizualizări simple la winamp puteți crea efecte de lumină uimitoare, care sunt uimitoare pentru ochi. Elemente necesare: laptop (de preferință) sau proiector de mașină de fum / ceață pentru desktop
