
Cuprins:
2025 Autor: John Day | [email protected]. Modificat ultima dată: 2025-01-23 15:04

Bună ziua, astăzi vă voi arăta cum să vă creați propria abilitate Amazon Alexa folosind Cloud9. Pentru cei dintre voi care nu știu, Cloud9 este un IDE online care acceptă multe limbi diferite și este gratuit sută la sută - nu este necesar un card de credit. O abilitate Alexa este ca o aplicație, dar pentru dispozitivele Alexa.
Mi-au plăcut întotdeauna programarea și asistenții vocali, dar abia recent am început să programez Amazon Echo. Problemele mele sunt că nu știu multe node.js, așa că voi programa în python pentru acest tutorial și, fiind student la gimnaziu, nu am un card de credit, ceea ce înseamnă că nu pot folosi AWS lamda. Modul în care am rezolvat această problemă a fost să folosesc Cloud9.
Sper să vă placă acest tutorial. Dacă rămâneți blocat oriunde încercați imaginile, deoarece am încercat să adaug sugestii în locurile corecte și dacă rămâneți blocat, vă rugăm să nu ezitați să adăugați o întrebare sau un comentariu.
(Mulțumesc lui HeikoAL pe Pixabay pentru imaginea de copertă)
Pasul 1: conectați-vă la Cloud9 și la Consola pentru dezvoltatori Amazon



Pentru a ne face abilitățile, va trebui să creăm logica principală a abilității în Python pe Cloud9 și modul în care se integrează cu Alexa pe Consola pentru dezvoltatori Amazon.
1. Cloud9
Cel mai probabil veți avea nevoie deja de un cont Cloud9 pentru ca acest lucru să funcționeze, deoarece Amazon a preluat recent Cloud9, integrându-l în AWS, totuși pare a fi posibil să vă conectați cu Github, Bitbucket sau Google pe platforma veche, ceea ce trebuie să do.
Vizitați acest site: https://c9.io/login și conectați-vă.
2. Consola pentru dezvoltatori Amazon
Acum vizitați https://developer.amazon.com și conectați-vă în colțul din dreapta sus. Acum faceți clic pe Alexa și apoi pe Tablourile dvs. de bord Alexa în colțul din dreapta sus. Ar trebui să vedeți un ecran mai vechi, precum cel de deasupra. Acum trebuie să facem clic pe Începeți în caseta Alexa Skills Kit.
Pasul 2: configurați abilitatea Alexa în consola Amazon Dev

Acum vom configura abilitatea pe serverul Amazon. Dacă știți deja cum să faceți acest lucru, nu trebuie să citiți acest lucru și puteți trece la pasul următor.
Faceți clic pe Adăugați o abilitate nouă și vi se va prezenta un ecran ca cel de mai sus.
În butoanele radio din partea de sus, ar trebui să alegem Modelul de interacțiune personalizat
Acum alegeți limba abilității dvs. Este important să alegeți limba engleză în Marea Britanie dacă contul dvs. Amazon are o adresă din Marea Britanie, deoarece testarea nu va funcționa pe un dispozitiv de ecou real dacă alegeți SUA. Totuși, s-ar putea să funcționeze în continuare asupra ecoismului.
Acum ar trebui să introduceți numele și numele invocației abilității dvs. Aș recomanda că acestea sunt aceleași pentru comoditate. Numele este ceea ce un utilizator ar vedea în aplicația Alexa, iar numele invocației este ceea ce un utilizator ar spune atunci când declanșează abilitatea, de exemplu: Alexa, întreabă „Numele invocării” despre vreme. Pentru prima mea abilitate, i-am numit pe amândoi Test.
Abilitatea noastră nu va folosi ultimele trei lucruri, astfel încât să poată fi lăsate în pace.
Acum trebuie să faceți clic pe Salvați și apoi. Consola Dev poate fi reformatată ușor aici, dar nu va pierde date.
Pasul 3: Model de interacțiune



Ar trebui să vă aflați acum în fila model de interacțiune a consolei. Aici îi spunem lui Alexa cum am dori să ne interpreteze comenzile. Alegeți opțiunea Beta Lansare Skill Builder.
Acum trebuie să stabilim o intenție pentru abilitățile noastre, care este ca o funcție pe care o îndeplinește. Faceți clic pe butonul Adăugați o intenție și introduceți un nume adecvat. Acest lucru poate fi orice și nu trebuie să fie cunoscut de utilizator, totuși vom avea nevoie de el pentru programare mai târziu. Mi-am numit HelloWorld.
Acum ar trebui să adăugăm câteva enunțuri care sunt lucruri pe care un utilizator le-ar putea spune dacă ar dori să invoce acest lucru. Am introdus „pentru un salut” și „pentru un salut” în această casetă. Asigurați-vă că apăsați Enter între. Pentru a activa această intenție, un utilizator va spune „Alexa, cere testul pentru un salut”.
Odată ce acest lucru a fost finalizat, acum trebuie să apăsăm salvare model și să construim modelul în partea de sus. Asigurați-vă că salvați mai întâi și apoi construiți. Clădirea poate dura câteva minute.
În cele din urmă, trebuie să facem clic pe butonul Configurare din partea stângă sus.
Pasul 4: pe Cloud9


În acest moment, trebuie să ne întoarcem la Cloud9 și să construim partea de bază a abilităților noastre.
În tabloul de bord creați un spațiu de lucru nou și introduceți un nume memorabil. Puteți adăuga o descriere dacă doriți, dar nu este necesară. De asemenea, ar trebui să alegeți Python ca limbă. Apăsați acum creați spațiul de lucru. Încărcarea va dura ceva timp, dar în cele din urmă ar trebui să vi se prezinte un ecran ca cel de mai sus. Acesta este spațiul dvs. de lucru.
Spațiile de lucru Cloud9 sunt mașini ubuntu linux care funcționează într-un mod foarte similar cu un raspberry pi. Au singurul avantaj că sunt găzduite. Înainte de a putea scrie codul nostru în acest mediu, va trebui să executăm câteva comenzi pentru a-l pregăti.
1. Upgrade pip: sudo -H pip2 install --upgrade pip
2. Instalați balonul: sudo pip instala balonul
3. Instalați Flask-Ask, biblioteca care se interfață cu Alexa: sudo pip instalați flask-ask
Acum putem scrie programul nostru. Faceți clic pe plusul verde din partea de sus și alegeți Fișier nou. Apăsați Fișier, Salvați și introduceți un nume potrivit cu.py la sfârșit, de exemplu HelloAlexa.py. Acum apăsați salvare. În pasul următor vom introduce codul programului nostru.
Pasul 5: Codul

Acum este necesar să introduceți următorul cod, în loc de HelloWorld, utilizați numele intenției pe care ați creat-o mai devreme:
din flask import Flask, render_templatefrom flask_ask import Ask, statement
import os
app = Flask (_ nume_)
ask = Ask (aplicație, '/')
@ ask.intent („HelloWorld”)
def salut ():
declarație de returnare („Bună ziua, lume.”)
dacă _name_ == "_main_":
host = os.getenv („IP”, „0.0.0.0”)
port = int (os.getenv ('PORT', 8080))
app.debug = Adevărat
app.run (gazdă = gazdă, port = port)
Să trecem prin cod:
Primele trei linii importă modulele noastre necesare, Flask-Ask, pentru Amazon Alexa și Flask, care este o condiție prealabilă a Flask-Ask. Următoarele două linii creează aplicație și întreabă care sunt variabilele master ale programului nostru. Pentru a accesa biții pe care dorim să-i accesăm, avem nevoie de ei. Linia 6 este un decorator. Se spune când primim un apel către adresa web pe care rulează programul nostru, dacă adresa URL conține „HelloWorld”, atunci va rula următorul bloc de cod. Funcția de sub decorator nu rulează niciun cod, ci doar returnează valoarea Hello, world. Comanda statement () este necesară pentru a converti șirul într-un formular pe care Alexa îl poate înțelege. În cele din urmă, restul codului este un mod de a ne asigura că programul nostru rulează corect pe Cloud9. Practic spune: dacă executăm acest cod direct, ca și nu ca un modul, atunci codul va fi ascultat pe portul 8080. Linia app.debug asigură că codul nu se oprește prematur. Dacă vreodată creați o altă aplicație ca aceasta pe Cloud9, va trebui întotdeauna să vă amintiți ultimele 5 linii sau altfel veți primi o eroare „Nicio aplicație nu rulează aici”. Porturile utilizate de Cloud9 sunt 8080, 8081 și 8082, deci oricare dintre acestea ar fi fost bine.
Asigurați-vă că salvați codul și apoi continuați cu pasul următor.
Pasul 6: conectați Cloud9 la Alexa


Acum trebuie să ne conectăm codul Cloud9 la aplicația noastră Alexa din portalul Dev.
Apăsați butonul verde de rulare din colț. Acum copiați și lipiți linkul din partea de sus a terminalului în browserul dvs. web. Vizualizați imaginea dacă nu o puteți găsi. Dacă vedeți un ecran portocaliu cu butonul Deschideți aplicația, ar trebui să faceți clic pe el. Ar trebui să vedeți un ecran alb pe care scrie Metoda nepermisă pe el. Acest lucru poate suna rău, cu toate acestea, toate acestea înseamnă că Flask-Ask a fost configurat corect, astfel încât numai serviciul Alexa să poată vizita acea pagină. Dacă acest lucru a funcționat bine, reveniți la Dev Console din Amazon și asigurați-vă că vă aflați în fila de configurare. Acum apăsați HTTPS și lipiți adresa URL pe care tocmai ați avut-o în caseta de text care apare. Puteți ignora restul setărilor, trebuie doar să apăsați Salvare și Următor. Acum ar trebui să vedeți o cutie mică care vă întreabă despre certificate. Alegeți a doua opțiune, „Punctul meu final de dezvoltare este un subdomeniu al unui domeniu care are un certificat wildcard de la o autoritate de certificare” și acum apăsați Salvare și apoi Următorul.
Ar trebui să fii în etapa de testare acum. Dacă sunteți, acesta este un mare progres către etapa următoare. Dacă nu, verificați dacă ați urmat corect instrucțiunile.
Pasul 7: Testare


Acum ar trebui să vedeți o pagină ca cea de mai sus. Dacă caseta i în care scrie Vă rugăm să completați modelul de interacțiune este setată la Dezactivat, activați-l. Putem începe prin testarea abilității aici și apoi putem încerca cu un dispozitiv ecou real. Accesați secțiunea Simulator de servicii și introduceți una dintre enunțurile pe care le-ați creat mai devreme. Acum apăsați Ask Test. Ar trebui să vedeți un text albastru pe ambele părți. Cea dreaptă ar trebui să conțină cuvintele „Bună ziua, lume” sau alt text cu care îți setezi abilitatea să răspundă. Dacă cel din dreapta conține o eroare, verificați dacă codul dvs. rulează în continuare și că l-ați introdus corect.
Odată ce acest lucru funcționează, puteți trece la testarea acestuia cu un dispozitiv ecou real. Asigurați-vă că dispozitivul ecou este conectat cu același cont și atunci ar trebui să îl puteți încerca. Nu uitați să spuneți „Alexa, cereți testul” și apoi rostirea dvs. Dacă nu aveți un dispozitiv de ecou, puteți utiliza simulatorul de ecou https://echosim.io/welcome Va trebui să vă conectați cu contul dvs. de dezvoltator Amazon.
Vă mulțumesc că ați citit instructabilul meu. Sper că a funcționat pentru tine. Dacă aveți întrebări, asigurați-vă că ați postat un comentariu și, dacă v-a plăcut, vă rog să mă votați la concursul Activat prin voce și la primul concurs de autor.
Mulțumiri!
Recomandat:
Cumpărați comutatorul automat Vac (nu este necesar Arduino): 7 pași
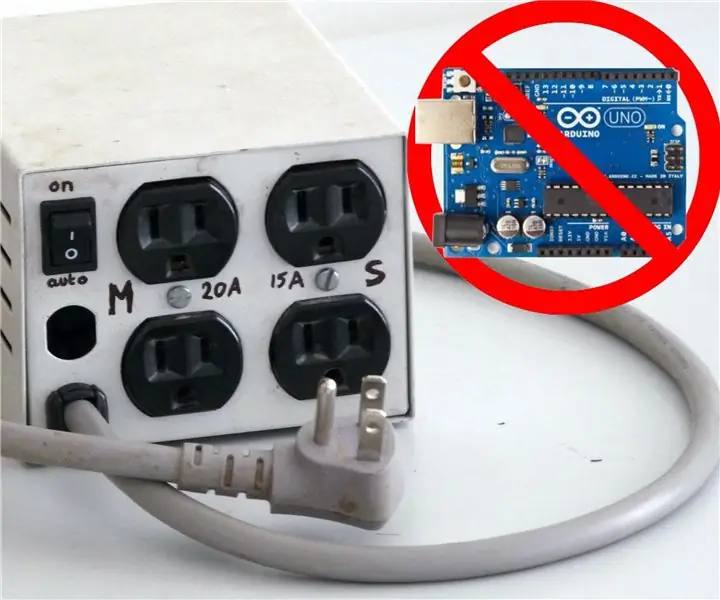
Shop Vac Auto Switch (nu este nevoie de Arduino): La fel de mulți lucrători de lemn amatori, am un aspirator de magazin atașat la ferăstrăul de masă și de fiecare dată când vreau să efectuez o tăietură trebuie să-l pornesc înainte de a porni ferăstrăul. Acest lucru poate părea o prostie, dar este o durere în gât să porniți și să opriți magazinul vac cât mai mulți
Construiți un senzor de calitate a aerului IoT intern Nu este necesar un nor: 10 pași

Construiți un senzor de calitate a aerului IoT intern Nu este necesar un nor: Calitatea aerului interior sau exterior depinde de multe surse de poluare și, de asemenea, de vreme. Temperatură Umiditate Presiune Gaz organicMicro
ESP32-CAM Capturați fotografii și trimiteți prin e-mail folosind SPIFF Memmory. -- NU este necesar card SD: 4 pași

ESP32-CAM Capturați fotografii și trimiteți prin e-mail folosind SPIFF Memmory. || NU este necesar card SD: Bună ziua, placa ESP32-CAM este o placă de dezvoltare cu cost redus care combină un cip ESP32-S, o cameră OV2640, mai multe GPIO-uri pentru a conecta periferice și un slot pentru card microSD. Are o serie de aplicații, de la serverul de streaming video
Automatizare vocală controlată la domiciliu (cum ar fi Alexa sau Google Home, nu este necesar Wifi sau Ethernet): 4 pași

Automatizare casnică controlată prin voce (cum ar fi Alexa sau Google Home, nu este nevoie de Wifi sau Ethernet): este vorba în principal de relee controlate prin arduino bazate pe SMS cu configurarea asistentului google pentru a trimite mesaje pe instrucțiuni vocale. Este foarte ușor și ieftin și funcționează ca reclamele Alexa cu aparate electrice existente (dacă aveți Moto -X smartp
Obținerea de ROM-uri NES pe un iPhone / iPod Touch Jailbroken fără computer (este necesar Wi-Fi) .: 4 pași

Obținerea de ROM-uri NES pe un iPhone / iPod Touch Jailbroken Fără computer (este necesar Wi-Fi) .: Acest ghid vă va oferi o modalitate de a descărca 69 de roms pe iPhone / iPod touch! Este necesară versiunea 2.0+
