
Cuprins:
- Autor John Day [email protected].
- Public 2024-01-30 11:45.
- Modificat ultima dată 2025-01-23 15:04.

În acest proiect, am arătat că oricine își poate controla aparatele electrocasnice de la distanță folosind telefonul său mobil. Pentru aceasta trebuie să fie instalată o aplicație pe telefonul dvs. numele acestei aplicații este BLYNK App (linkul de descărcare este dat în descriere) și se recomandă un serviciu de internet neîntrerupt. Am controlat doar un bec de 15W, dar puteți controla orice aparat de uz casnic (tub luminos, ventilator etc.).
Pasul 1: ECHIPAMENTE NECESARE

1. Arduino UNO.
2. Modulul de releu (AC - 230 V, DC - 5 V, în imagine).
3. Bec (15 W, 230 V sau orice altă putere)
4. Aplicația BLYNK (instalată pe telefonul mobil, link dat mai jos).
5. Alimentare de 230 V. (A. C.)
6. Jumpers.
7. Sursă de alimentare de 12 V. (D. C.)
8. Suport bec și fire.
▪ Link (aplicația BLYNK): -
play.google.com/store/apps/details?id=cc.b…
Pasul 2: DIAGRAMA CIRCUITULUI
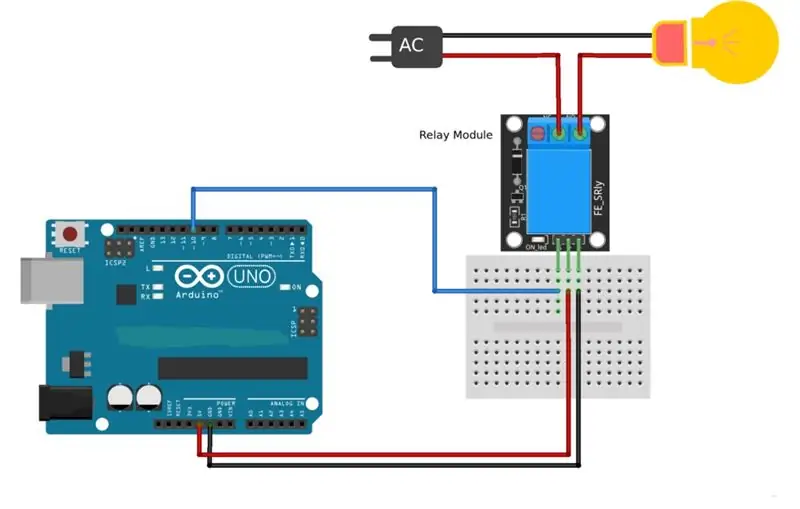
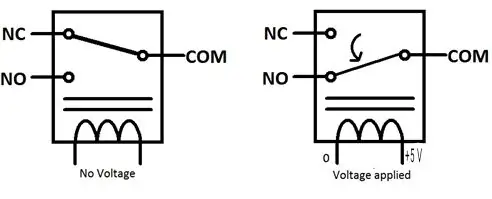
Conexiunea este foarte simplă. În imagine se arată că modulul de releu este alimentat de 5 V, dar în modelul meu am alimentat modulul de releu folosind adaptorul de 12 V. În general, este mai bine să alimentați cu 12 V. Există 6 pini. în modulul releu.
Pin 1 - 12 V / 5 V
Pinul 2 - GND
Pinul 3 - Semnal
Pinul 4 - COM (comun)
Pinul 5 - NU (normal deschis)
Pinul 6 - NC (conectat în mod normal)
Pinul 1 este utilizat pentru alimentarea modulului. Practic modulul releu acționează ca un comutator pentru controlul aparatelor de curent alternativ. Deci Pinul 3 este folosit pentru a trimite semnalul dacă dorim să pornim / oprim aparatele. Pinul 3 este conectat la oricare dintre pinii digitali ai Arduino UNO. În proiectul meu este codul PIN 13 al Arduino UNO. Conform schemei, linia neutră va fi conectată direct la bec, dar linia sub tensiune va fi conectată la bec prin modul. Linia sub tensiune care vine de la mufă (230 V ac) va fi conectată la COM (Pinul 4) iar firul de la celălalt pol al becului va fi conectat la NO (Pinul 5). Deoarece nu am folosit niciun scut Ethernet, Arduino trebuie să fie conectat la laptopul dvs., astfel încât să poată primi semnale prin laptop (conectat la internet). De asemenea, puteți utiliza NODE-MCU, în acest caz nu aveți nevoie de laptop pentru primirea semnalelor, deoarece NODE-MCU poate primi semnale prin internet.
Pasul 3: PRINCIPIUL DE LUCRU
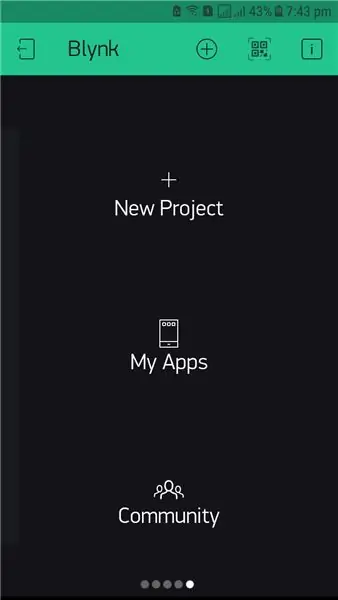
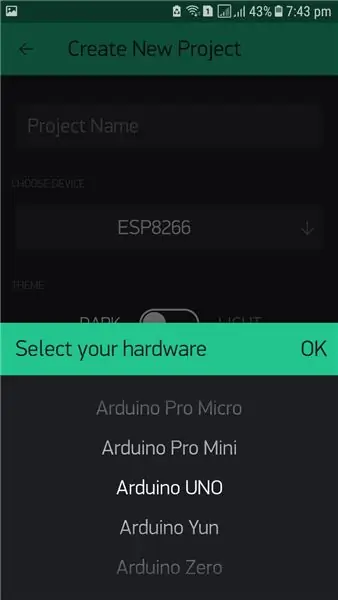
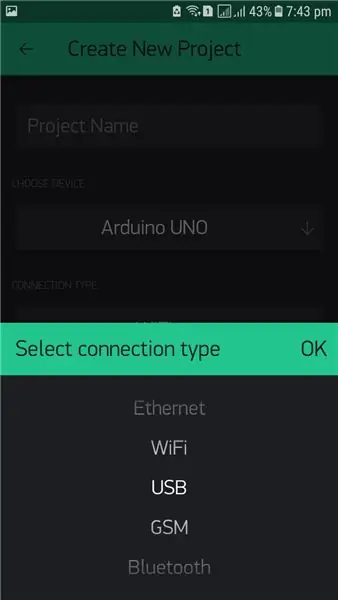
1. Funcționarea modulului releu:
Conform diagramei, putem vedea că există comutator în interiorul modulului de releu al cărui capăt este conectat la COM adică Pinul 4 și celălalt capăt este fie conectat între NO adică Pinul 5 sau NC adică Pinul 6. Când aplicăm 0 V la pinul de semnal, adică Pinul 3, apoi comutatorul rămâne în poziția NO (în mod normal deschis). Când aplicăm +5 V la pinul de semnal, comutatorul picură de la NO la NC (conectat în mod normal).
2. Crearea proiectului în aplicația BLYNK:
Descărcați aplicația BLYNK din Google Playstore (linkul a fost deja dat). Deschideți-l și trebuie să vă creați un cont acolo. După aceea, faceți clic pe „Proiect nou”. Acum trebuie să faceți clic pe „ALEGE DISPOZITIV” și vi se va cere să selectați hardware-ul necesar, veți alege „Arduino UNO”, iar în „TIP DE CONEXIUNE” trebuie să selectați „USB”. Trebuie să dați și un nume de proiect. Apoi faceți clic pe „Creați”. Proiectul dvs. este acum creat și BLYNK vă va trimite un jeton de autorizare pe mail pe care trebuie să îl introduceți în codul arduino. Apoi veți obține un spațiu liber în care trebuie să adăugați butoane, grafice etc. Toate acestea le veți obține din caseta widget. În acest proiect, deoarece operăm un singur aparat, vom adăuga un singur buton. După ce faceți clic pe „Buton” pictograma va fi adăugată în spațiul liber. Puteți plasa butonul oriunde pe ecran. Apoi trebuie să faceți clic pe buton pentru a-l personaliza. Trebuie să dai un nume acolo și trebuie să selectezi dacă folosești un pin virtual sau analogic digital. De asemenea, trebuie să menționați pinul nr. Ca și în acest proiect, folosim D13, adică pinul digital 13. Acum selectați modul dacă „Push” sau „Slide”, depinde de dvs. După revenirea la ecranul principal, veți vedea un buton de redare în colțul din dreapta al ecranului, trebuie să faceți clic pe acesta pentru a activa proiectul. Dacă sistemul dvs. este gata și conectat la internet, apoi pe mobil după ce faceți clic pe butonul de redare se va afișa „Online” în caz contrar „Offline”.
n.b. Urmați fotografiile în serie și pașii furnizați, apoi nu vă veți confunda
3. Analiza codului și conexiunea finală:
Mai întâi de toate, trebuie să adăugați următorul link în „Adresa URL a managerului de plăci suplimentare” în preferințe în ID-ul Arduino. Link:
Trebuie să accesați următorul link: https://github.com/blynkkk/blynk-library/releases/… și să descărcați biblioteca blynk. După descărcarea fișierului zip, trebuie să îl dezarhivați și să copiați conținutul fișierelor (biblioteci și foldere) în dosarul de schițe al IDE Arduino. Pentru a verifica dacă biblioteca blynk a fost adăugată sau nu, reporniți ID-ul Arduino și verificați în secțiunea bibliotecă, dacă vedeți „Blynk” înseamnă că biblioteca blynk a fost adăugată cu succes.
Doar copiați codul (deja furnizat) sau puteți obține codul de la ExampleBlynkBoards_USB_SerialsArduino_Serial_USB. În ambele cazuri, singura modificare pe care trebuie să o faceți este aceea de a copia codul de autorizare trimis la e-mailul dvs. în codul Arduino. Nu încărcați codul acum. Acum deschideți „Prompt de comandă” și rulați-l ca administrare. Pe ecran va apărea un ecran negru. Apoi, trebuie să copiați calea folderului „scripturi”. În cazul meu, este „Documentele mele / Arduino / libraries / Blynk / scripts” și lipiți-l pe ecranul negru și introduceți Enter. Apoi, trebuie să copiați și să lipiți fișierul.bat în ecranul negru. Fișierul este „blynk-ser.bat -c COM4”. Trebuie să schimbați numărul portului COM. În cazul meu, a fost COM8. Acum încărcați codul arduino. Acum reveniți la partea de comandă și apăsați „enter” de trei ori. Acest lucru vă va conecta la Blynk Server.
4. Control cu aplicația Blynk:
Acum deschideți aplicația blynk de pe mobil și deschideți proiectul pe care l-ați creat. Dacă sistemul dvs. este conectat la serverul Blynk, atunci veți vedea „Online” pe mobil, altfel veți vedea „Offline”. Acum faceți clic pe butonul pentru a porni sau opri aparatul. Dacă nu funcționează, verificați dacă sistemul este conectat la serverul blynk.
n.b. Urmați fotografiile în serie și pașii furnizați, apoi nu vă veți confunda
Pasul 4: SIGURANȚĂ
"încărcare =" leneș ">
Recomandat:
Controlul unui LED folosind modulul WiFi NodeMCU și aplicația Blynk: 7 pași

Controlul unui LED folosind modulul WiFi NodeMCU și aplicația Blynk: Acest manual vă va arăta cum să controlați un LED utilizând modulul WiFi NodeMCU ESP8266 prin intermediul aplicației pentru smartphone Blynk. Dacă sunteți începător, citiți mai departe. Dacă aveți mai multă experiență, s-ar putea să fiți interesat să săriți până la capăt, unde vorbesc despre t
Robot controlat Wi-Fi folosind Wemos D1 ESP8266, Arduino IDE și aplicația Blynk: 11 pași (cu imagini)

Robot controlat prin Wi-Fi folosind Wemos D1 ESP8266, Arduino IDE și aplicația Blynk: În acest tutorial vă arăt cum să realizați un rezervor robotizat controlat de Wi-Fi controlat de pe un smartphone folosind aplicația Blynk. În acest proiect a fost utilizată o placă ESP8266 Wemos D1, dar pot fi utilizate și alte modele de plăci (NodeMCU, Firebeetle etc.) și pr
Controlul electrocasnicelor folosind NodeMCU (ESP8266) și aplicația Blynk: 8 pași (cu imagini)

Controlul electrocasnicelor folosind NodeMCU (ESP8266) și aplicația Blynk: În acest tutorial, vom învăța cum să folosim aplicația Blynk și NodeMCU (ESP8266) pentru a controla lampa (orice alte aparate de uz casnic vor fi bine), fie prin internet. Scopul acestui instructiv este de a arăta simp
Controlează Arduino folosind Smartphone prin USB cu aplicația Blynk: 7 pași (cu imagini)

Controlați Arduino utilizând smartphone-ul prin USB cu aplicația Blynk: În acest tutorial, vom învăța cum să folosiți aplicația Blynk și Arduino pentru a controla lampa, combinația va fi prin portul serial USB. Scopul acestui instructiv este de a arăta cea mai simplă soluție care vă controlează de la distanță Arduino sau c
Control LED folosind aplicația Blynk și Arduino: 3 pași (cu imagini)

Control LED folosind aplicația Blynk și Arduino: în acest proiect suntem pe cale să știm pornirea / oprirea LED-ului cu arduino folosind aplicația blynk, În loc să folosim modulul Wifi, modulul Bluetooth, modulul GSM etc. Este un alt mod de a folosi Internetul lucrurilor Don ’ Nu cred că este o dificultate. Este ușor de învățat. Dacă nu
