
Cuprins:
- Autor John Day [email protected].
- Public 2024-01-30 11:46.
- Modificat ultima dată 2025-01-23 15:04.

În acest instructable vă voi spune cum să conectați arduino la Android folosind bluetooth pentru GUI și IOT
În acest tutorial, vom folosi un telefon Android și o aplicație blynk (una dintre cele mai bune opțiuni GUI pentru arduino) pentru a porni LED-ul și a controla buzzer-ul folosind pwm
Iată cum funcționează,
Vom conecta un arduino la Android folosind bluetooth
Vom configura o interfață în aplicația blynk
Apăsarea LED-ului pe aplicație ar trebui să aprindă LED-ul
Și ajustarea vtg de buzzer în aplicație ar trebui să ofere o ieșire echivalentă pe arduino
Pasul 1: Piese necesare


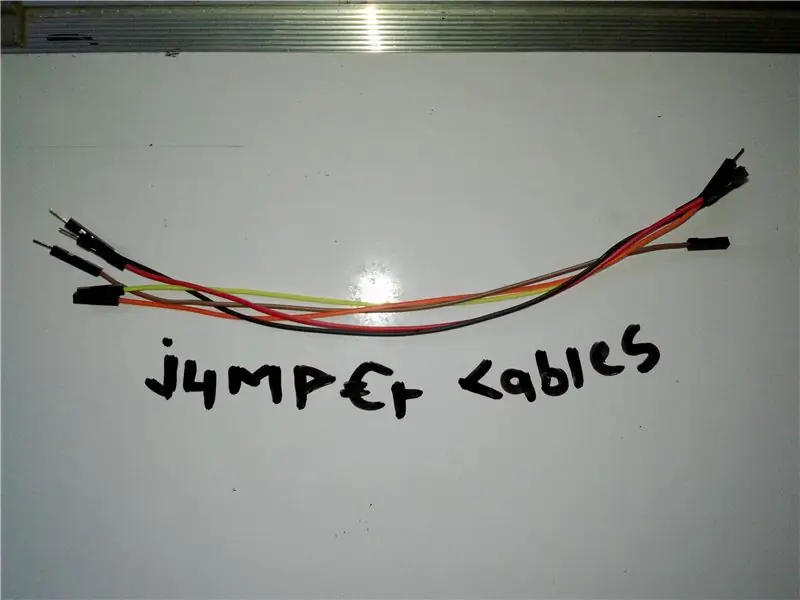
1. Arduino Uno X 1
2. Modulul Bluetooth HC-05 X1
3. Jumper Wires X 6-10
4. Buzzer X 1
5. Led X 1
Pasul 2: Configurați
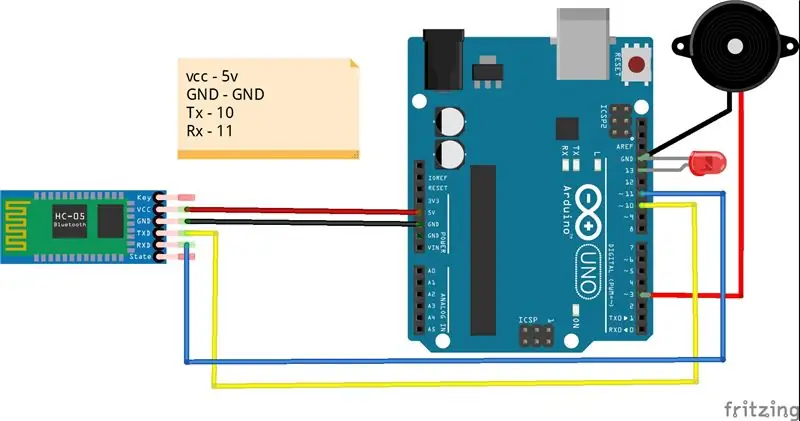
Modulul HC 05 Bluetoot …
Modul Ardduino
Vcc 5v
GND GND
Pin digital Tx 10.
Pinul digital Rx 11
Buzzer
modul Arduino
+ ve Pin digital 3
-ve Gnd
LED
modul Arduino
+ ve Pin digital 13
-ve Gnd
Pasul 3: Configurare Blynk
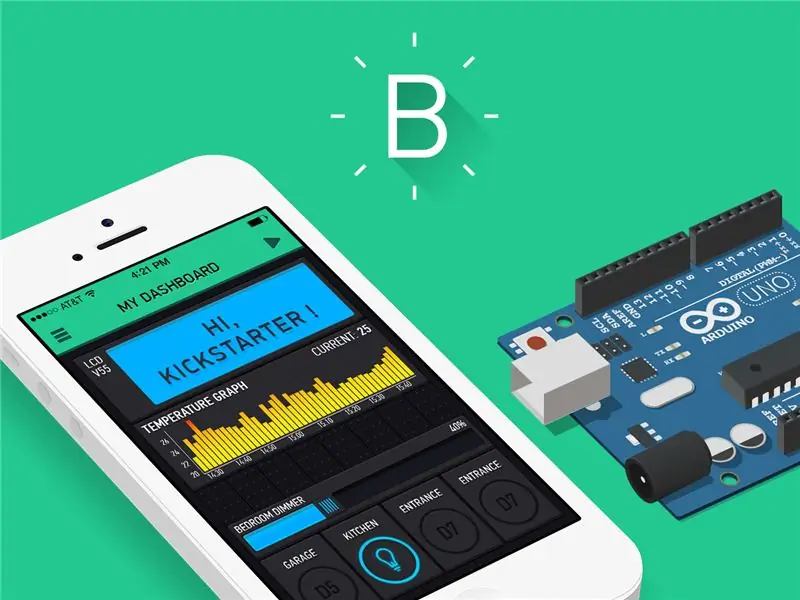
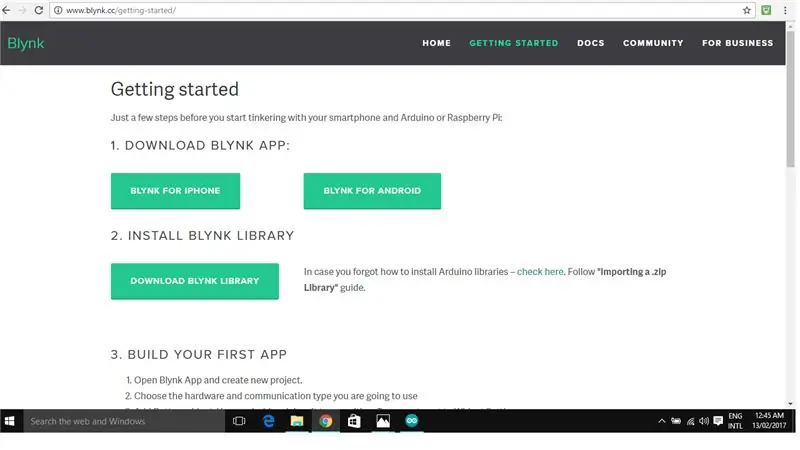
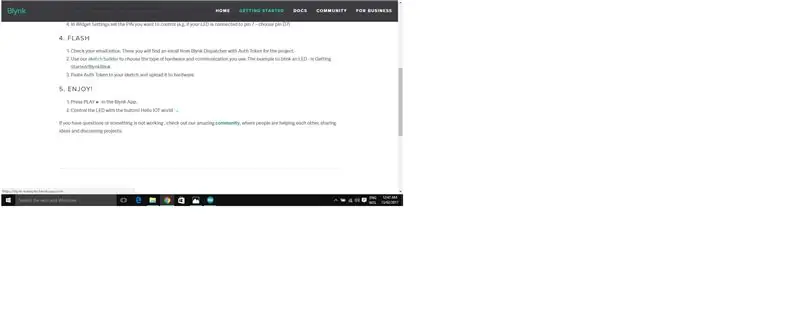
- Accesați PlayStore de pe telefonul dvs. Android și descărcați și instalați aplicația blynk.
- Deschideți aplicația Blynk.
- Înscrieți-vă / Înregistrați-vă.
- Acum faceți clic pe Creare proiect nou
- Numele proiectului - „Dă-i proiectului un nume” (De exemplu, îl numesc „BlueBuzz”)
- Alegeți dispozitivul - „Arduino UNO”
- Tip conexiune - „Bluetooth”
- Acum faceți clic pe „Creați”
- De îndată ce faceți clic pe „Creați”, un mesaj numit „dispecer” vă este trimis prin clipire.
- deschideți poșta și copiați „jetonul Auth”.
- Acum vizitați site-ul web blynk.
- Acum veți găsi „Descărcați biblioteca blynk”. Acum faceți clic pe acesta, urmați instrucțiunile și descărcați biblioteca blynk.
- Acum extrageți biblioteca descărcată și copiați-o în bibliotecile C: / Program Files (x86) Arduino \. (În unitatea în care ați instalat software-ul arduino, veți găsi un folder numit „biblioteci”, nu „lib”, lipiți biblioteca în folderul „Bibliotecă”).
- Acum vizitați din nou site-ul web blynk.
- Sub „Flash” veți găsi „Sketch Builder”, faceți clic pe „Sketch Builder”, în partea stângă veți găsi …
-Board = Arduino
-Conectare = HC05 / HC06
-Exemplu = GettingStarted / BlynkBlink
16. Acum copiați exemplul și lipiți-l în IDE-ul arduino.
17. Acum lipiți „Auth Token” (trimis prin poștă de blynk) în locul „Your Auth” și eliminați jumperii de la pinul 10 și 11
de la arduino și încărcați codul la bord.
Acum, arduino-ul dvs. este pregătit să preia instrucțiuni din aplicație. Acum permiteți să creați o interfață în aplicație.
Pasul 4: Crearea interfeței în aplicație
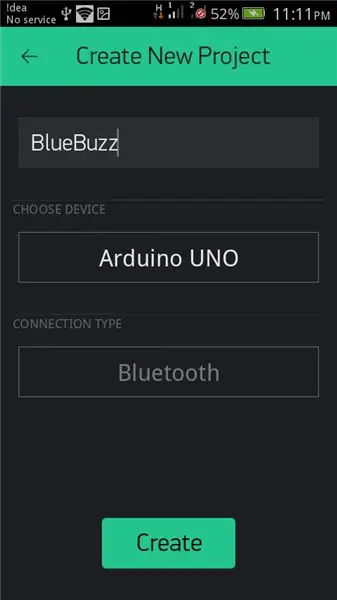
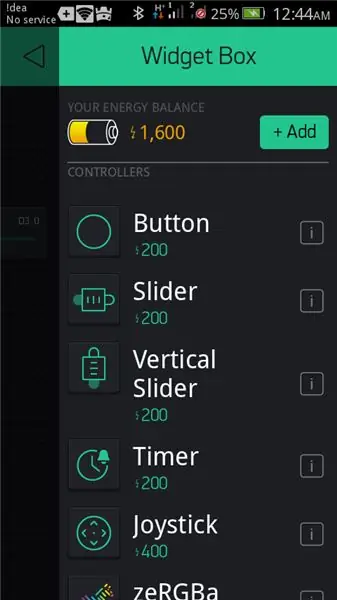
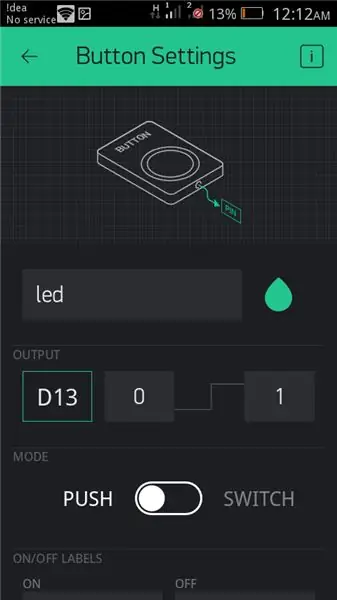
- Faceți clic pe „adăugați widget” (+) și selectați un buton.
- acum faceți clic pe buton.
- Dați nume butonului spune „led”.
- sub fila IEȘIRE …
- faceți clic pe pin și selectați pinul la care este conectat ledul arduino, aici este pinul digital 13, prin urmare selectați digital și sub pinul D13. Și faceți clic pe continuare.
sub fila MODE …
- selectați dacă doriți acest buton ca „buton” sau „Comutare”. (Rămâneți cu „comutator” de dragul acestui tutorial)
- dați clic înapoi.
- Faceți clic pe „adăugați widget” (+) și selectați „Slider”.
- Faceți clic pe „Slider”.
- Denumiți glisorul și spuneți „buzzer”
- Sub fila OUTPUT …
Selectați pinul la care este conectat buzzerul la arduino, aici este pinul digital D3. Faceți clic pe „continuați”.
- în fila TRIMITE PE ELIBERARE …
setați-l la OFF
- faceți clic înapoi.
- Faceți clic pe „adăugați widget” (+) și selectați „Bluetooth”.
- Acum închideți aplicația.
- Acum alimentați Arduino (ar trebui să vedeți lumina roșie clipind pe modulul bluetooth și asigurați-vă că ați reconectat jumperii la pinul 10 și 11)
- Porniți Bluetooth-ul telefonului și căutați „HC-05”, acum asociați dispozitivul cu tasta implicită „1234”.
- După împerecherea reușită. Deschideți aplicația Blynk, selectați proiectul pe care l-ați creat selectați bluetooth.
- apăsați pe conectare „dispozitiv Bluetooth” aici ar trebui să găsiți „HC 05” selectați-l.
- acum ar trebui să vedeți # HC-05 conectat. și acum lovit înapoi.
- Acum, în rt majoritatea colțului, ar trebui să vedeți butonul „redare” adiacent „Adăugați widget”, apăsați „redare”
- Acum apăsați led, ar trebui să pornească ledul și mutați glisorul în consecință, trebuie să sune buzzerul.
Recomandat:
Controlul Ledului prin intermediul aplicației Blynk folosind Nodemcu prin internet: 5 pași

Controlul Ledului prin intermediul aplicației Blynk folosind Nodemcu prin Internet: Bună ziua tuturor Astăzi vă vom arăta cum puteți controla un LED folosind un smartphone pe internet
CONTROLUL MOTORULUI SERVO FOLOSIND WIFI ȘI BLYNK: 5 pași
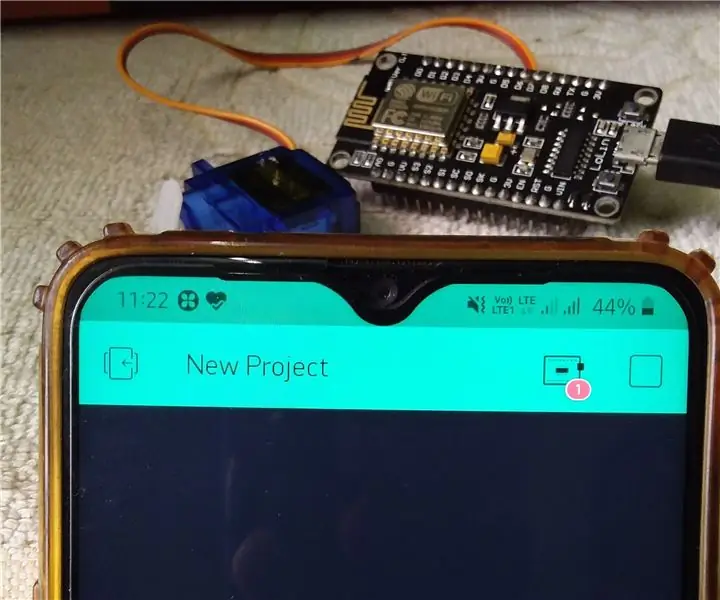
CONTROLUL MOTORULUI SERVO FOLOSIND WIFI ȘI BLYNK: Bună băieți, în acest instructable, să învățăm cum să controlăm mișcarea unui servo motor prin WiFi folosind nodul MCU și aplicația Blynk
Controlul unui LED folosind modulul WiFi NodeMCU și aplicația Blynk: 7 pași

Controlul unui LED folosind modulul WiFi NodeMCU și aplicația Blynk: Acest manual vă va arăta cum să controlați un LED utilizând modulul WiFi NodeMCU ESP8266 prin intermediul aplicației pentru smartphone Blynk. Dacă sunteți începător, citiți mai departe. Dacă aveți mai multă experiență, s-ar putea să fiți interesat să săriți până la capăt, unde vorbesc despre t
ESP8266 NODEMCU BLYNK IOT Tutorial - Esp8266 IOT Folosind Blunk și Arduino IDE - Controlul LED-urilor pe internet: 6 pași

ESP8266 NODEMCU BLYNK IOT Tutorial | Esp8266 IOT Folosind Blunk și Arduino IDE | Controlul LED-urilor prin Internet: Bună băieți, în acest instructable vom învăța cum să folosim IOT cu ESP8266 sau Nodemcu. Vom folosi aplicația blynk pentru asta. Deci vom folosi esp8266 / nodemcu pentru a controla LED-urile de pe internet. Deci aplicația Blynk va fi conectată la esp8266 sau Nodemcu
Controlul electrocasnicelor folosind NodeMCU (ESP8266) și aplicația Blynk: 8 pași (cu imagini)

Controlul electrocasnicelor folosind NodeMCU (ESP8266) și aplicația Blynk: În acest tutorial, vom învăța cum să folosim aplicația Blynk și NodeMCU (ESP8266) pentru a controla lampa (orice alte aparate de uz casnic vor fi bine), fie prin internet. Scopul acestui instructiv este de a arăta simp
