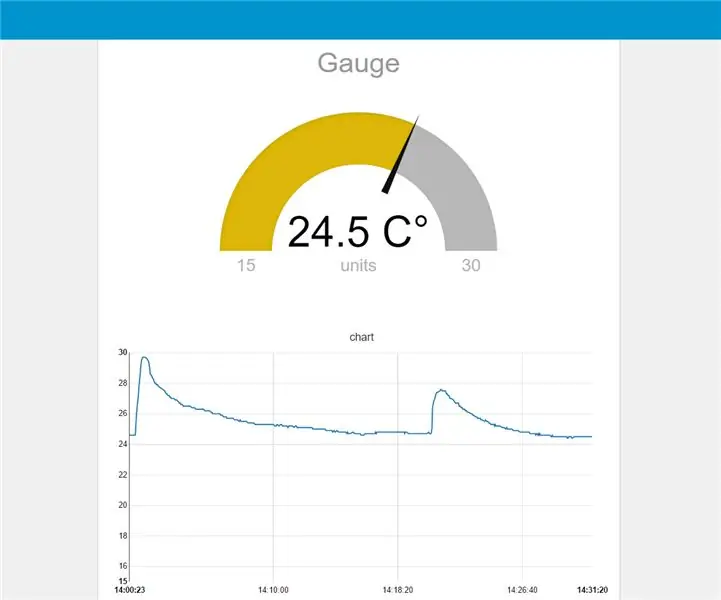
Cuprins:
- Autor John Day [email protected].
- Public 2024-01-30 11:46.
- Modificat ultima dată 2025-01-23 15:04.
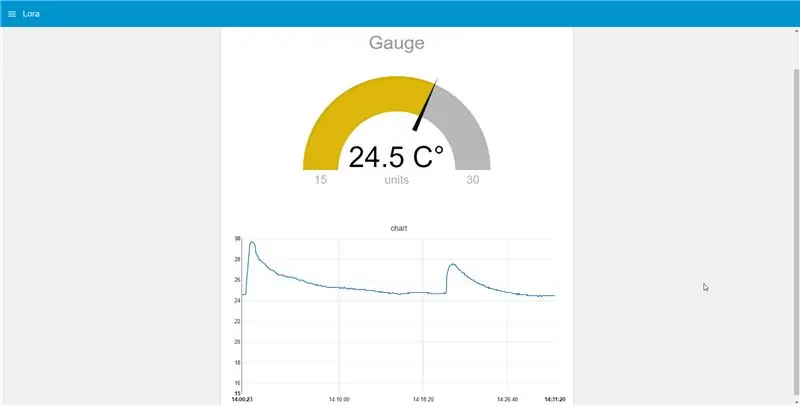
În ultimul meu Instructable v-am arătat cum să conectați un senzor de temperatură la Lora prin TTN. Acum, vă voi arăta cum puteți citi aceste date și le puteți arăta într-un tablou de bord. De asemenea, vom acoperi modul de utilizare a datelor în IFTTT.
Pasul 1: Descărcați Node-red
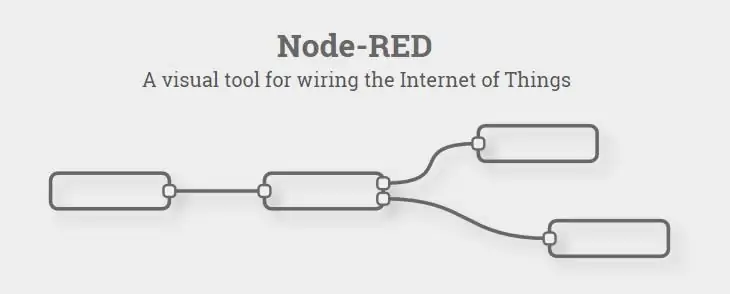
Dacă ați instalat deja nod-roșu, puteți sări peste acest pas.
Instalați roșu nod
Mai întâi trebuie să instalați Node.js. După ce ați terminat instalarea, deschideți CMD și executați această comandă:
npm install -g - nesafe-perm node-red
pentru a porni roșu nod deschis CMD și executați această comandă:
roșu nod
Ghid oficial de instalare:
Pasul 2: Instalați nodurile
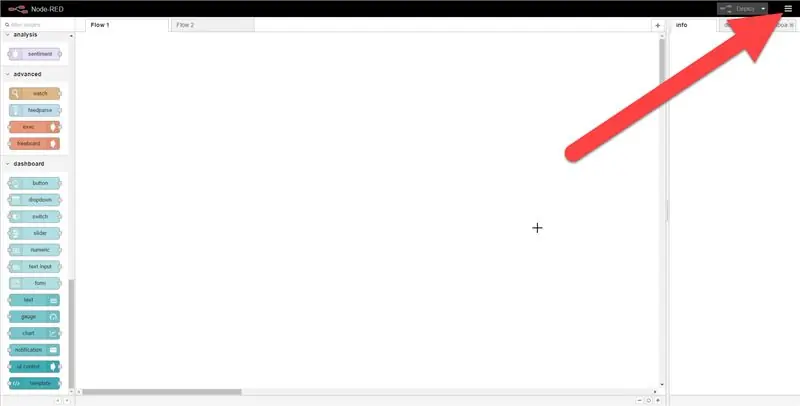
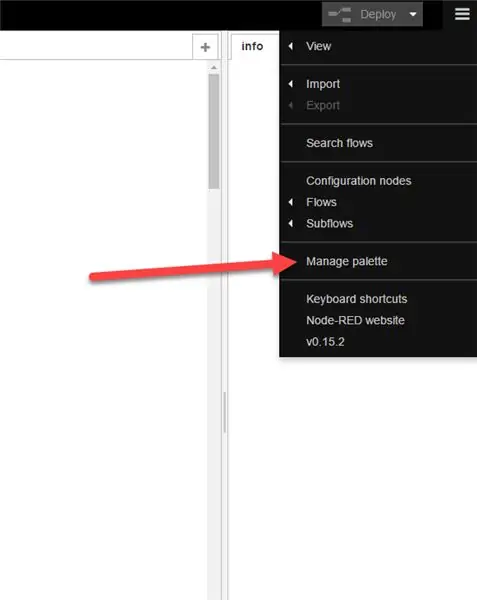
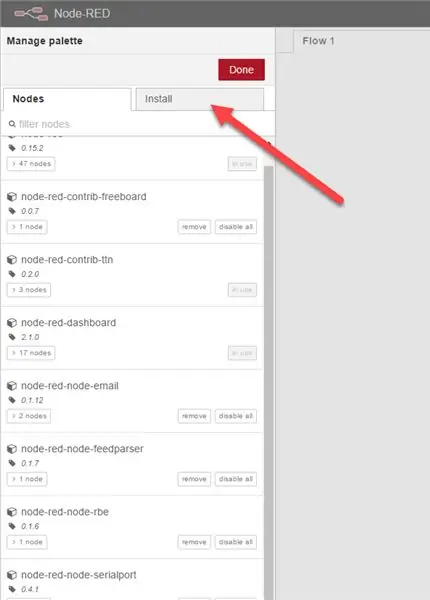
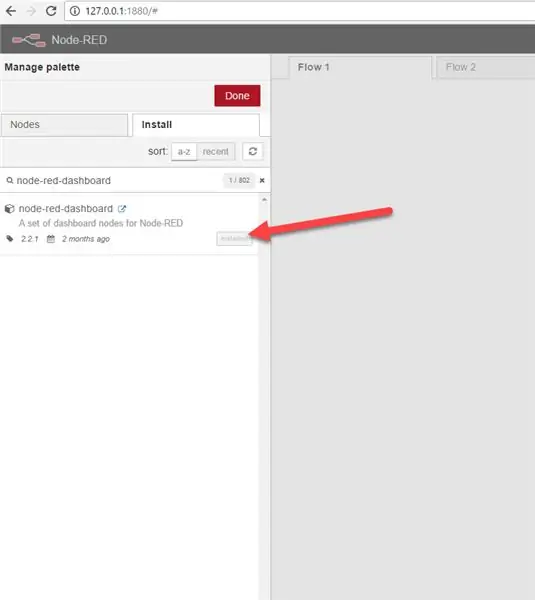
Acum trebuie să instalăm nodurile de care vom avea nevoie.
Există 2 moduri:
1) Deschideți CMD și executați această comandă:
cd./.node-rednpm instalează node-red-dashboard
2) Asigurați-vă că nodul roșu rulează, deschideți 127.0.0.1:1880, apăsați cele 3 bare din colțul din dreapta sus, mergeți la administrarea paletei, mergeți la instalare, căutați „nod-roșu-tablou de bord”, apăsați instalare
Pasul 3: Deschideți Node-red și instalați Flow
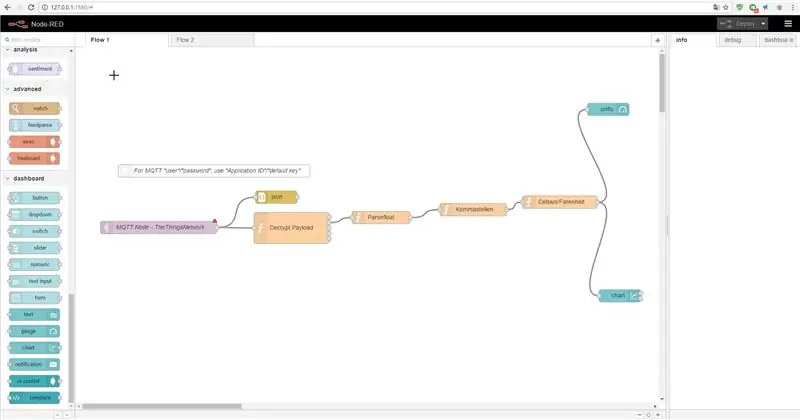
Deschideți nodul roșu cu tastând „127.0.0.1:1880” în browserul dvs.
Copiați textul din nod-roșu.txt de mai jos
Apăsați cele 3 bare din colțul din dreapta sus, accesați import și apăsați clipboard. Acum lipiți textul pe care l-ați copiat anterior.
Pasul 4: Configurați nodul MQTT
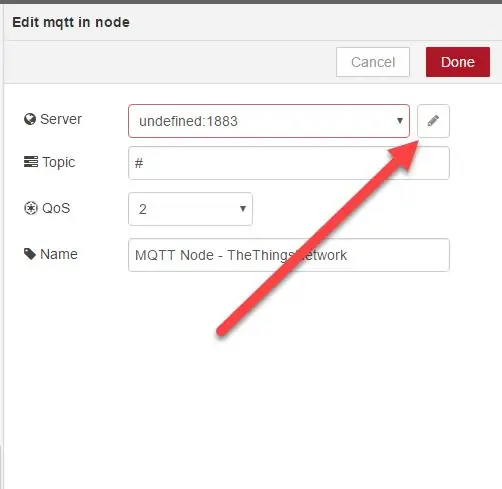
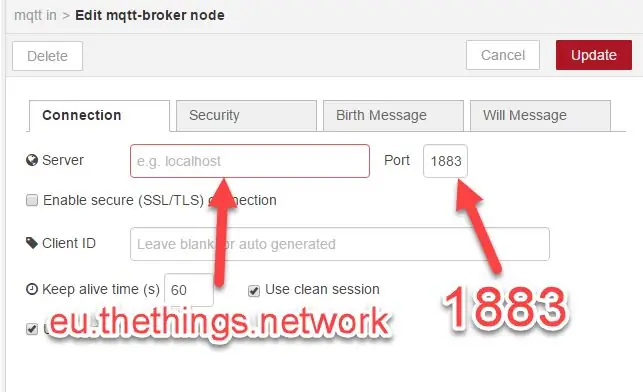
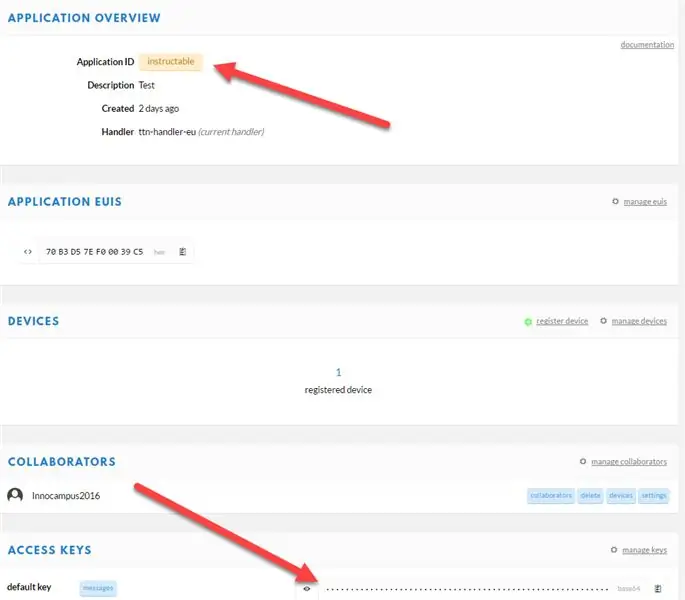
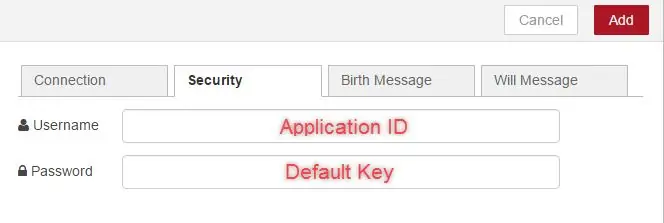
Faceți dublu clic pe nodul MQTT și editați-l cu creionul în colțul din dreapta sus.
Setați serverul la: "eu.thethings.network" și portul la "1883"
Apăsați „Securitate” și introduceți acreditările
puteți găsi acreditările dvs. pe site-ul aplicației.
Pasul 5: Unele Extras
În scriptul meu Arduino am înmulțit temperatura cu factorul 100 pentru a elimina locurile zecimale. Dacă nu doriți această caracteristică, puteți elimina cu ușurință nodul și puteți conecta „Parsefloat” la „Celsius / Farenheit”.
Am și un nod care vă permite să schimbați între celsius și farenheit. Pentru a comuta la Farenheit, trebuie doar să comentați prima linie și să eliminați „//” din a doua linie.
Recomandat:
Tasmota Admin - Tabloul de bord IIoT: 6 pași

Tasmota Admin - Tabloul de bord IIoT: TasmoAdmin este un site administrativ pentru dispozitive cu flash-ul Tasmota. O puteți găsi aici: TasmoAdmin GitHub. Acceptă rularea pe containere Windows, Linux și Docker. CaracteristiciLogin protejatMulti proces de actualizare
Ecran LCD STONE pentru tabloul de bord auto: 5 pași

Ecran LCD STONE pentru tabloul de bord al mașinilor: odată cu dezvoltarea rapidă a economiei și îmbunătățirea treptată a puterii de consum a oamenilor, mașinile au devenit necesitățile zilnice ale familiilor obișnuite și toată lumea acordă mai multă atenție confortului și siguranței mașinilor
Tabloul de bord COVID-19 WHO: 8 pași (cu imagini)

Tabloul de bord COVID-19 WHO: Acest instructable arată cum să utilizați ESP8266 / ESP32 și LCD pentru a construi un tablou de bord al situației COVID-19
Tabloul de bord COVID19 pe harta lumii (folosind Python): 16 pași

Tabloul de bord COVID19 pe harta lumii (folosind Python): Știu că aproape toți știm cele mai multe informații despre COVID19. Și acest instructable este despre crearea unei hărți cu bule, pentru a trasa datele în timp real (ale cazurilor) pe harta lumii. Pentru mai multă comoditate , am adăugat programul în depozitul Github: https: //github.co
Tabloul de bord COVID-19 (simplu și ușor): 4 pași

Tabloul de bord COVID-19 (simplu și ușor): Peste tot există un focar uriaș al virusului nou COVID-19. A devenit necesar să urmărim scenariul actual al COVID-19 în țară. Așadar, fiind acasă, acesta a fost proiectul la care m-am gândit: „Un tablou de bord al informațiilor” - A Da
