
Cuprins:
- Autor John Day [email protected].
- Public 2024-01-30 11:46.
- Modificat ultima dată 2025-01-23 15:04.

Acesta a fost inițial o postare pe blogul meu. Mi-am dat seama că scriu o mulțime de postări de bricolaj care erau potrivite pentru transformarea în instructabile, așa că m-am gândit să reeditez postările aici. Puteți citi postările originale pe blogul meu aici. Instrucțiunile au fost ușor editate pentru a se potrivi mai bine aici. Aceasta nu are deloc imagini, deoarece nu credeam că sunt necesare, având în vedere că pașii ar putea varia atât de mult.
Introducere
Ador evidențierea în cărți, facilitează găsirea pasajelor preferate. Dar fac și multe cercetări, așa că am nevoie de această caracteristică. Din păcate, nu există atât de multe dispozitive / aplicații capabile să sincronizeze și să exporte evidențieri. Nu știu de ce nu. S-ar crede că aceasta ar fi o caracteristică cu adevărat evidentă în orice aplicație care permite iluminarea. Aparent nu. De exemplu, singurul mod în care pot obține cu adevărat evidențieri dintr-un PDF este trecând prin Goodreader. Acrobat nu poate face acest lucru!
Și pentru cărțile electronice, nici Kindle nu poate face acest lucru! Nu știu de ce. E ridicol. Asta, faptul că nu pot accesa documente personale în aplicația Windows Kindle și faptul că nu poți derula în aplicația Kindle m-au făcut mereu să vreau să renunț la ea, dar nicio altă aplicație nu se poate sincroniza cu Kindle … suspin. M-am gândit să obțin o altă marcă de ereader data viitoare (tastatura este foarte depășită în acest moment), dar niciuna nu are opțiuni bune de sincronizare.
Din punct de vedere tehnic, cu Amazon puteți sorta elemente importante de export dacă ați cumpărat cărțile de la acestea (este ușor să le accesați într-un mod care vă permite să copiați), dar nu și documentele dvs. personale. Dacă încercați să căutați cum să faceți acest lucru, majoritatea ghidurilor se referă la această metodă care este inutilă pentru documentele personale. Există o modalitate de a-ți exporta evidențierile personale ale documentelor din Kindle-ul tău însuși și îl voi trece repede, dar nu știu dacă funcționează cu Kindle mai noi. Noua metodă pe care am găsit-o este, din câte știu, aproape nedocumentată și va funcționa de pe orice dispozitiv iOS, chiar și Android.
Pasul 1: de la Kindle
Există, desigur, Clippings.txt, dar acest fișier este actualizat DOAR dacă faceți o evidențiere din Kindle, ceea ce îl face inutil dacă citiți și în altă parte. Este, de asemenea, o mizerie care trece prin ea.
Cea mai bună metodă este să le obțineți din fișierele. MBP din Kindle. Repere sunt stocate în interiorul acestora alături de cărțile dvs., fiecare fișier corespunzând unei cărți. Puteți să le copiați pe computer și apoi să utilizați acest mic program, MBP Reader, (așezați-l în același folder cu cele evidențiate) pentru a le extrage. Doar faceți dublu clic și va crea o grămadă de fișiere txt care conțin cele mai importante momente pentru fiecare carte.
Acum, potrivit persoanelor care au creat cititorul MBP, Amazon a schimbat tipul de fișier ca răspuns la acest lucru. și nu înainte de a întreba că nu puteți copia o carte întreagă ca aceasta, există încă o limită de tăiere. Dar pe tastatura mea Kindle acest lucru funcționează în continuare. Poate că au făcut asta doar pe cele mai noi? Nu știu. Dar aceasta este o modalitate de a vă atrage atenția. Și, în cea mai mare parte, aș face-o așa, dacă poți, deoarece este puțin mai ușoară, iar limita de tăiere, deși este încă acolo, este mai mare. Veți ști dacă îl atingeți, deoarece fișierul text va avea doar un număr și nu va evidenția.
Pasul 2: de pe iPad-ul / iPhone-ul dvs. (posibil și Android)
ACTUALIZARE: Următorul (pentru iPad / iPhone și ultimul pas / sugestii) este învechit. Aplicația Kindle (versiunea 4.17 + pentru iOS, 4.22 + pentru Android) FINAL are o opțiune de export. Trebuie doar să intrați în notele cărții și în partea dreaptă sus există o pictogramă de partajare (căsuță mică cu o săgeată) care vă permite să vă trimiteți prin e-mail toate notele și evidențierile (și nu le limitează sau nimic dacă sunt documente personale)
NOTĂ: Aceasta are o limită de decupare. De fapt, tăierea este mai mică decât ceea ce este chiar afișat pe ecranul rezumat al notelor de pe iPad. Se pare că este vorba de 50 de cuvinte precum limita drepturilor de autor (adică aproximativ 3 linii în ecranul rezumat al notelor iPad). Obținerea tăieturilor din fișierele. MBP permite ceva mai mult, de aceea o prefer.
Există însă momente în care utilizarea primei metode este imposibilă.
De exemplu, recent am vrut să citesc o carte foarte mare (avea o mulțime de imagini) pe iPad-ul meu. A fost un.mobi și transformarea acestuia într-un PDF a stricat formatarea. Nu puteți trimite prin e-mail o carte de peste 25 mb la adresa dvs. Kindle din cauza limitei de fișiere Gmail. Am încercat diferite servicii de e-mail care pretindeau că pot trimite fișiere mari (dacă cineva știe unul care funcționează, lasă un link), dar în cele din urmă am renunțat și am transferat manual cartea prin iTunes în aplicația Kindle. Problema este că acest lucru nu va sincroniza cele mai importante momente, așa că, chiar dacă aș pune cartea în tastatura Kindle, fișierul. MBP nu va fi generat. M-am gândit bine, mai rău, aș folosi doar a treia metodă de nebun descrisă mai jos, dar chiar nu am vrut să citesc cartea pentru că am evidențiat multe lucruri.
Am căutat în jur și, conform acestei întrebări Stack Exchange, aplicația Kindle folosită pentru a păstra un fișier SQlite numit AnnotationStorage. Acesta este literalmente singurul loc în care am văzut vreodată un răspuns adecvat la această problemă și nici măcar nu este primul răspuns. De asemenea, utilizatorul obișnuit probabil nu are nicio idee despre ce este chiar o bază de date SQL și nimeni altcineva nu s-a deranjat să detalieze procesul. Așa că m-am gândit să o fac.
Pasul 3: Din IPad / iPhone - Pașii 1-2
Bine, mai întâi va trebui să obținem fișierele. Veți avea nevoie de o modalitate de a accesa fișierele interne ale dispozitivului iPad / iPhone. Aceasta este o bucată de prăjitură dacă ești închis (iFile). Dacă nu sunteți, există presupuse aplicații desktop care vă permit să vedeți folderul App, dar nu le-am încercat (răspunsul Stack Exchange menționează iFunBox Classic).
În funcție de versiunea dvs. iOS, folderul Aplicații va fi în locuri diferite. Acum îmi imaginez că acest fișier există probabil și pe Android, dar nu am un dispozitiv Android de încercat. Dacă cineva știe, lăsați un comentariu.
- Pre iOS8 în / private / var / mobile / Applications și este ușor de găsit folderul Kindle.
- Post iOS8 este un coșmar. Va trebui să accesați / private / var / mobile / Containere / Date / Aplicație și apoi veți vedea o grămadă de foldere cu numere diferite. Cred că acest număr se schimbă ocazional. Totuși, puteți încerca să-l marcați, dar probabil că va trebui să faceți acest lucru de fiecare dată. Ar putea fi mai ușor să cunoașteți dimensiunea aproximativă a folderului.
- Va trebui să mergeți unul câte unul și să deschideți, apoi să accesați folderele pentru a determina care este aplicația Kindle. Dacă ați transferat manual o carte, este mai ușor să verificați APPNUMBER / Documente / fiecărei aplicații așa cum veți face. vezi imediat. MOBI pentru cartea ta acolo. În caz contrar, verificați toate folderele APPNUMBER / Library, cel Kindle ar trebui să conțină foldere numite ACX, AmazonADs etc., iar AnnotationStorage va fi acolo.
Pasul 4: Din IPad / iPhone - Pașii 3-6
Acum, dacă nu sunteți deja, navigați la / Biblioteca din folderul Kindle. Așa cum am spus, veți găsi fișierul AnnotationStorage (ignorați celelalte fișiere AnnotationStorage -smh și -wal). Cu iFile îl puteți selecta, zip și trimite prin e-mail pentru a-l primi pe computer. Sau puteți utiliza o aplicație sau SSH, dar să o descărcați cumva pe computer.
Acum veți avea nevoie de un cititor SQLite. Sunt multe (răspunsul Stack Exchange a menționat DBBrowser) Am folosit un add-on firefox numit SQLite Manager deoarece l-am avut deja și funcția de căutare este mai bună. Browserul DB nu pare să poată căuta fragmente dintr-o celulă.
Redenumiți fișierul în AnnotationStorage.sqlite.
Deschideți-l cu orice program doriți. Veți dori să accesați Tables> ZANNOTATION și să schimbați vizualizarea, astfel încât să puteți vedea tabelul. În SQLite Manager, aceasta este doar fila Căutare și căutare. Va arăta cam ca o foaie Excel. Coloanele importante sunt ZRAWBOOKID. Dacă sortați după aceasta, veți sorta după carte. Dacă nu-ți găsești cartea, poți căuta în ZUSERTEXT o frază într-un punct culminant, apoi primești ID-ul cărții din punctul respectiv și caută după ID-ul cărții. O altă coloană importantă este ZRAWANNOTATIONTYPE dacă doriți doar să obțineți notițe sau ceva de genul acesta.
Pasul 5: Din IPad / iPhone - Pașii 7-8
Pentru a exporta datele, trebuie să evidențiați rândurile dorite, apoi faceți clic dreapta> Copiați ca CVS (compatibil MSExcel). Sau puteți rula o interogare SQL pentru a obține doar coloanele dorite, apoi copiați din aceasta. În SQLite Manager, accesați Executare SQL, lipiți interogarea preferată și apăsați Executare SQL. Asigurați-vă că există cel puțin un spațiu între fiecare linie sau formatați-l așa cum se arată. Oricare ar trebui să funcționeze.
Iată o interogare de bază care va obține totul și o va comanda după carte, apoi locația.
Selectați * Din ZANNOTATION
Grup de ZRAWSTART
Comandați de către ZRAWBOOKID ASC
Puteți apoi lipi asta oriunde, adică formatarea va fi ciudată dacă ați încercat să o lipiți în Word, dar informațiile sunt acolo. Aș recomanda Excel sau Foi de calcul Google (gratuit), deoarece acestea vor aranja automat datele în coloane. Apoi, puteți manipula acest lucru oricum doriți. Încă nu sunt sigur dacă ID-urile BookID sunt aceleași pentru toate dispozitivele sau chiar dacă rămân aceleași. Dacă o fac, totuși, puteți păstra o listă a cărții care este și apoi înlocuirea ulterioară a ID-urilor cărții cu titlurile corespunzătoare. Voi face un tutorial data viitoare când trebuie să fac acest lucru odată ce știu dacă ID-urile rămân aceleași.
Alternativ, puteți să vă deranjați puțin cu interogările pentru a obține doar informațiile dorite și pentru a le copia. Puteți utiliza oricare dintre următoarele exemple de șabloane sau le puteți edita ușor în funcție de nevoile dvs.
Iată ceva mai simplu și mai ușor de înțeles decât exportul brut.
Selectați ZRAWBOOKID, ZRAWANNOTATIONTYPE, ZUSERTEXT
De la ZANNOTATION
Grup de ZRAWSTART
Comandați de către ZRAWBOOKID ASC
Astfel veți obține toate evidențierile dvs., se vor afișa trei coloane (carte, tip de adnotare și adnotare) și le vor ordona după carte, apoi în locația respectivă. Rețineți că ZRAWSTART (o puteți adăuga ca coloană dacă doriți să o vedeți) nu este numărul de locație din Kindle. Aceste informații nu par a fi disponibile sau sunt cumva extrapolate de la aplicație).
Pentru a adăuga sau a elimina coloane. Doar adăugați o virgulă. Formatul de bază este:
Selectați COLUMN1, COLUM2, COLUMN3
Din TABEL
Tabelul este ZANNOTATION în acest caz.
De asemenea, puteți filtra după ID-ul cărții în interogarea SQL. Următoarele primesc doar tipul de adnotare, adnotarea și apoi îl comandă după locație.
Selectați ZRAWANNOTATIONTYPE, ZUSERTEXT
De la ZANNOTATION
Unde ZRAWBOOKID = "InsertBookIDw / Cotații"
Comandați de către ZRAWSTART ASC
Și pentru a obține doar evidențieri în Word sau Notepad, puteți utiliza așa ceva, apoi trebuie doar să fie separați pe linii individuale. Dacă lipiți mai întâi acest lucru în Excel sau Foi de calcul Google, apoi copiați coloana de acolo în Notepad sau Word, acesta va separa fiecare evidențiere într-o linie pentru dvs., dar va scăpa și de ghilimele. Nu mă deranjează, dar unii ar putea să le prefere.
Selectați ZUSERTEXT
De la ZANNOTATION
Unde ZRAWANNOTATIONTYPE = "evidențiați"
Și ZRAWBOOKID = "InsertBookIDw / Cotații"
Comandați de către ZRAWSTART ASC
Și pentru a obține notele:
Selectați ZUSERTEXT
De la ZANNOTATION
În cazul în care ZRAWANNOTATIONTYPE = "notă"
Și ZRAWBOOKID = "InsertBookIDw / Cotații"
Comandați de către ZRAWSTART ASC
Oricum sper că ți s-a părut util ghidul meu, poate ai învățat un pic de SQL. Nu sunt un expert în acest sens, dar dacă aveți nevoie de ajutor cu o întrebare, lăsați un comentariu.
Pasul 6: Opțiune de rezervă Foolproof
În cazul în care Amazon schimbă vreodată modul în care fac acest lucru (ceea ce mă îndoiesc), desigur că va exista întotdeauna această metodă pe dispozitivele mai vechi, dar chiar și pe cele mai noi puteți face o captură de ecran a notelor, apoi le puteți face OCR. Este o durere, dar opțiunea este disponibilă. Puteți utiliza acest lucru și pentru evidențierile mai lungi, care nu vor exporta complet.
Recomandat:
Cum se face RADAR folosind Arduino pentru Science Project Cele mai bune proiecte Arduino: 5 pași

Cum se face RADAR folosind Arduino pentru Science Project Cele mai bune proiecte Arduino: Bună prieteni, în acest instructiv vă voi arăta cum să creați un sistem radar uimitor construit folosind arduino nano acest proiect este ideal pentru proiecte științifice și puteți face acest lucru cu foarte puține investiții și șanse dacă premiul câștigător este excelent pentru
Cultivarea mai multor salată în spațiu mai mic sau Cultivarea salatei în spațiu, (mai mult sau mai puțin) .: 10 pași

Cultivarea mai multor salată în spațiu mai mic sau … Cultivarea salată în spațiu, (mai mult sau mai puțin). Nu aș putea fi mai încântat să proiectez pentru producția de culturi spațiale și să postez primul meu Instructable. Pentru a începe, concursul ne-a cerut
Faceți cele mai mici căști unice cu armătură echilibrată din lume: 7 pași (cu imagini)

Faceți cele mai mici căști unice cu armatură echilibrată din lume: Acesta este un proiect pentru a face probabil cele mai mici căști unice BA cu o calitate audio a sunetului. Designul a fost inspirat de Final F7200, un IEM de 400 USD + de înaltă rezoluție pe Amazon. În timp ce cu componente disponibile pe piața deschisă, bricolajii îl pot face în
Cele mai bune proiecte IoT folosind ESP8266: 8 pași
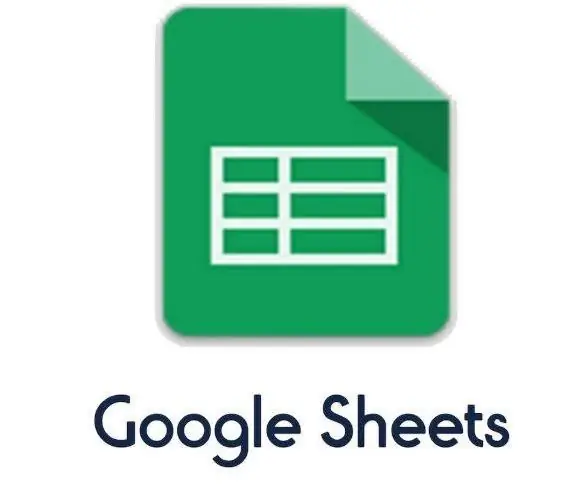
Proiecte IoT de top care utilizează ESP8266: În prezent, Machine are date care trebuie partajate pe cloud în multe scopuri, cum ar fi monitorizarea, analiza sau activarea actuatorilor. Mașinile vorbesc între ele. ESP8266 este cel al modulului care face treaba. ESP8266 poate posta datele pe Go
Cele mai bune plăci Arduino pentru proiectul dvs.: 14 pași

Cele mai bune plăci Arduino pentru proiectul dvs.: * Vă rog să aveți în vedere că public acest super instructabil aproape de linia de sosire a concursului Arduino (vă rugăm să votați pentru mine!), Deoarece nu am avut timpul necesar pentru realizarea acestuia înainte . Chiar acum am școală de la 8 A.M. la 5 PM, faceți Zece
